通过上下左右键和回车键切换光标实现代码_jquery

Outils d'IA chauds

Undresser.AI Undress
Application basée sur l'IA pour créer des photos de nu réalistes

AI Clothes Remover
Outil d'IA en ligne pour supprimer les vêtements des photos.

Undress AI Tool
Images de déshabillage gratuites

Clothoff.io
Dissolvant de vêtements AI

Video Face Swap
Échangez les visages dans n'importe quelle vidéo sans effort grâce à notre outil d'échange de visage AI entièrement gratuit !

Article chaud

Outils chauds

Bloc-notes++7.3.1
Éditeur de code facile à utiliser et gratuit

SublimeText3 version chinoise
Version chinoise, très simple à utiliser

Envoyer Studio 13.0.1
Puissant environnement de développement intégré PHP

Dreamweaver CS6
Outils de développement Web visuel

SublimeText3 version Mac
Logiciel d'édition de code au niveau de Dieu (SublimeText3)
 Activer ou désactiver le mouvement du curseur Easy T entre les moniteurs sous Windows 11
Sep 30, 2023 pm 02:49 PM
Activer ou désactiver le mouvement du curseur Easy T entre les moniteurs sous Windows 11
Sep 30, 2023 pm 02:49 PM
Souvent, lors de l'utilisation d'une configuration à deux moniteurs, la question se pose de savoir comment déplacer le curseur de manière transparente d'un moniteur à l'autre. Cela peut être frustrant lorsque le curseur de votre souris se déplace d'un moniteur à un autre sans votre contrôle. Ne serait-il pas formidable si Windows vous permettait de passer facilement d'un moniteur à un autre par défaut ? Heureusement, Windows 11 dispose d'une fonctionnalité qui fait exactement cela, et ne nécessite pas beaucoup de connaissances techniques pour l'exécuter. À quoi sert la facilitation du mouvement du curseur entre les moniteurs ? Cette fonctionnalité permet d'éviter la dérive du curseur lors du déplacement de la souris d'un moniteur à un autre. Par défaut, cette option est désactivée. Si vous l'allumez, la souris
 Comment réparer l'erreur « Échec de l'exécution du serveur » dans Windows Media Player
Apr 26, 2023 pm 09:28 PM
Comment réparer l'erreur « Échec de l'exécution du serveur » dans Windows Media Player
Apr 26, 2023 pm 09:28 PM
WindowsMediaPlayer est utilisé pour lire des fichiers audio et vidéo. Mais parfois, lorsque vous essayez d'ouvrir un fichier mp3 ou mp4 à l'aide de Windows Media Player, un message d'erreur apparaît indiquant que l'exécution du serveur a échoué. Vous ne pouvez donc pas continuer. N'est-ce pas ennuyeux ? Mais ne vous inquiétez pas, ce problème peut être résolu. Dans cet article, nous vous proposons quelques solutions que vous pouvez essayer pour vous débarrasser de l'erreur. Commençons ! Étapes pour sauvegarder les fichiers du Lecteur Windows Media Avant d'appliquer une solution, il est préférable de sauvegarder les fichiers ou dossiers pertinents. Voyons maintenant comment sauvegarder les fichiers du Lecteur Windows Media. Remarque : La sauvegarde est facultative si vous avez besoin de toutes les listes de lecture et de tous les profils.
 Comment résoudre le problème de l'apparition d'un écran et d'un curseur noirs au démarrage de Windows 7
Dec 30, 2023 pm 10:25 PM
Comment résoudre le problème de l'apparition d'un écran et d'un curseur noirs au démarrage de Windows 7
Dec 30, 2023 pm 10:25 PM
Le système Windows 7 a actuellement arrêté la mise à jour, donc s'il y a un problème, vous ne pouvez le résoudre que vous-même. Comme le montre l'image ci-dessous, il existe de nombreuses situations dans lesquelles le curseur devient noir après le démarrage de l'ordinateur et vous devez résoudre les problèmes un par un. Si vous ne voulez pas passer du temps à résoudre les problèmes, vous pouvez simplement réinstaller le système. Que faire s'il n'y a qu'un écran noir avec un curseur au démarrage de Windows 7 ? La première solution : Redémarrez l'ordinateur, et maintenez immédiatement la touche "F8" du clavier après le redémarrage. Sélectionnez ensuite « Dernière bonne configuration connue » dans le menu système avancé. La deuxième solution : appuyez sur la touche de raccourci "CTRL+SHIFT+ESC" pour voir si le gestionnaire de tâches peut être affiché. Si tel est le cas, cliquez avec le bouton droit pour terminer Explorer.exe dans le processus, puis créez une nouvelle exécution de Explorer.exe. essayer.
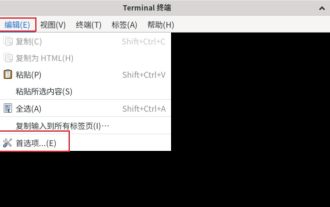 Comment définir la couleur du curseur du terminal Debian 11 Xfce ?
Jan 03, 2024 pm 02:36 PM
Comment définir la couleur du curseur du terminal Debian 11 Xfce ?
Jan 03, 2024 pm 02:36 PM
Qu’est-ce que Xfce ? Xfce est un logiciel gratuit qui fonctionne sur des systèmes d'exploitation de type Unix (tels que Linux, FreeBSD et Solaris) et fournit un environnement de bureau léger. Comment ajuster la couleur du curseur dans le terminal Debian11Xfce ? Jetons un coup d'œil aux opérations spécifiques avec l'éditeur. Cliquez sur [Modifier]-[Préférences]. Passez à l'onglet [Couleur]. Cochez Personnaliser [Couleur du curseur] et cliquez sur le bouton de sélection de couleur à droite. Après avoir ouvert la palette, cliquez pour sélectionner la couleur du curseur que vous souhaitez définir.
 Que faire s'il n'y a pas de curseur lorsque vous cliquez sur la zone de saisie
Nov 24, 2023 am 09:44 AM
Que faire s'il n'y a pas de curseur lorsque vous cliquez sur la zone de saisie
Nov 24, 2023 am 09:44 AM
Solutions pour cliquer sur la zone de saisie sans curseur : 1. Confirmez le focus de la zone de saisie ; 2. Effacez le cache du navigateur 3. Mettez à jour le navigateur 4. Utilisez JavaScript 5. Vérifiez le périphérique matériel ; propriétés de la boîte ; 7. Débogage du code JavaScript ; 8. Vérifiez les autres éléments de la page ;
 A quoi sert la touche Entrée ?
Dec 28, 2020 am 11:18 AM
A quoi sert la touche Entrée ?
Dec 28, 2020 am 11:18 AM
La touche Entrée a deux fonctions, à savoir : 1. Confirmer la commande d'exécution saisie 2. Fonctionner comme un saut de ligne dans le traitement de texte ; La touche Entrée est également une touche couramment utilisée sur les claviers d'ordinateur. Il est recommandé de faire attention à ne pas appuyer vigoureusement sur cette touche lorsque vous l'utilisez.
 Concernant la représentation des caractères de la touche Entrée en Java, de laquelle s'agit-il ?
Mar 29, 2024 am 11:48 AM
Concernant la représentation des caractères de la touche Entrée en Java, de laquelle s'agit-il ?
Mar 29, 2024 am 11:48 AM
La représentation alphabétique de la touche Entrée en Java est `. En Java, ` représente un caractère de nouvelle ligne, et lorsque ce caractère est rencontré, la sortie du texte sera renvoyée à la ligne. Voici un exemple de code simple qui montre comment utiliser `` pour représenter la touche Entrée : publicclassMain{publicstaticvoidmain(String[]args){System.out.println("Ceci est la première ligne de ce
 Quelle touche est utilisée pour basculer la zone du clavier entre les fonctions d'édition et le contrôle du curseur ?
Jul 26, 2021 pm 02:44 PM
Quelle touche est utilisée pour basculer la zone du clavier entre les fonctions d'édition et le contrôle du curseur ?
Jul 26, 2021 pm 02:44 PM
La touche qui permet à la zone du clavier de basculer entre les fonctions d'édition et le contrôle du curseur est NumLock ; fait référence au verrouillage des chiffres. Si la touche Numlock est annulée sur le clavier, les chiffres du clavier ne peuvent pas être utilisés.






