 Tutoriel système
Tutoriel système
 Série Windows
Série Windows
 Tutoriel sur le redimensionnement des partitions dans le système WIN10
Tutoriel sur le redimensionnement des partitions dans le système WIN10
Tutoriel sur le redimensionnement des partitions dans le système WIN10
May 30, 2024 am 10:04 AM1. Accédez au coin inférieur gauche du bureau de l'ordinateur et recherchez [Cet ordinateur]. Après avoir trouvé le nom de l'ordinateur, cliquez avec le bouton droit de la souris et sélectionnez [Gérer] pour faire apparaître la boîte de dialogue [Gestion de l'ordinateur]. (Pour trouver la boîte de dialogue Gestion de l'ordinateur, un moyen plus simple consiste à placer la souris sur [Poste de travail] sur le bureau, à cliquer avec le bouton droit et à sélectionner [Gérer], et la même chose est vraie).

2. Une fois la fenêtre de gestion de l'ordinateur apparue, vous pouvez voir l'étiquette [Gestion des disques] sur la gauche. Après avoir cliqué sur l'étiquette Gestion des disques, les informations sur la partition et le volume de chaque disque de l'ordinateur seront affichées sur la droite.

3. Après cela, vous pouvez choisir un disque avec un espace libre relativement important pour la compression. Par exemple, si vous souhaitez ajuster une partie de l'espace disque du lecteur D sur le lecteur C, nous pouvons alors sélectionner le volume du lecteur D. et faites un clic droit dessus, sélectionnez [Compresser le volume] dans le menu contextuel, puis remplissez la quantité d'espace à compresser dans l'espace de compression d'entrée (Mo). Si vous souhaitez compresser la 5G, remplissez 5GX1024MB=. 5120M, alors nous pouvons remplir 5120.

4. Après la compression, vous pouvez voir qu'il y aura une partition noire supplémentaire [disque non partitionné] dans le volume du disque.

5. Enfin, il vous suffit d'allouer l'espace disque non partitionné au lecteur C. Les étapes sont les suivantes : cliquez avec le bouton droit sur la lettre du lecteur qui doit être développée et sélectionnez [Étendre le volume (X)] dans le menu. qui apparaît Ensuite, la boîte de dialogue suivante de l'assistant d'opération d'expansion du volume apparaîtra.
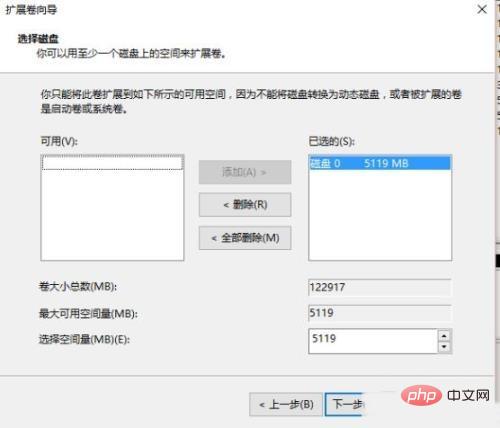
6. Comme le montre l'image ci-dessus, choisissez d'étendre le disque système (lecteur C), cliquez sur Suivant pour terminer l'opération, et nous avons maintenant ajusté avec succès la taille de la partition du lecteur C.
Ce qui précède est le contenu détaillé de. pour plus d'informations, suivez d'autres articles connexes sur le site Web de PHP en chinois!

Article chaud

Outils chauds Tags

Article chaud

Tags d'article chaud

Bloc-notes++7.3.1
Éditeur de code facile à utiliser et gratuit

SublimeText3 version chinoise
Version chinoise, très simple à utiliser

Envoyer Studio 13.0.1
Puissant environnement de développement intégré PHP

Dreamweaver CS6
Outils de développement Web visuel

SublimeText3 version Mac
Logiciel d'édition de code au niveau de Dieu (SublimeText3)

Sujets chauds
 PowerToys est le travail ultime de l'application compagnon domestique
Mar 03, 2025 am 10:07 AM
PowerToys est le travail ultime de l'application compagnon domestique
Mar 03, 2025 am 10:07 AM
PowerToys est le travail ultime de l'application compagnon domestique
 Comment trouver la clé du produit pour Windows 10
Mar 04, 2025 am 01:46 AM
Comment trouver la clé du produit pour Windows 10
Mar 04, 2025 am 01:46 AM
Comment trouver la clé du produit pour Windows 10
 Comment installer Windows 11 23h2 sur PC non pris en charge
Mar 03, 2025 pm 12:55 PM
Comment installer Windows 11 23h2 sur PC non pris en charge
Mar 03, 2025 pm 12:55 PM
Comment installer Windows 11 23h2 sur PC non pris en charge
 Top 3 fonctionnalités de jeu Windows 11 qui surpassent Windows 10
Mar 16, 2025 am 12:17 AM
Top 3 fonctionnalités de jeu Windows 11 qui surpassent Windows 10
Mar 16, 2025 am 12:17 AM
Top 3 fonctionnalités de jeu Windows 11 qui surpassent Windows 10
 Les meilleurs claviers ergonomiques de 2025
Mar 03, 2025 am 10:02 AM
Les meilleurs claviers ergonomiques de 2025
Mar 03, 2025 am 10:02 AM
Les meilleurs claviers ergonomiques de 2025
 Comment changer la police et la disposition de la fenêtre PowerShell
Mar 03, 2025 pm 01:03 PM
Comment changer la police et la disposition de la fenêtre PowerShell
Mar 03, 2025 pm 01:03 PM
Comment changer la police et la disposition de la fenêtre PowerShell
 ACER PD163Q Dual Portable Monitor Review: Je voulais vraiment aimer ça
Mar 18, 2025 am 03:04 AM
ACER PD163Q Dual Portable Monitor Review: Je voulais vraiment aimer ça
Mar 18, 2025 am 03:04 AM
ACER PD163Q Dual Portable Monitor Review: Je voulais vraiment aimer ça
 Corrigez 'il n'y a actuellement aucune option d'alimentation disponible' dans Windows 11
Mar 03, 2025 pm 12:58 PM
Corrigez 'il n'y a actuellement aucune option d'alimentation disponible' dans Windows 11
Mar 03, 2025 pm 12:58 PM
Corrigez 'il n'y a actuellement aucune option d'alimentation disponible' dans Windows 11






