 tutoriels informatiques
tutoriels informatiques
 Dépannage
Dépannage
 Que faire si le système Win10 ne peut pas accéder aux fichiers
Que faire si le système Win10 ne peut pas accéder aux fichiers
Que faire si le système Win10 ne peut pas accéder aux fichiers
Question : Impossible d'accéder aux fichiers dans le système Windows 10 ? Lorsque vous utilisez le système Windows 10, vous pouvez rencontrer une situation dans laquelle vous ne pouvez pas accéder aux fichiers. Ce problème peut être frustrant et vous empêcher d’utiliser correctement votre ordinateur. Afin de résoudre ce problème, l'éditeur PHP Xigua a compilé le guide de solution simple suivant. Ce guide vous fournira des instructions étape par étape sur la façon de résoudre le problème selon lequel Windows 10 ne peut pas accéder aux fichiers, vous aidant ainsi à restaurer rapidement l'accès aux fichiers et à améliorer votre expérience informatique.
Introduction à la solution au problème selon lequel le système Win10 ne peut pas accéder aux fichiers
1 Tout d'abord, ouvrez cet ordinateur sur le bureau, puis cliquez avec le bouton droit sur le disque et cliquez sur Propriétés dans la fenêtre qui s'ouvre.

2. Recherchez ensuite l'option de sécurité et cliquez dessus.

3. Dans la page qui s'ouvre, sélectionnez Administrateur dans la colonne du groupe ou du nom d'utilisateur et cliquez sur Modifier.

4. Vérifiez ensuite toutes les autorisations sous Administrateur pour autoriser, puis cliquez sur OK pour enregistrer

Ce qui précède est le contenu détaillé de. pour plus d'informations, suivez d'autres articles connexes sur le site Web de PHP en chinois!

Outils d'IA chauds

Undresser.AI Undress
Application basée sur l'IA pour créer des photos de nu réalistes

AI Clothes Remover
Outil d'IA en ligne pour supprimer les vêtements des photos.

Undress AI Tool
Images de déshabillage gratuites

Clothoff.io
Dissolvant de vêtements AI

Video Face Swap
Échangez les visages dans n'importe quelle vidéo sans effort grâce à notre outil d'échange de visage AI entièrement gratuit !

Article chaud

Outils chauds

Bloc-notes++7.3.1
Éditeur de code facile à utiliser et gratuit

SublimeText3 version chinoise
Version chinoise, très simple à utiliser

Envoyer Studio 13.0.1
Puissant environnement de développement intégré PHP

Dreamweaver CS6
Outils de développement Web visuel

SublimeText3 version Mac
Logiciel d'édition de code au niveau de Dieu (SublimeText3)
 Où se trouve le dossier des polices Win11 ?
Jul 22, 2024 pm 01:00 PM
Où se trouve le dossier des polices Win11 ?
Jul 22, 2024 pm 01:00 PM
Après avoir mis à niveau l'ordinateur vers Win11, nous pouvons installer et utiliser les polices en les plaçant dans le dossier des polices. De nombreux amis ne connaissent pas l'emplacement du dossier des polices Win11. Ici, je vais vous donner une introduction détaillée à l'emplacement de Win11. Dossier de polices. Amis intéressés, venez jeter un oeil avec l'éditeur. L'emplacement du dossier de polices Win11 : 1. Double-cliquez sur « Ce PC » sur le bureau pour entrer, puis cliquez sur le lecteur C du disque système. 2. Recherchez ensuite le dossier « Windows » et ouvrez-le. 3. Le fichier « Polices » ci-dessous est le dossier de polices Win11. 4. Double-cliquez pour ouvrir et vous pourrez voir tous les fichiers installés sur votre ordinateur.
 Comment changer les polices système dans Windows 11
Jul 31, 2024 pm 12:31 PM
Comment changer les polices système dans Windows 11
Jul 31, 2024 pm 12:31 PM
En plus des polices fournies par défaut avec le système dans Windows 11, les polices dans d'autres formats doivent être téléchargées à partir du magasin. Ensuite, l'éditeur vous présentera comment modifier les polices système dans Windows 11. J'espère que ce sera le cas. vous sera utile ! Méthode de police de remplacement du système Windows 11 : 1. Cliquez avec le bouton droit sur le bureau et sélectionnez « Personnaliser ». 2. Cliquez sur « Police » dans l'interface « Personnalisation ». 3. Cliquez sur « Obtenir plus de polices dans le Microsoftstore ». 4. Recherchez la police que vous aimez dans la boutique, puis cliquez sur Obtenir pour la télécharger et l'installer.
 Comment résoudre l'erreur interne dans la connexion Bureau à distance Win10
Jul 19, 2024 pm 03:03 PM
Comment résoudre l'erreur interne dans la connexion Bureau à distance Win10
Jul 19, 2024 pm 03:03 PM
La fonction de connexion au bureau à distance est très pratique et est souvent utilisée dans notre vie quotidienne et au travail. Récemment, certains amis ont signalé que lors de la connexion au bureau à distance, une erreur de connexion interne s'était produite. Que se passe-t-il ? ? , l'éditeur ci-dessous vous donnera une introduction détaillée à la solution à l'erreur interne dans la connexion au bureau à distance Win10. Si vous êtes intéressé, vous pouvez y jeter un œil. Solution à une erreur interne dans Win10 Remote Desktop Connection : 1. Cliquez avec le bouton droit sur Démarrer dans la barre des tâches et sélectionnez « Paramètres » dans l'option de menu à ouvrir. 2. Cliquez sur l'option "Réseau et Internet" dans l'interface. 3. Cliquez ensuite sur l'option "Ethernet". 4.
 Comment ouvrir le registre dans le système win11
Aug 10, 2024 pm 06:53 PM
Comment ouvrir le registre dans le système win11
Aug 10, 2024 pm 06:53 PM
Parfois, lors de l'utilisation de l'ordinateur, nous utiliserons la fonction de registre de l'ordinateur. Alors, comment ouvrir le registre dans le système Win11 ? Pour cette raison, l'éditeur propose une méthode de fonctionnement simple, vous permettant de l'utiliser facilement, en vous donnant un accès facile. moyen plus simple et sans souci d'ouvrir le registre. Introduction à la façon d'ouvrir le registre dans le système win11 1. Tout d'abord, double-cliquez sur cet ordinateur sur le bureau du système ouvert. 2. Sélectionnez ensuite le lecteur C de votre ordinateur pour l'ouvrir. 3. Recherchez le dossier Windows et cliquez pour entrer. 4. Recherchez ensuite regedit.exe et double-cliquez pour l'ouvrir.
 Que faire si Win11 Ethernet n'a pas de configuration IP valide
Aug 16, 2024 pm 12:43 PM
Que faire si Win11 Ethernet n'a pas de configuration IP valide
Aug 16, 2024 pm 12:43 PM
Lors de l'utilisation du système win11, j'ai constaté qu'Ethernet n'a pas de configuration valide. Alors, comment le résoudre ? De nombreux amis ne le savent toujours pas, l'éditeur peut vous proposer une solution de fonctionnement simple. lisez le tutoriel. Pour comprendre. Win11 Ethernet n'a pas de solution de configuration IP valide 1. Cliquez directement sur la fonction du menu Démarrer dans la barre des tâches, puis cliquez sur la page Ouvrir. 2. Dans la page des paramètres qui s'ouvre, cliquez sur Options à gauche, puis cliquez dans la colonne de droite. 3. Recherchez les paramètres pertinents, consultez la fonction ci-dessous et cliquez dessus. 4. Dans la fenêtre de connexion réseau ouverte, sélectionnez le réseau utilisé et cliquez avec le bouton droit pour ouvrir la fonction des propriétés. 5. Recherchez-le ensuite sur la page qui s'ouvre et cliquez sur Propriétés ci-dessous. 6. Si
 Comment ouvrir l'index de recherche Win11 s'il est fermé
Sep 02, 2024 pm 06:32 PM
Comment ouvrir l'index de recherche Win11 s'il est fermé
Sep 02, 2024 pm 06:32 PM
Lorsque le système utilise la recherche, on découvre soudainement que l'index de recherche du système est fermé. Savez-vous comment l'ouvrir ? Pour cette raison, l'éditeur vous propose un didacticiel simple sur la façon d'ouvrir l'index de recherche Win11 qui est fermé. . Pour ceux qui ne savent toujours pas comment l'utiliser, vous pouvez l'ouvrir via le tutoriel. Le didacticiel sur la façon d'ouvrir l'index de recherche Win11 est fermé 1. Utilisez directement la combinaison de touches de raccourci pour ouvrir la fonction d'exécution. 2. Saisissez-le ensuite dans la zone de recherche, cliquez sur OK et ouvrez la page du service. 3. Recherchez ensuite le service dans la fenêtre de service ouverte et double-cliquez pour l'ouvrir. 4. Dans la fenêtre qui s'ouvre, modifiez le type de démarrage gagnant en automatique, cliquez sur Démarrer ci-dessous, puis cliquez sur OK pour enregistrer les paramètres. 5. Revenez ensuite à la colonne de recherche
 Comment activer le plan GPU d'accélération matérielle dans Win10
Jul 18, 2024 am 10:20 AM
Comment activer le plan GPU d'accélération matérielle dans Win10
Jul 18, 2024 am 10:20 AM
L'activation de la fonction d'accélération matérielle dans le système Win10 peut aider le matériel informatique à mieux fonctionner, mais certains amis ne savent pas comment activer le plan GPU d'accélération matérielle. Ici, l'éditeur vous donnera une introduction détaillée sur la façon d'activer le matériel. Plan d'accélération GPU dans Win11, amis dans le besoin, venez jeter un oeil. Comment ouvrir : 1. Cliquez sur Démarrer dans la barre des tâches dans le coin inférieur gauche et sélectionnez « Paramètres » dans la liste du menu pour ouvrir. 2. Après être entré dans la nouvelle interface, cliquez sur l'option "Jeu". 3. Dans la fenêtre donnée, cliquez sur l'option "Paramètres graphiques" dans "Paramètres associés". 4. Recherchez ensuite le "
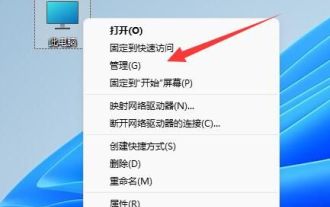 Que faire si le disque dur disparaît après la mise à jour du système Win11
Aug 17, 2024 pm 06:48 PM
Que faire si le disque dur disparaît après la mise à jour du système Win11
Aug 17, 2024 pm 06:48 PM
De nombreux amis ont hâte de mettre à niveau leur ordinateur vers le système Win11. Récemment, certains amis ont signalé que le disque dur avait disparu après la mise à niveau vers Win11. Comment résoudre ce problème ? Je vais vous donner ici une introduction détaillée. Jetons un coup d'œil à la solution. à l'affichage du disque dur après la réinstallation du système win11. Si vous en avez besoin, venez jeter un oeil. Solution au problème de disparition du disque dur après la réinstallation du système Win11 : 1. Cliquez avec le bouton droit sur l'icône de l'ordinateur sur l'ordinateur et sélectionnez « Gérer » dans le menu des options. 2. Cliquez sur "Gestion des disques" dans la nouvelle interface. 3. Cliquez ensuite avec le bouton droit pour sélectionner le disque dur manquant et sélectionnez « Modifier la lettre et le chemin du lecteur ». 4. Cliquez ensuite sur la petite fenêtre





