 Tutoriel système
Tutoriel système
 Linux
Linux
 Comment créer un nouvel utilisateur sous Linux ? Comment utiliser la commande Créer un nouvel utilisateur sous Linux
Comment créer un nouvel utilisateur sous Linux ? Comment utiliser la commande Créer un nouvel utilisateur sous Linux
Comment créer un nouvel utilisateur sous Linux ? Comment utiliser la commande Créer un nouvel utilisateur sous Linux
La création d'utilisateurs sur les ordinateurs Linux est cruciale pour l'administration du système, offrant flexibilité et sécurité. L'éditeur PHP Banana présentera en profondeur trois méthodes de création d'utilisateurs et explorera les avantages uniques et les pièges potentiels de chaque méthode. Lisez cet article pour savoir comment créer un utilisateur via l'interface de ligne de commande, l'interface utilisateur graphique (GUI) ou un outil de ligne de commande tel que useradd, et faire le choix qui correspond le mieux à vos besoins.
Pourquoi les ordinateurs Linux ont besoin d'utilisateurs
Un ordinateur personnel sans utilisateurs ne sert à rien. Linux prend en charge plusieurs utilisateurs. Qu'ils se connectent en même temps et partagent l'alimentation de l'ordinateur, ou qu'ils se connectent individuellement tout en utilisant exclusivement l'ordinateur, chaque personne a besoin d'un compte utilisateur unique.
Les comptes d'utilisateurs encapsulent le travail de cet utilisateur et assurent la confidentialité. Il permet également d'appliquer le contrôle et la gestion au compte. En modifiant les propriétés d'un compte utilisateur, telles que les groupes auxquels ils appartiennent, différents utilisateurs peuvent disposer de différentes capacités en fonction de leurs besoins ou de leur rôle ou fonctionnalité.
Que vous partagiez votre ordinateur avec des membres de votre famille ou que vous gériez une installation multi-utilisateurs pour votre organisation, la création de comptes utilisateur est une compétence de gestion essentielle.
Créez un nouvel utilisateur Linux à l'aide de la commande useradd
La commande useradd est la commande de niveau le plus bas pour ajouter des utilisateurs. Les autres commandes agissent comme des interfaces plus conviviales pour la commande useradd. Cela ajoute une certaine commodité et rend le processus plus facile, mais d'autres commandes ne peuvent pas faire des choses qui ne peuvent pas être faites avec les commandes useradd et passwd.
La commande useradd propose de nombreuses options, les options requises pour créer un nouvel utilisateur typique sont présentées ci-dessous. Inutile de dire que vous devez utiliser sudo pour ajouter des utilisateurs.
sudo useradd -s /bin/bash -m -c "Mary Quinn" -Gsambashare maryq

La commande se compose des parties suivantes :
- sudo : Nous avons besoin des droits d'administrateur pour permettre aux nouveaux utilisateurs d'accéder à l'ordinateur.
- useradd : commande useradd.
- -s /bin/bash : option shell, cela définira le shell par défaut pour ce nouvel utilisateur.
- -m : Option Générer le répertoire personnel, cela créera un répertoire dans le répertoire "/home/" avec le même nom que le nouveau nom du compte utilisateur.
- -c "Mary Quinn": Le nom complet du nouvel utilisateur, ceci est facultatif.
- -Gsambashare : Option de groupe supplémentaire, celle-ci est facultative. Les nouveaux utilisateurs seront ajoutés au groupe avec le même nom que leur nom de compte. L'option -G (remarque, "G" majuscule) ajoute l'utilisateur au groupe supplémentaire. Le groupe doit déjà exister. Nous ferons également du nouvel utilisateur un membre du groupe "sambashare".
- maryq : Le nom du nouveau compte utilisateur, celui-ci doit être unique et ne peut pas déjà être utilisé par un autre utilisateur.
Cela créera le nouveau compte utilisateur, créera son répertoire personnel et le remplira avec certains fichiers cachés par défaut. Nous pouvons voir leur répertoire personnel comme ceci :
sudo ls -ahl /home/maryq

Nos nouveaux utilisateurs ne peuvent pas encore se connecter car nous n'avons pas encore créé de mot de passe pour eux. Il est possible de transmettre un mot de passe à la commande useradd en utilisant son option -p (mot de passe), mais cela est considéré comme une mauvaise pratique. De plus, vous devez fournir le mot de passe sous forme cryptée, ce n'est donc pas aussi simple qu'il y paraît.
Il est plus facile et plus sécurisé de définir un mot de passe pour un nouveau compte à l'aide de la commande passwd.
sudo passwd maryq

Vous serez invité à saisir votre mot de passe, puis à le saisir à nouveau pour le vérifier. Ce mot de passe doit être transmis de manière sécurisée aux nouveaux utilisateurs. Il est recommandé de leur demander de modifier leur mot de passe lors de leur connexion. Cela signifie qu’ils peuvent choisir leur propre mot de passe et que personne d’autre ne le saura.
sudo passwd --expire maryq

Nous pouvons visualiser le nouveau compte utilisateur et le comparer avec le compte existant en consultant le fichier "/etc/passwd".
grep -E "dave|maryq" /etc/passwd

按顺序,冒号“:”分隔的字段为:
- maryq:用户帐户的名称。
- x:此字段中的“x”表示用户帐户密码已加密并保存在“/etc/shadow”文件中。
- 1001:用户帐户ID。
- 1001:此用户帐户的默认组的ID。
- Mary Quinn:这是GECOS领域。它可以保存一组逗号“,”分隔的额外信息值。我们添加的只是用户的全名。
- /home/maryq:此帐户的主目录的路径。
- /bin/bash:该帐户的默认shell的路径。
当我们的新用户首次登录时,他们将使用你为他们创建的密码。
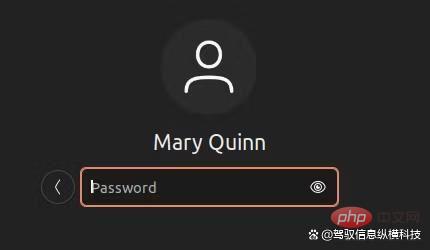
因为我们将他的密码设置为“过期”条件,所以会提示他更改密码。他必须重新输入现有密码。

然后提示他输入新密码。

一旦他键入新密码并点击“回车”,就会要求他重新输入密码以验证它。

最后,他们登录了。从现在开始,他们必须使用新密码登录。
执行一些内部管理,并在它们的主目录中为它们创建通常的“文档”、“下载”和其他目录。

GECOS字段最多可以包含五条以逗号分隔的信息。这些很少使用。如果填充了任何内容,则通常是第一个,它保存该帐户所有者的真实名称。
这些字段包括:
- 此用户的真实名称。
- 此用户的房间号。
- 他们的工作电话。
- 他们的家庭电话。
- 任何其他信息。
如果我们想在创建帐户时提供所有这些,我们可以这样做,如下所示:
sudo useradd -s /bin/bash -m -c "Mary Quinn,Operations 1,555-6325,555-5412,Team Leader" -Gsambashare maryq

我们可以使用grep来查看此信息是否存储在“/etc/passwd”文件中。
grep maryq /etc/passwd

如果在创建帐户时没有这些信息,则可以在以后使用chfn命令添加或更改这些信息。
该信息由finger和pinky等命令使用。
finger maryq

使用adduser命令创建新用户
adduser命令将帐户的创建、其主目录、设置密码和捕获GECOS字段信息包装到一个交互式会话中。
adduser命令已经存在于我们的Ubuntu和Fedora测试机器上,但必须安装在Manjaro上。它位于Arch User Repository中,因此你需要使用诸如yay的AUR助手来安装它。
yay adduser

要启动该过程,请使用sudo并提供要添加的用户帐户的名称:
sudo adduser maryq
将创建用户帐户的默认组,并添加用户帐户,并将该组作为其默认组。将创建主目录,并将隐藏的配置文件复制到其中。
系统将提示你提供密码。

当你提供密码并单击“回车”时,系统会提示你重新输入密码以进行验证。
依次要求你提供可以进入GECOS字段的每一条信息。

提供一些信息,然后按“回车”移动到下一个字段,或者只按“回车”跳过字段。

最后,询问你提供的信息是否正确。按“Y”键,然后按“回车”完成该过程。
记住将新帐户的密码设置为“过期”,以便新用户在首次登录时需要更改密码。
sudo password --expire maryq

Créez un nouvel utilisateur à l'aide des paramètres utilisateur GNOME (options GUI)
Pour créer un nouvel utilisateur dans l'environnement de bureau GNOME, ouvrez le menu système en cliquant à côté des icônes d'alimentation, de volume et de réseau sur le côté droit du panneau GNOME.

Cliquez sur l'élément de menu "Paramètres".
L'application Paramètres s'ouvrira. Cliquez sur l’entrée Utilisateurs dans la barre latérale, puis cliquez sur le bouton Déverrouiller dans le volet Utilisateurs.

Vous devez saisir votre mot de passe.

Un bouton vert "Ajouter un utilisateur" apparaîtra.

Cliquez sur ce bouton. La boîte de dialogue Ajouter un utilisateur apparaît. Il contient un formulaire qui capture les détails du nouvel utilisateur.

Remplissez le formulaire avec les détails du nouvel utilisateur. Si vous souhaitez qu'ils puissent utiliser sudo, cliquez sur le bouton "Administrateur".
Vous pouvez définir leur mot de passe immédiatement ou les laisser choisir un mot de passe lors de leur première connexion. Si vous définissez un mot de passe, n'oubliez pas d'ouvrir une fenêtre de terminal et d'utiliser la commande passwd pour le définir sur le statut « expiré ». Cela les obligera à définir leur propre mot de passe lors de leur première connexion.
Devoir accéder au terminal est un peu pénible lorsque vous essayez d'utiliser l'interface graphique pour terminer la création d'un nouvel utilisateur.
Si vous cliquez sur le bouton radio « Autoriser les utilisateurs à définir leur propre mot de passe lors de leur prochaine connexion », l'utilisateur sera invité à saisir un nouveau mot de passe lors de sa tentative de connexion. Mais l’inconvénient est que la première personne qui essaie d’ouvrir un nouveau compte peut définir un mot de passe. Par conséquent, toute personne sachant que le compte a été créé et souhaitant contrôler les nouveaux utilisateurs essayant de se connecter peut reprendre le compte.
Les deux situations ne sont pas idéales.
Une fois que vous avez terminé de remplir et de faire vos sélections, cliquez sur le bouton vert « Ajouter ».
Nous avons sélectionné l'option "Autoriser les utilisateurs à définir leur propre mot de passe lors de leur prochaine connexion". Lorsque l'utilisateur tente de se connecter, il est invité à saisir un nouveau mot de passe. Cependant, contrairement à la séquence que nous avons vue plus tôt, son mot de passe actuel ne lui sera pas demandé car il n’en a pas.

Comme vous vous en doutez, il doit le saisir à nouveau pour le vérifier.

Quelle méthode d'ajout d'utilisateurs dois-je utiliser
Vous ne savez pas laquelle des techniques de création d'utilisateurs que nous avons décrites vous convient le mieux ? OK, la commande useradd fournit un contrôle précis, mais il y a beaucoup de travail à faire sur la ligne de commande.
La commande- adduser facilite la vie mais ne permet pas d'inscrire de nouveaux utilisateurs dans d'autres groupes.
- L'approche GUI dans GNOME présente des inconvénients, quel que soit le bouton radio de mot de passe que vous choisissez.
Résumé
- Vue 1 : Lors de la création d'un nouvel utilisateur, la sécurité doit être la priorité absolue. En choisissant des mots de passe forts, en limitant les autorisations des utilisateurs et en examinant régulièrement les comptes d'utilisateurs, vous pouvez réduire efficacement le risque d'attaques du système.
- Argument 1 : Afin de garantir la sécurité du système, le principe du moindre privilège doit être suivi lors de la création d'un nouvel utilisateur, c'est-à-dire en accordant uniquement à l'utilisateur les autorisations nécessaires. Ceci peut être réalisé en ajoutant l'utilisateur au groupe d'utilisateurs approprié et en limitant ses droits d'accès. De plus, changer régulièrement les mots de passe et utiliser une politique de mot de passe forte sont également des mesures importantes pour améliorer la sécurité des comptes.
- Vue 2 : La gestion des utilisateurs n'est pas aussi simple que la création et la suppression d'utilisateurs, mais comprend également la gestion des droits, l'allocation des ressources et d'autres aspects. Par conséquent, les administrateurs doivent avoir une connaissance approfondie de la gestion du système Linux afin de mieux gérer les comptes d'utilisateurs.
- Argument 2 : Dans les systèmes Linux, la gestion des utilisateurs est une tâche globale impliquant de multiples aspects. En plus des opérations de base de création et de suppression d'utilisateurs, les administrateurs doivent également prêter attention aux paramètres d'autorisation des utilisateurs, à l'allocation des ressources, à la surveillance du comportement, etc. Par conséquent, afin d'être qualifiés pour cette tâche, les administrateurs doivent continuellement apprendre et améliorer leurs connaissances en matière de gestion du système Linux, notamment la gestion des utilisateurs, le système de fichiers, la gestion des processus, la configuration du réseau, etc. Ce n’est qu’ainsi que la stabilité et la sécurité du système pourront être mieux garanties.
Dans la plupart des situations informelles ou domestiques, la commande adduser vous offrira probablement le meilleur équilibre entre fonctionnalité et performances. Si vous devez ajouter un nouvel utilisateur à d'autres groupes, vous pouvez utiliser la commande usermod pour effectuer cette opération après avoir créé le nouvel utilisateur. J'espère que cela vous plaira, veuillez continuer à faire attention à ce site.
Recommandations associées :
Comment choisir entre les systèmes Linux et Windows ? Introduction aux différences entre les systèmes Linux et Windows
Ce qui précède est le contenu détaillé de. pour plus d'informations, suivez d'autres articles connexes sur le site Web de PHP en chinois!

Outils d'IA chauds

Undresser.AI Undress
Application basée sur l'IA pour créer des photos de nu réalistes

AI Clothes Remover
Outil d'IA en ligne pour supprimer les vêtements des photos.

Undress AI Tool
Images de déshabillage gratuites

Clothoff.io
Dissolvant de vêtements AI

AI Hentai Generator
Générez AI Hentai gratuitement.

Article chaud

Outils chauds

Bloc-notes++7.3.1
Éditeur de code facile à utiliser et gratuit

SublimeText3 version chinoise
Version chinoise, très simple à utiliser

Envoyer Studio 13.0.1
Puissant environnement de développement intégré PHP

Dreamweaver CS6
Outils de développement Web visuel

SublimeText3 version Mac
Logiciel d'édition de code au niveau de Dieu (SublimeText3)
 Différence entre Centos et Ubuntu
Apr 14, 2025 pm 09:09 PM
Différence entre Centos et Ubuntu
Apr 14, 2025 pm 09:09 PM
Les principales différences entre Centos et Ubuntu sont: l'origine (Centos provient de Red Hat, pour les entreprises; Ubuntu provient de Debian, pour les particuliers), la gestion des packages (Centos utilise Yum, se concentrant sur la stabilité; Ubuntu utilise APT, pour une fréquence de mise à jour élevée), le cycle de support (CentOS fournit 10 ans de soutien, Ubuntu fournit un large soutien de LT tutoriels et documents), utilisations (Centos est biaisé vers les serveurs, Ubuntu convient aux serveurs et aux ordinateurs de bureau), d'autres différences incluent la simplicité de l'installation (Centos est mince)
 Comment installer CentOS
Apr 14, 2025 pm 09:03 PM
Comment installer CentOS
Apr 14, 2025 pm 09:03 PM
Étapes d'installation de CentOS: Téléchargez l'image ISO et Burn Bootable Media; démarrer et sélectionner la source d'installation; sélectionnez la langue et la disposition du clavier; configurer le réseau; partitionner le disque dur; définir l'horloge système; créer l'utilisateur racine; sélectionnez le progiciel; démarrer l'installation; Redémarrez et démarrez à partir du disque dur une fois l'installation terminée.
 Le choix de Centos après l'arrêt de l'entretien
Apr 14, 2025 pm 08:51 PM
Le choix de Centos après l'arrêt de l'entretien
Apr 14, 2025 pm 08:51 PM
CentOS a été interrompu, les alternatives comprennent: 1. Rocky Linux (meilleure compatibilité); 2. Almalinux (compatible avec CentOS); 3. Serveur Ubuntu (configuration requise); 4. Red Hat Enterprise Linux (version commerciale, licence payante); 5. Oracle Linux (compatible avec Centos et Rhel). Lors de la migration, les considérations sont: la compatibilité, la disponibilité, le soutien, le coût et le soutien communautaire.
 Explication détaillée du principe docker
Apr 14, 2025 pm 11:57 PM
Explication détaillée du principe docker
Apr 14, 2025 pm 11:57 PM
Docker utilise les fonctionnalités du noyau Linux pour fournir un environnement de fonctionnement d'application efficace et isolé. Son principe de travail est le suivant: 1. Le miroir est utilisé comme modèle en lecture seule, qui contient tout ce dont vous avez besoin pour exécuter l'application; 2. Le Système de fichiers Union (UnionFS) empile plusieurs systèmes de fichiers, ne stockant que les différences, l'économie d'espace et l'accélération; 3. Le démon gère les miroirs et les conteneurs, et le client les utilise pour l'interaction; 4. Les espaces de noms et les CGROUP implémentent l'isolement des conteneurs et les limitations de ressources; 5. Modes de réseau multiples prennent en charge l'interconnexion du conteneur. Ce n'est qu'en comprenant ces concepts principaux que vous pouvez mieux utiliser Docker.
 Comment utiliser Docker Desktop
Apr 15, 2025 am 11:45 AM
Comment utiliser Docker Desktop
Apr 15, 2025 am 11:45 AM
Comment utiliser Docker Desktop? Docker Desktop est un outil pour exécuter des conteneurs Docker sur les machines locales. Les étapes à utiliser incluent: 1. Installer Docker Desktop; 2. Démarrer Docker Desktop; 3. Créer une image Docker (à l'aide de DockerFile); 4. Build Docker Image (en utilisant Docker Build); 5. Exécuter Docker Container (à l'aide de Docker Run).
 Que faire après Centos arrête la maintenance
Apr 14, 2025 pm 08:48 PM
Que faire après Centos arrête la maintenance
Apr 14, 2025 pm 08:48 PM
Une fois CentOS arrêté, les utilisateurs peuvent prendre les mesures suivantes pour y faire face: sélectionnez une distribution compatible: comme Almalinux, Rocky Linux et CentOS Stream. Migrez vers les distributions commerciales: telles que Red Hat Enterprise Linux, Oracle Linux. Passez à Centos 9 Stream: Rolling Distribution, fournissant les dernières technologies. Sélectionnez d'autres distributions Linux: comme Ubuntu, Debian. Évaluez d'autres options telles que les conteneurs, les machines virtuelles ou les plates-formes cloud.
 Quelle configuration de l'ordinateur est requise pour VScode
Apr 15, 2025 pm 09:48 PM
Quelle configuration de l'ordinateur est requise pour VScode
Apr 15, 2025 pm 09:48 PM
Vs Code Système Exigences: Système d'exploitation: Windows 10 et supérieur, MacOS 10.12 et supérieur, processeur de distribution Linux: minimum 1,6 GHz, recommandé 2,0 GHz et au-dessus de la mémoire: minimum 512 Mo, recommandée 4 Go et plus d'espace de stockage: Minimum 250 Mo, recommandée 1 Go et plus d'autres exigences: connexion du réseau stable, xorg / wayland (Linux) recommandé et recommandée et plus
 Que faire si l'image Docker échoue
Apr 15, 2025 am 11:21 AM
Que faire si l'image Docker échoue
Apr 15, 2025 am 11:21 AM
Dépannage des étapes pour la construction d'image Docker échouée: cochez la syntaxe Dockerfile et la version de dépendance. Vérifiez si le contexte de construction contient le code source et les dépendances requis. Affichez le journal de construction pour les détails d'erreur. Utilisez l'option - cibler pour créer une phase hiérarchique pour identifier les points de défaillance. Assurez-vous d'utiliser la dernière version de Docker Engine. Créez l'image avec --t [Image-Name]: Debug Mode pour déboguer le problème. Vérifiez l'espace disque et assurez-vous qu'il est suffisant. Désactivez SELINUX pour éviter les interférences avec le processus de construction. Demandez de l'aide aux plateformes communautaires, fournissez Dockerfiles et créez des descriptions de journaux pour des suggestions plus spécifiques.





