
Comment protéger un formulaire Excel contre toute modification ou remplissage à volonté ? Au travail, avez-vous déjà rencontré le besoin de partager une feuille de calcul Excel avec d'autres, mais craigniez que le contenu de la feuille de calcul soit modifié à volonté ? L'éditeur PHP Xiaoxin vous propose 3 méthodes pratiques pour vous aider à protéger facilement les tableaux Excel afin d'empêcher les modifications non autorisées ou de permettre uniquement le remplissage de zones spécifiques. Grâce au contenu suivant, vous apprendrez comment protéger efficacement la sécurité des données des tableaux Excel en verrouillant les cellules, en protégeant les feuilles de calcul et en protégeant les feuilles de calcul.
Si vous souhaitez verrouiller certaines cellules afin qu'elles ne puissent pas être modifiées, vous pouvez suivre les étapes ci-dessous :
Si vous devez verrouiller les données de la colonne « Modèle » dans le tableau ci-dessous, d'autres zones peuvent être modifiées. Nous sélectionnons d'abord le tableau entier via la touche de raccourci "Ctrl+A". Sélectionnez ensuite la colonne "Modèle" qui doit être verrouillée, faites un clic droit et sélectionnez "Formater les cellules", sélectionnez l'onglet "Protéger" dans la fenêtre contextuelle, cochez la case "Verrouiller les cellules", et enfin cliquez sur "OK". "C'est ça.
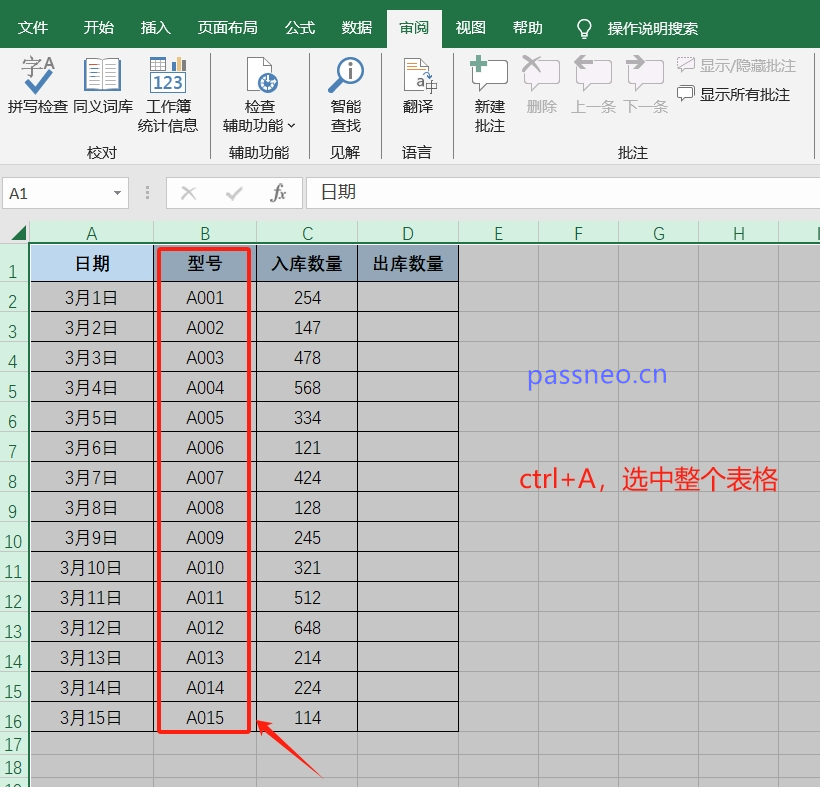
2. Après avoir sélectionné le tableau entier, cliquez avec le bouton droit de la souris et sélectionnez l'option [Formater les cellules].

3. Une fois la boîte de dialogue [Formater les cellules] affichée, dans l'interface [Protéger], supprimez la "coche" devant [Verrouiller], puis cliquez sur [OK].

4. Revenez au tableau, sélectionnez la zone qui doit être verrouillée pour l'édition, puis cliquez avec le bouton droit de la souris et sélectionnez [Formater les cellules]. Une fois la boîte de dialogue affichée, dans l'interface [Protéger], cochez la case [Verrouiller]. ], puis cliquez sur [OK] 】.
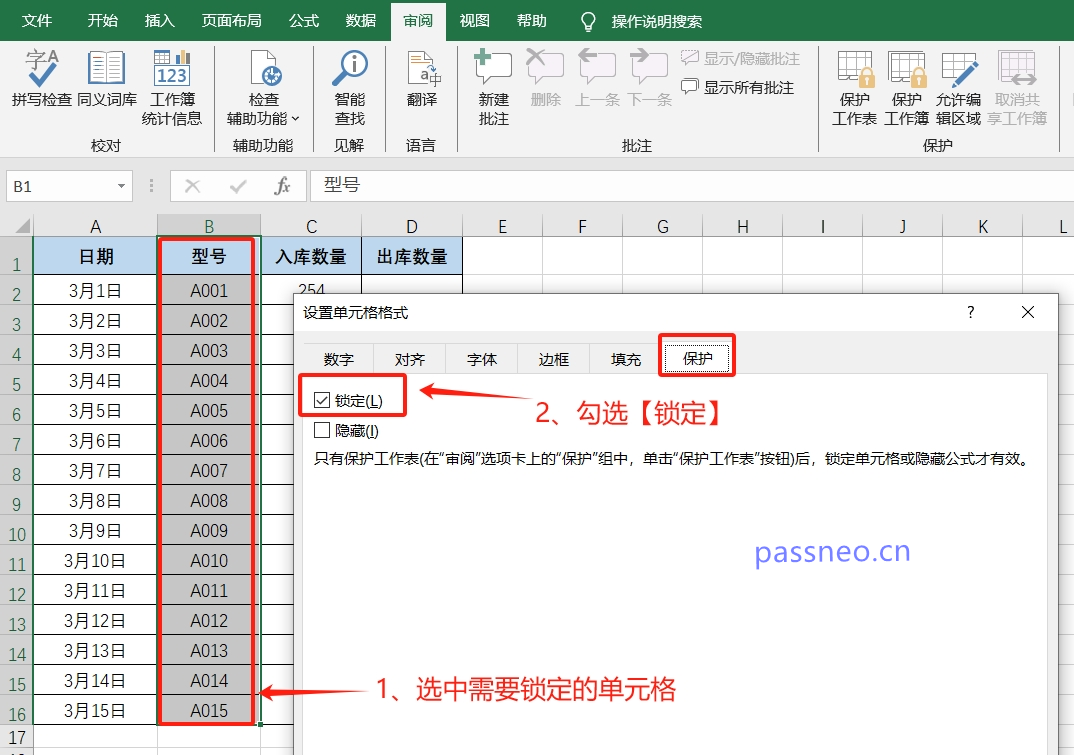
5. Revenez à l'onglet de menu, cliquez sur [Protéger la feuille de calcul] dans la liste [Révision], lorsque la boîte de dialogue apparaît, cochez [Protéger la feuille de calcul et le contenu des cellules verrouillées], puis entrez le mot de passe que vous souhaitez définir dans le mot de passe. champ , cliquez sur [OK] puis saisissez-le à nouveau, la cellule sélectionnée sera verrouillée et ne pourra pas être modifiée.

Si seules les cellules vides peuvent être modifiées et que d'autres zones doivent être verrouillées, vous pouvez définir le verrouillage des cellules constantes. Les étapes sont les suivantes :
1. Selon le fonctionnement de la « Méthode 1 », sélectionnez d'abord le tableau entier via la touche de raccourci « Ctrl+A », puis cliquez avec le bouton droit de la souris et sélectionnez l'option [Formater les cellules] après l'apparition de la boîte de dialogue ; dans l'interface [Protéger], supprimez la « coche » devant [Verrouiller], puis cliquez sur [OK].

2. Revenez au formulaire, utilisez la touche de raccourci « Ctrl+G » pour afficher la boîte de dialogue [Positionnement], puis cliquez sur [Conditions de positionnement].

3. Dans la [Boîte de dialogue de positionnement], sélectionnez l'option [Constante], puis cliquez sur [OK].

4. Après la troisième étape, toutes les constantes seront automatiquement sélectionnées ;
Ensuite, tout comme les étapes 4 et 5 de la « Méthode 1 », cliquez avec le bouton droit de la souris et sélectionnez [Formater les cellules]. Une fois la boîte de dialogue affichée, dans l'interface [Protéger], cochez l'option [Verrouiller] et cliquez sur [ D'accord】;Retournez à l'onglet de menu et cliquez sur [Protéger la feuille de calcul] dans la liste [Révision] Une fois la boîte de dialogue affichée, entrez le mot de passe que vous souhaitez définir et le réglage est terminé de cette manière, à l'exception des cellules vides dans le champ. Tableau Excel, toutes les cellules constantes seront protégées par verrouillage.


Les 3 méthodes ci-dessus pour verrouiller le tableau Excel, si vous n'avez plus besoin de le verrouiller plus tard, vous pouvez le déverrouiller comme suit :
Dans l'onglet de menu, cliquez sur [Déprotéger la feuille de calcul] dans la liste [Révision]. Une fois la boîte de dialogue affichée, entrez le mot de passe initialement défini dans le champ du mot de passe. Après avoir cliqué sur [OK], le paramètre « verrouillage » d'Excel sera. libéré.

Il convient de noter que lors de la configuration du verrouillage du tableau Excel, vous devez vous souvenir du mot de passe. Si vous oubliez accidentellement le mot de passe, vous ne pourrez pas le déverrouiller dans Excel.
Dans ce cas, nous avons besoin de l'aide d'autres outils.
Prenons l'exemple de l'outil de récupération de mot de passe Pepsi Niu Excel. Vous pouvez directement supprimer le « mot de passe de verrouillage » défini par Excel sans mot de passe.
Il vous suffit de sélectionner le module [Unrestriction] dans l'outil, puis d'importer le tableau Excel dans l'outil pour le soulever en un clic.

C'est tout pour le partage d'aujourd'hui, j'espère qu'il sera utile à tout le monde !
Ce qui précède est le contenu détaillé de. pour plus d'informations, suivez d'autres articles connexes sur le site Web de PHP en chinois!
 Introduction à l'utilisation de la fonction stickline
Introduction à l'utilisation de la fonction stickline
 Que fait Python ?
Que fait Python ?
 Comment utiliser l'éditeur d'atomes
Comment utiliser l'éditeur d'atomes
 Étapes WeChat
Étapes WeChat
 qu'est-ce que la programmation Python
qu'est-ce que la programmation Python
 Les performances des micro-ordinateurs dépendent principalement de
Les performances des micro-ordinateurs dépendent principalement de
 Quel échange est EDX ?
Quel échange est EDX ?
 Quelles sont les commandes de nettoyage de disque ?
Quelles sont les commandes de nettoyage de disque ?