 Tutoriel système
Tutoriel système
 MAC
MAC
 L'écran tactile de la tablette ne fonctionne pas ? 8 conseils pour résoudre les problèmes tactiles
L'écran tactile de la tablette ne fonctionne pas ? 8 conseils pour résoudre les problèmes tactiles
L'écran tactile de la tablette ne fonctionne pas ? 8 conseils pour résoudre les problèmes tactiles
Voici tout ce que vous devez savoir pour réparer un écran tactile de tablette qui ne répond pas.
Pourquoi l'écran tactile de votre tablette ne répond pas
En tant que principal mode d'interaction entre vous et vos applications, l'écran tactile de la tablette est d'une importance vitale. Tout dommage infligé – coups sur l’appareil, rayures ou pire – dégradera l’écran tactile. À moins de payer pour un remplacement, vous devrez vous assurer que l’écran est conservé en sécurité et intact.
Qu'est-ce qui peut empêcher un écran tactile de répondre ? Considérez les éléments suivants :
Un écran de tablette tombé ou heurté qui ne fonctionne plus soudainement peut avoir un numériseur d'écran tactile délogé. Une chute ou un choc de la tablette peut affecter le câble reliant le numériseur à la carte mère, entraînant des problèmes d'affichage et de réactivité. La saleté, la poussière, les cheveux et autres détritus peuvent perturber l'écran tactile. Les rayures et les fissures réduiront la fiabilité de l'écran tactile.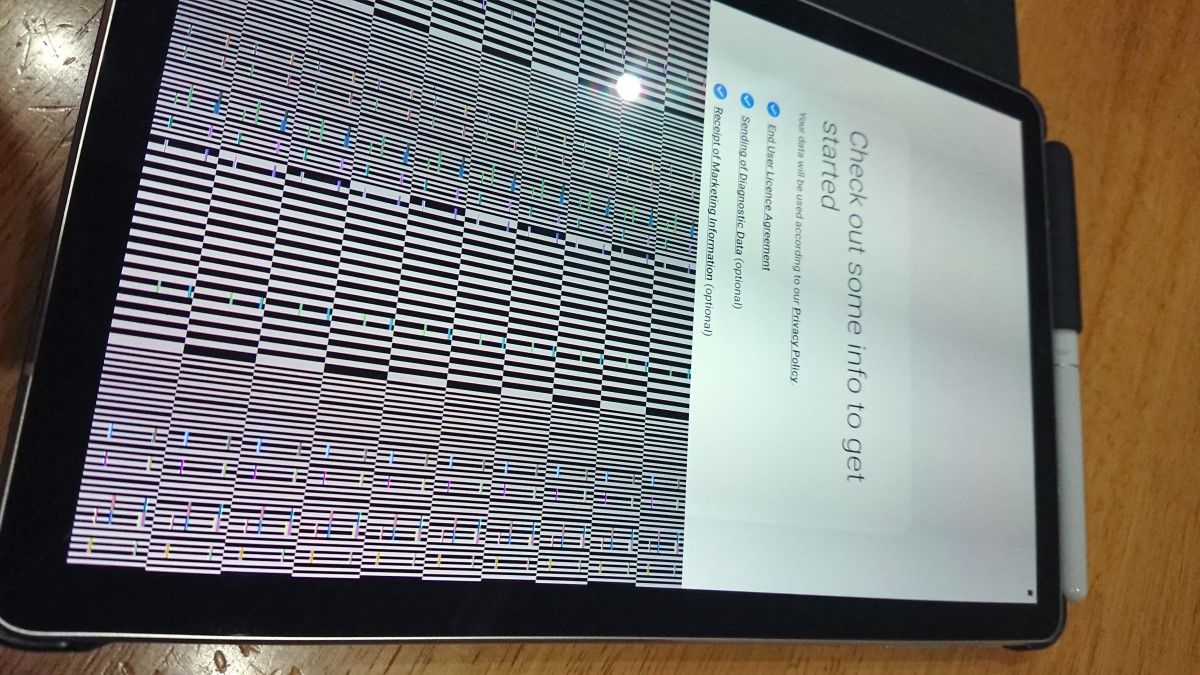
Il y a plusieurs choses que vous pouvez faire pour y parvenir.
Appliquez un protecteur d'écran. Utilisez un étui pour tablette avec un intérieur doux : cela peut coûter quelques dollars de plus, mais cela en vaut la peine à long terme. Évitez de placer votre tablette face vers le bas sur des surfaces dures, car la moindre saleté peut provoquer des rayures destructrices sur l'écran.Les conseils suivants, également adaptés aux smartphones, vous aideront à résoudre les problèmes de réactivité de l'écran tactile de votre tablette. Nous avons conçu ce guide pour toutes les tablettes tactiles. Ainsi, si l’écran tactile de votre tablette Android ne fonctionne pas ou si votre appareil utilise iOS ou Windows, les réponses dont vous avez besoin se trouvent ici.
Voyons ce que vous pouvez faire si l'écran de votre tablette ne fonctionne pas.
1. Libérez de la RAM
Le meilleur endroit pour commencer à résoudre les problèmes de réactivité de l'écran est peut-être de rendre plus de RAM système disponible. Cela peut prendre un moment, mais cela devrait vous donner une idée de la gravité du problème.
Les utilisateurs d'Android disposent d'une multitude d'options pour libérer de l'espace sur les tablettes, comme vider le cache des applications ou utiliser des applications tierces. Notre guide du nettoyage de printemps de votre Android devrait vous être utile ici.
Les problèmes de mémoire sur un iPad peuvent ralentir les réponses de votre écran tactile. La meilleure façon de résoudre ce problème est de fermer toutes les applications que vous n'utilisez pas :
Double-cliquez sur Accueil. Faites glisser votre doigt vers le haut sur chaque application inutile pour la fermer.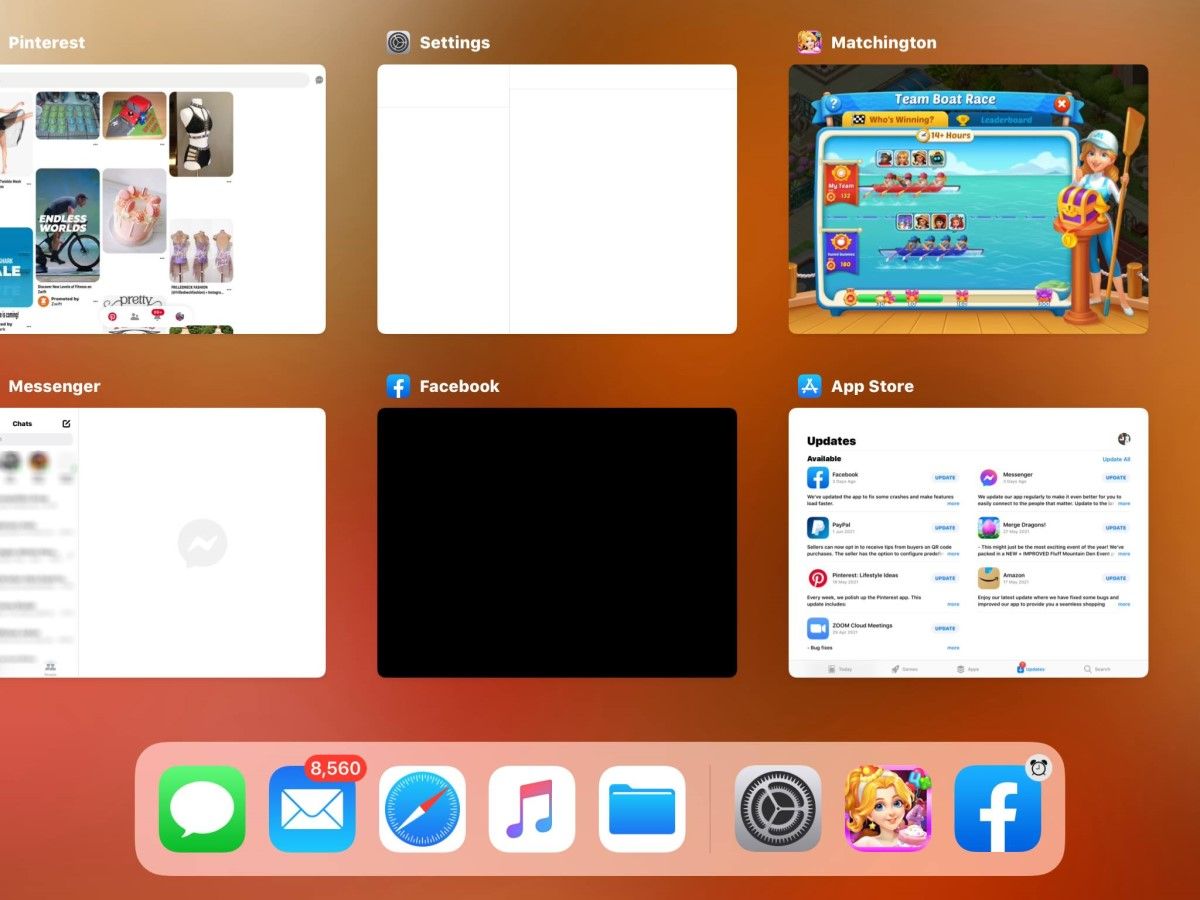
Après avoir fermé toutes les applications dont vous n'avez plus besoin, votre tablette devrait être plus réactive. Les iPad jailbreakés peuvent exécuter des applications de gestion de tâches, ce qui vous aidera à fermer tous les processus en cours dont vous n'avez pas besoin.
Si votre écran tactile Microsoft Surface ne fonctionne pas ou si vous utilisez une autre tablette Windows 10, fermez autant d'applications de bureau que possible avant de passer à l'écran de démarrage. Ensuite :
Maintenez WIN+TAB pour afficher la vue de changement de tâche. Appuyez sur le X sur chaque application pour fermer.Si libérer de la RAM contribue à la réactivité de votre tablette tactile, alors cela devrait être tout ce que vous avez à faire.
2. L'écran tactile ne fonctionne pas ? Redémarrez votre tablette

Un dépannage plus approfondi peut être effectué en redémarrant votre tablette. Lorsque l'appareil redémarre, la plupart des applications seront fermées.
Redémarrer une tablette ne consiste pas simplement à appuyer sur le bouton d'alimentation pour éteindre l'écran. Au lieu de cela, l'ensemble de l'appareil doit être éteint et rallumé.
Pour les utilisateurs d'Android, cela ne devrait pas poser trop de problème. Maintenez simplement le bouton d’alimentation enfoncé et sélectionnez Redémarrer.
Les propriétaires d'iPad doivent fermer chaque application ouverte avant de maintenir le bouton Veille/Réveil enfoncé et de faire glisser le curseur pour arrêter. Si la fermeture des applications n'est pas possible, votre modèle d'iPad déterminera comment redémarrer.
Pour l'iPad Air :
Maintenez Power et Home jusqu'à ce que la tablette redémarre. Relâchez lorsque vous voyez le logo Apple.Sur l'iPad Pro :
Appuyez et relâchez le bouton d'augmentation du volume. Répétez avec le bouton de réduction du volume. Appuyez et maintenez enfoncée la touche Marche/Arrêt jusqu'à ce que la tablette redémarre.Les propriétaires de tablettes Windows peuvent redémarrer leurs appareils en appuyant sur Démarrer, puis sur Alimentation > Redémarrage. Si l'appareil ne répond pas, maintenez le bouton d'alimentation enfoncé pendant dix secondes pour redémarrer.
3. Réparer votre tablette lorsqu'elle ne répond pas au toucher
Si l'écran tactile de votre tablette ne fonctionne pas, vous vous demandez probablement comment le résoudre de manière significative.
Après tout, comment réparer un écran tactile qui ne répond pas alors que la plupart de vos options sont accessibles via l'écran ? La réponse est étonnamment simple : connectez une souris.
Avec les tablettes Windows, c'est simple et quelque peu évident. Mais qu’en est-il des tablettes Android ?
Si vous disposez d'une souris USB à portée de main et d'un adaptateur OTG pour votre appareil Android, vous pouvez les connecter. En supposant que votre tablette soit opérationnelle, elle devrait reconnaître la souris, vous donnant accès aux paramètres dont vous avez besoin pour la réparation.
4. Utilisez les applications système pour détecter les zones de l'écran tactile qui ne répondent pas
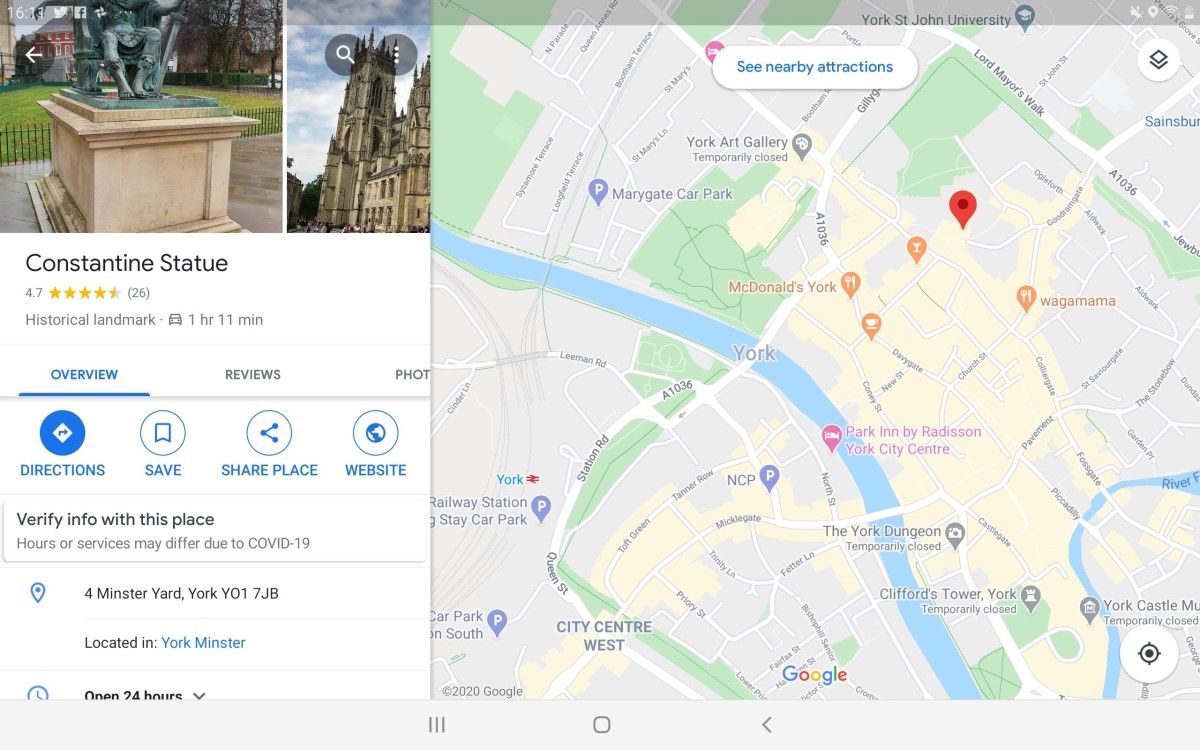
Souvent, lorsqu'un écran tactile de tablette ne répond pas, le problème peut être localisé sur une partie de l'écran.
Savoir quelle(s) zone(s) de l'écran tactile ne répondent pas correctement peut être utile pour diagnostiquer ce qui ne va pas. Ces informations s'avéreraient utiles à tout ingénieur qui finit par réparer la tablette.
Un moyen utile de vérifier quelles zones de votre écran fonctionnent et lesquelles ne fonctionnent pas consiste à utiliser quelques applications.
Avec une application de calculatrice, vous pouvez tester de simples pressions sur l'écran. Utilisez la fonction de rotation de l'écran pour vérifier la tablette dans toutes les orientations.
Une application de cartes, quant à elle, peut être utilisée pour déterminer les problèmes de glissement et de pincement pour zoomer.
5. Calibrez l'écran tactile de votre tablette
Le calibrage de l'écran de votre tablette peut résoudre de nombreux problèmes de détection de l'écran tactile.
Pour l'iPad, aucun outil d'étalonnage n'est disponible ou requis. Cependant, si vous utilisez un appareil jailbreaké qui enregistre incorrectement vos pressions et vos balayages, effectuez une réinitialisation matérielle. Cela annulera le jailbreak, mais votre appareil devrait à nouveau fonctionner.
Sur Android, des applications gratuites d'étalonnage et de test sont disponibles. Touch Screen Test est une bonne application qui vous aide à trouver des zones spécifiques où l'entrée n'est pas détectée.
Les utilisateurs de Windows 10 peuvent calibrer leur tablette pour le toucher ou le stylet.
Faites glisser votre doigt depuis la droite Tapez « calibrer » Sélectionnez Calibrer l'écran pour la saisie au stylet et au toucher Choisissez l'écran, puis cliquez sur Calibrer Sélectionnez la saisie au stylet ou la saisie tactile Suivez les instructions pour calibrer l'écranUne fois terminé, l'écran tactile de votre tablette devrait commencer à fonctionner comme prévu .
6. Appelez un ingénieur pour réparer l'écran tactile de votre tablette
Comme vous le réalisez peut-être déjà, certains problèmes d'écran tactile de tablette sont si graves que vous aurez besoin d'un ingénieur.
Pour les appareils sous garantie, cela signifie contacter le fabricant et organiser un retour ou se rendre en magasin. Les iPad, par exemple, peuvent être emportés dans les Apple Store ; Les tablettes Samsung peuvent également être emportées dans les magasins Samsung.
Dans certains cas, des réparations à domicile sont possibles, où l'appareil est réparé dans un atelier mobile agréé Samsung garé devant votre domicile. Si l'écran tactile de votre tablette Samsung ne fonctionne pas, cette option de réparation rapide peut être disponible.
Que vous utilisiez un Samsung, un LG, un iPad ou que l'écran tactile de votre tablette Lenovo ne fonctionne pas, consultez les pages d'assistance du fabricant de votre appareil pour trouver les étapes appropriées pour organiser une réparation. Expliquez clairement les étapes que vous avez tentées pour résoudre les problèmes d'écran tactile.
7. Réaligner l'écran de la tablette
C'est une option risquée qui s'avère parfois payante. Cependant, n'essayez que si votre appareil n'est plus sous garantie et que vous ne pouvez pas vous permettre une réparation professionnelle. Il est plus adapté aux tablettes Android moins chères qu'aux tablettes Samsung, iPad ou Windows haut de gamme.
Cela implique essentiellement de supprimer et de réinitialiser l'écran, dans le but d'améliorer la réponse de l'écran tactile.
Avant de saisir votre tablette, vérifiez si vous pouvez trouver les outils et les instructions pour démonter votre appareil. YouTube est une excellente source si vous pouvez trouver une vidéo pour votre appareil.
Cependant, ne prenez pas cette étape à la légère ; effectuez autant de recherches que possible avant de commencer à ouvrir votre tablette.
8. Remplacez l'écran de votre tablette s'il est fissuré
Comme indiqué ci-dessus, si l'écran de votre tablette est fissuré, cela peut avoir un impact sur la fiabilité tactile. Qu'il soit grand ou petit, un écran de tablette fissuré finira toujours par tomber en panne. Faire examiner votre tablette par un ingénieur sous garantie est une option intelligente, mais ce n'est pas toujours possible. Si votre tablette n'est plus sous garantie et que l'écran est fissuré, vous avez deux options :
Payez un service pour une réparation. Réparez-le vous-même.Payer une réparation ne devrait pas coûter trop cher. Souvent, la réparation peut être effectuée le jour même – dans les centres-villes, les ateliers de réparation peuvent souvent le faire pendant que vous attendez. Cela dépend cependant du modèle de tablette et des pièces que le magasin a en stock.
Vous vous demandez comment réparer soi-même l'écran tactile d'une tablette ? Pour les modèles de tablettes moins chers, la réparation a plus de sens que chez les marques premium.
Donc, si vous possédez une tablette Vankyo, Onn, Yosatoo, Contixo ou Amazon Fire avec un écran qui ne fonctionne pas ou ne répond pas au toucher, pensez à remplacer l'écran vous-même. Notre guide pour remplacer un écran de tablette Amazon Fire fissuré vous aidera ici.
Vous savez maintenant comment réparer un écran de tablette qui ne répond pas
Nous avons couvert toutes les bases ici, vous proposant les moyens les plus efficaces pour réparer l'écran tactile de votre tablette lorsqu'il ne fonctionne pas :
Libérez plus de RAM. Redémarrez votre tablette. Connectez une souris pour vous aider à ajuster les paramètres. Utilisez des applications pour détecter les zones qui ne répondent pas. Calibrez l’écran tactile. Appelez un ingénieur. Réalignez l’affichage. Remplacez un écran tactile de tablette fissuré.La plupart des problèmes peuvent être évités avec soin, un protecteur d'écran et un étui pour votre tablette. Mais dans la mesure du possible, évitez l’eau et ne mouillez pas votre tablette.
Ce qui précède est le contenu détaillé de. pour plus d'informations, suivez d'autres articles connexes sur le site Web de PHP en chinois!

Outils d'IA chauds

Undresser.AI Undress
Application basée sur l'IA pour créer des photos de nu réalistes

AI Clothes Remover
Outil d'IA en ligne pour supprimer les vêtements des photos.

Undress AI Tool
Images de déshabillage gratuites

Clothoff.io
Dissolvant de vêtements AI

Video Face Swap
Échangez les visages dans n'importe quelle vidéo sans effort grâce à notre outil d'échange de visage AI entièrement gratuit !

Article chaud

Outils chauds

Bloc-notes++7.3.1
Éditeur de code facile à utiliser et gratuit

SublimeText3 version chinoise
Version chinoise, très simple à utiliser

Envoyer Studio 13.0.1
Puissant environnement de développement intégré PHP

Dreamweaver CS6
Outils de développement Web visuel

SublimeText3 version Mac
Logiciel d'édition de code au niveau de Dieu (SublimeText3)

Sujets chauds
 1666
1666
 14
14
 1425
1425
 52
52
 1327
1327
 25
25
 1273
1273
 29
29
 1253
1253
 24
24
 Corrigez votre Mac en cours d'exécution après la mise à jour vers Sequoia
Apr 14, 2025 am 09:30 AM
Corrigez votre Mac en cours d'exécution après la mise à jour vers Sequoia
Apr 14, 2025 am 09:30 AM
Après la mise à niveau vers le dernier macOS, le Mac fonctionne-t-il plus lentement? Ne vous inquiétez pas, vous n'êtes pas seul! Cet article partagera mon expérience dans la résolution des problèmes de fonctionnement des Mac lents après la mise à niveau vers MacOS Sequoia. Après la mise à niveau, j'ai hâte de découvrir de nouvelles fonctionnalités telles que l'enregistrement et la transcription des notes vocales et les capacités améliorées de planification des cartes de sentiers. Mais après l'installation, mon Mac a commencé à fonctionner lentement. Causes et solutions pour l'exécution du Mac lent après la mise à jour du macOS Voici mon résumé de mon expérience, j'espère que cela pourra vous aider à résoudre le problème de la course à Mac lente après la mise à jour de MacOS Sequoia: Cause du problème Solution Problèmes de performance Utilisation de Novabe
 Comment réduire l'utilisation du processeur de Windowserver Mac
Apr 16, 2025 pm 12:07 PM
Comment réduire l'utilisation du processeur de Windowserver Mac
Apr 16, 2025 pm 12:07 PM
MacOS Windowserver: Comprendre une utilisation et des solutions élevées du processeur Avez-vous remarqué que Windowserver consommant des ressources CPU importantes sur votre Mac? Ce processus est crucial pour l'interface graphique de votre Mac, rendant tout ce que vous voyez à l'écran. Élevé C
 Comment taper hashtag sur mac
Apr 13, 2025 am 09:43 AM
Comment taper hashtag sur mac
Apr 13, 2025 am 09:43 AM
Vous ne pouvez pas vraiment utiliser Internet de nos jours sans rencontrer le symbole du hashtag qui ressemble à ceci - #. Popularisé à l'échelle mondiale par Twitter comme moyen de définir des thèmes de tweet communs puis adopté par Instagram et d'autres applications à C
 Image au texte: comment extraire du texte des images sur Mac
Apr 13, 2025 am 10:06 AM
Image au texte: comment extraire du texte des images sur Mac
Apr 13, 2025 am 10:06 AM
Si vous devez extraire rapidement du texte des images, mais que vous ne savez pas comment, cela pourrait arrêter votre flux de travail. Il vaut mieux être préparé et savoir comment reconnaître automatiquement le texte à l'intérieur de la capture d'écran, capturer du texte à partir de la vidéo ou copier un ER
 Mac Disk Utility: Comment réparer le disque avec les premiers soins? Comment le récupérer?
Apr 13, 2025 am 11:49 AM
Mac Disk Utility: Comment réparer le disque avec les premiers soins? Comment le récupérer?
Apr 13, 2025 am 11:49 AM
Vous devrez peut-être réparer votre disque MAC si votre ordinateur ne démarre pas, les applications continuent de congeler, vous ne pouvez pas ouvrir certains documents ou que les performances ont ralenti. Heureusement, Apple comprend un outil pratique que vous pouvez utiliser pour
 Comment supprimer des fichiers sur Mac
Apr 15, 2025 am 10:22 AM
Comment supprimer des fichiers sur Mac
Apr 15, 2025 am 10:22 AM
Gestion du stockage Mac: un guide complet pour supprimer les fichiers L'utilisation quotidienne de Mac consiste à installer des applications, à créer des fichiers et à télécharger des données. Cependant, même les Mac haut de gamme ont un stockage limité. Ce guide fournit diverses méthodes pour supprimer les non-créages
 Comment supprimer OneDrive de Mac? Comment le désinstaller sur le ordinateur portable Apple?
Apr 16, 2025 am 11:02 AM
Comment supprimer OneDrive de Mac? Comment le désinstaller sur le ordinateur portable Apple?
Apr 16, 2025 am 11:02 AM
OneDrive pour Mac: un guide de désinstallation complet OneDrive, le service de stockage cloud de Microsoft, propose un stockage de fichiers en ligne et une synchronisation sur diverses plates-formes, y compris Mac. Cependant, vous devrez peut-être le supprimer pour l'optimisation du stockage, Inc
 Comment supprimer les applications iOS de Mac avec M1
Apr 14, 2025 am 11:26 AM
Comment supprimer les applications iOS de Mac avec M1
Apr 14, 2025 am 11:26 AM
Depuis la sortie du premier iPad d'Apple en 2010, il a commencé à concevoir ses propres puces pour ses appareils. La dernière itération des puces est la puce bionique Apple A15 sur l'iPhone 13. Cependant, pour Mac, la première puce auto-développée Apple, l'Apple M1, n'a été publiée qu'en 2020 avec le MacBook Air, Mac Mini et MacBook Pro. En 2021, l'iMac de 24 pouces a suivi de près, suivi des améliorations sur le MacBook Pro de 14 pouces et 16 pouces (comme Apple M1 Pro et un



