
L'Explorateur de fichiers est le gestionnaire de fichiers intégré pour les appareils Windows. Vous l'utilisez pour naviguer dans différents répertoires et rechercher des fichiers dans le système d'exploitation. Il commence à s'exécuter en arrière-plan dès le démarrage de votre ordinateur.
Si vous êtes quelqu'un qui a quitté un Mac, considérez l'Explorateur de fichiers comme l'équivalent Microsoft du Finder dans macOS. Vous pouvez ouvrir une nouvelle fenêtre de l'Explorateur de fichiers en cliquant simplement sur l'icône du dossier dans la barre des tâches.
Outre la gestion des fichiers, le processus derrière cet outil vous permet également d'interagir avec les éléments du menu Démarrer, du bureau et de la barre des tâches. Ainsi, lorsque vous redémarrez l'Explorateur de fichiers, vous appuyez sur le bouton de redémarrage pour la plupart de l'interface utilisateur graphique de Windows, sans avoir à éteindre ou redémarrer votre PC.
Le Gestionnaire des tâches est un moniteur système intégré qui vous permet de démarrer ou de terminer un processus sur votre ordinateur. Ces processus peuvent être des programmes actifs, des services et d'autres tâches qui s'exécutent en arrière-plan pendant que vous utilisez votre PC. De nombreuses personnes utilisent le Gestionnaire des tâches pour surveiller l'utilisation de la RAM, du GPU et du CPU sous Windows.
Étant donné que l'Explorateur de fichiers est un processus qui s'exécute toujours en arrière-plan, utiliser le Gestionnaire des tâches pour le redémarrer est une option naturelle. Voici ce que vous devez faire :

Votre bureau deviendra noir et la barre des tâches disparaîtra pendant une fraction de seconde, confirmant que le processus de l'Explorateur Windows a redémarré sur votre système. Après le redémarrage, l'interface sera probablement plus réactive ; tout ralentissement doit être corrigé.
Aimez-vous avoir plus de contrôle lorsque vous redémarrez l'Explorateur de fichiers ? Peut-être que vous ne souhaitez pas le redémarrer immédiatement parce que vous testez quelque chose sur votre ordinateur et que vous en avez besoin pour utiliser le moins de ressources possible.
Si tel est le cas, Windows 10 vous permet de quitter l'Explorateur de fichiers, vous pouvez ensuite le redémarrer manuellement à l'aide du Gestionnaire des tâches. Suivez ces étapes :


La barre des tâches et votre bureau réapparaîtront à l'écran, confirmant que l'Explorateur de fichiers s'exécute à nouveau activement en arrière-plan de votre système.
L'invite de commande est un outil que la plupart des utilisateurs de Windows connaissent. Cet interpréteur de ligne de commande intégré vous permet d'effectuer diverses tâches sur un ordinateur Windows à l'aide de commandes spécifiques.
Nous utiliserons deux commandes distinctes pour tuer le processus Explorer.exe et le redémarrer selon cette méthode. Cette méthode manuelle pour redémarrer l'Explorateur de fichiers peut être pratique pour les utilisateurs de Windows 11, car ce qui précède ne fonctionne pas sur le système d'exploitation le plus récent.
<code class="hljs bash">taskkill /f /im explorer.exe</code>
<code class="hljs bash">start explorer.exe</code>

Après avoir entré la première commande, votre écran s'affichera. devenir noir. Vous pourrez à nouveau accéder à votre bureau une fois que vous aurez entré la deuxième commande.
A batch file is simply a plain text file containing a series of commands you can execute with command-line interpreters like Command Prompt or PowerShell. These files use the .bat format; you can access them using File Explorer.
All the commands stored in a Windows batch file will execute automatically in sequential order once you open it. We'll use the same two commands we used in the Command Prompt method, except you'll store it as a batch file on your desktop for easy access:
<code class="hljs bash">taskkill /f /im explorer.exestart explorer.exeexit</code>
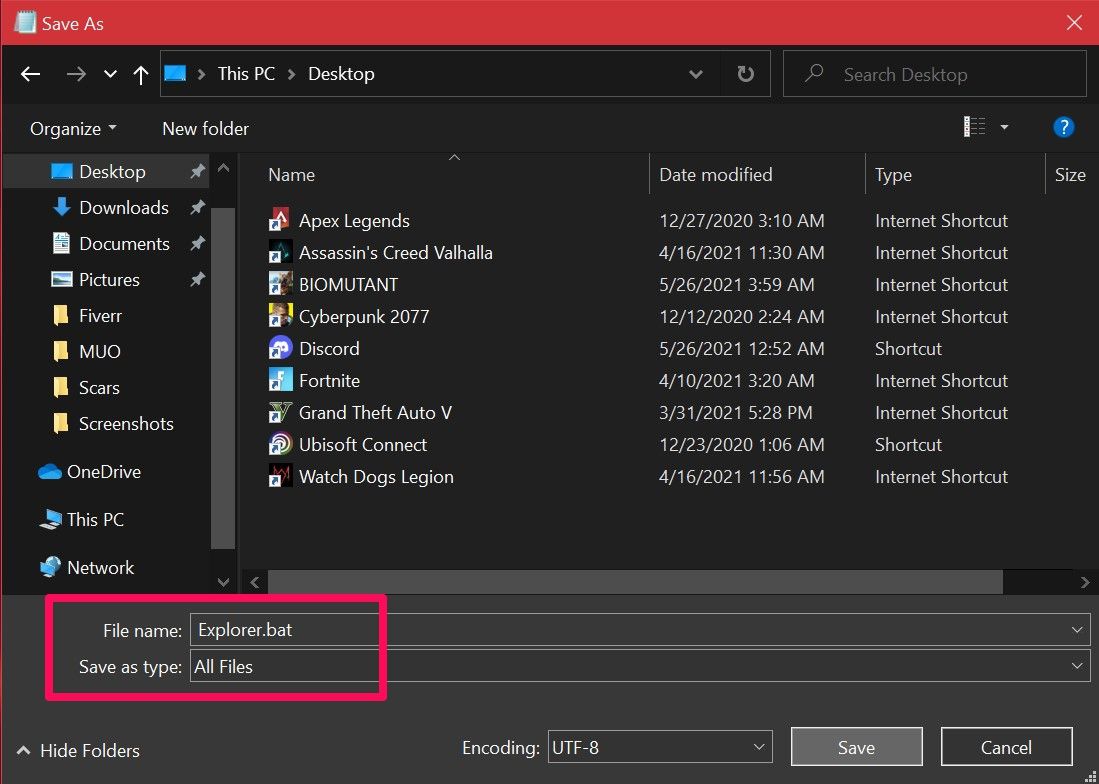
All you need to do now is double-click the file to run the commands automatically. When File Explorer restarts, your screen will go black for a moment. If you store the batch file on your desktop or pin the file to your Windows taskbar, where it's easily accessible, this becomes the fastest way to restart Explorer.exe on your Windows PC.
Now that you've learned not one, but four, different ways to restart File Explorer, it's time to figure out what works best for you. We have a clear winner if you're looking for the fastest method. But if you don't want to set up a batch file for the job, using Task Manager is generally your best bet.
Ce qui précède est le contenu détaillé de. pour plus d'informations, suivez d'autres articles connexes sur le site Web de PHP en chinois!
 Comment ouvrir des fichiers HTML
Comment ouvrir des fichiers HTML
 Tutoriel d'installation du système Linux
Tutoriel d'installation du système Linux
 Analyse des perspectives de pièces ICP
Analyse des perspectives de pièces ICP
 Patch VIP Tonnerre
Patch VIP Tonnerre
 Solution de rapport d'erreur de fichier SQL d'importation Mysql
Solution de rapport d'erreur de fichier SQL d'importation Mysql
 Comment résoudre le problème de l'écran noir après avoir allumé l'ordinateur et impossible d'accéder au bureau
Comment résoudre le problème de l'écran noir après avoir allumé l'ordinateur et impossible d'accéder au bureau
 Introduction à l'utilisation de vscode
Introduction à l'utilisation de vscode
 Plateforme de change virtuelle
Plateforme de change virtuelle