 Tutoriel système
Tutoriel système
 Série Windows
Série Windows
 4 façons d'ouvrir la gestion des disques sous Windows 10 et 11
4 façons d'ouvrir la gestion des disques sous Windows 10 et 11
4 façons d'ouvrir la gestion des disques sous Windows 10 et 11
Contrairement aux disques externes, vous ne pouvez pas simplement connecter un nouveau SSD interne et commencer à l'utiliser immédiatement sous Windows. Vous devrez suivre un processus de configuration initiale à l'aide d'un utilitaire appelé Gestion des disques. Quelle que soit la raison pour laquelle vous avez besoin de cet outil, nous vous apprendrons comment l'ouvrir.
Qu'est-ce que la gestion des disques Windows ?
Gestion des disques est un utilitaire système intégré qui vous permet d'effectuer des tâches avancées liées au stockage, telles que la création ou le formatage d'une partition de disque dur, le redimensionnement d'une partition en étendant ou en réduisant le volume et l'initialisation du volume.
Lorsque vous connectez physiquement un nouveau disque interne à votre PC, Windows le considère comme un disque vierge sans espace alloué. Par conséquent, il n’apparaît pas dans l’explorateur de fichiers. Vous pouvez utiliser la Gestion des disques pour créer une partition et ainsi rendre votre nouveau disque utilisable dans le système d'exploitation.

1. Recherchez Gestion des disques dans Windows
La fonction de recherche de Windows 10 et 11 vous permet d'ouvrir n'importe quelle application sur votre ordinateur, peu importe où elle est stockée. Vous pouvez également l'utiliser pour lancer un utilitaire intégré tel que Gestion des disques. Cependant, les résultats de la recherche peuvent vous dérouter puisque la gestion des disques n'apparaît pas directement ici. Précisons ceci :
- Lorsque vous tapez Gestion des disques dans la barre de recherche du menu Démarrer, vous obtenez un résultat indirect. Mais c’est effectivement le résultat correct ; tout ce que vous avez à faire est de cliquer sur Créer et formater des partitions de disque dur pour lancer l'outil de gestion des disques.
- Vous pouvez également saisir diskmgmt.msc dans la barre de recherche du menu Démarrer pour un résultat plus direct. En cliquant sur la meilleure correspondance, vous accéderez à la gestion des disques.
Les deux mots-clés de recherche font la même chose. Bien que vous ne voyiez pas « Gestion des disques », la meilleure correspondance lancera toujours le programme dont vous avez besoin pour initialiser ou gérer vos disques de stockage.
2. Lancez la gestion des disques à partir du menu d'accès rapide
Bien que la méthode de recherche puisse être populaire, lancer la gestion des disques à partir du menu d'accès rapide est le moyen le plus simple d'ouvrir l'utilitaire de gestion des disques sous Windows. La meilleure partie? Vous n'avez même pas besoin d'utiliser votre clavier, ce qui ne ressemble à aucune autre méthode de cette liste.
Tout ce que vous avez à faire est de cliquer avec le bouton droit sur le logo Windows dans la barre des tâches (ou d'appuyer sur Win + X si vous préférez) et de choisir Gestion des disques dans le menu contextuel.

Lorsque le programme s'ouvrira, vous pourrez voir vos disques connectés et commencer à gérer leurs partitions.
3. Utilisez la boîte de dialogue Exécuter pour ouvrir la gestion des disques
Comme son nom l'indique, la boîte de dialogue Exécuter vous permet d'exécuter ou d'ouvrir n'importe quel programme sur votre PC Windows, à condition que vous connaissiez le chemin complet du fichier. Vous pouvez également exécuter n'importe quel exécutable stocké dans le répertoire C:Windows en tapant le nom du fichier. Cela peut être un excellent outil de productivité si vous savez exactement quelles commandes Windows Run utiliser.
Ici, nous allons nous concentrer sur la commande que vous devez saisir pour ouvrir l'utilitaire de gestion des disques. Pour ouvrir la fenêtre de commande Exécuter, appuyez sur Windows + R. Maintenant, tapez diskmgmt.msc et appuyez sur la touche Entrée pour lancer la gestion des disques.

Cette façon d'ouvrir la Gestion des disques est préférable si vous êtes occupé sur le clavier et que vous ne voulez pas utiliser votre souris.
4. Ouvrez la gestion des disques depuis le Panneau de configuration
Si vous êtes un utilisateur Windows depuis un certain temps, vous connaissez probablement déjà le Panneau de configuration. Sinon, il s'agit d'une destination sur votre PC Windows où se trouvent les utilitaires système importants, même certains qui n'ont pas d'équivalent moderne dans l'application Paramètres.
Le panneau de configuration est principalement utilisé pour modifier les paramètres du système, configurer votre réseau, gérer vos appareils et comptes d'utilisateurs, et bien plus encore. Pour accéder à la gestion des disques depuis le panneau de configuration, suivez ces instructions :
- Tapez Panneau de configuration dans la barre de recherche du menu Démarrer et sélectionnez la meilleure correspondance.
- En haut à droite, passez à Catégorie si ce n'est pas déjà sélectionné.
- Sélectionnez Système et sécurité et faites défiler vers le bas.
- Sous Outils Windows (ou Outils d'administration sous Windows 10), vous verrez plusieurs options pour les lecteurs de disque. Cliquez sur Créer et formater des partitions de disque dur pour ouvrir Gestion des disques.
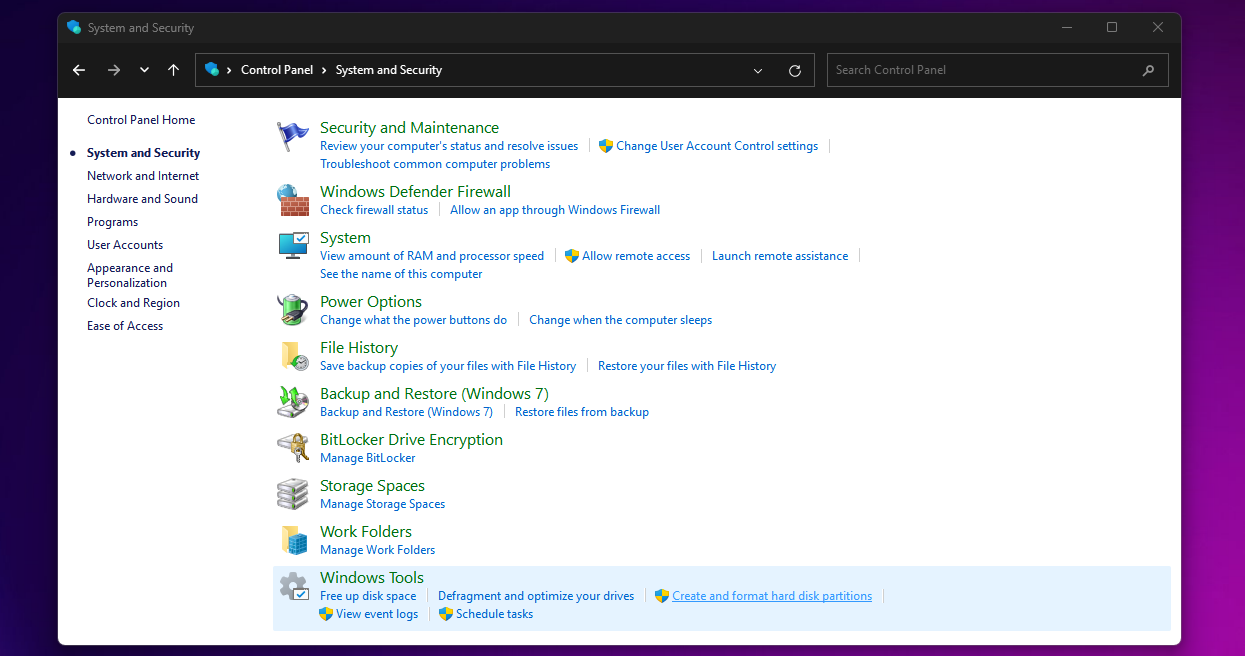
Ne commettez pas l'erreur de cliquer sur Outils d'administration/Windows ; cela ouvrira l'Explorateur de fichiers à la place.
Bien que nous n'ayons répertorié ici que quatre méthodes, Windows propose plus d'options pour ouvrir la gestion des disques. Par exemple, vous pouvez taper diskmgmt et appuyer sur Entrée dans l'invite de commande ou Windows PowerShell pour lancer la gestion des disques. Vous pouvez également trouver la gestion des disques dans l'application Gestion de l'ordinateur sous Windows.
Bien que vous n'ayez besoin d'apprendre qu'une seule de ces méthodes pour ouvrir l'utilitaire de gestion des disques sur votre ordinateur Windows, il est toujours bon de connaître une option alternative qui peut être meilleure dans certains scénarios. Vous ne voulez pas lâcher le clavier ? Utilisez la commande Exécuter. Trop paresseux pour retirer votre main de la souris ? Utilisez le menu Accès rapide.
Essayez ces méthodes vous-même et découvrez ce qui vous convient le mieux. Que vous souhaitiez configurer un nouveau SSD ou partitionner un disque existant sous Windows, la gestion des disques est ce sur quoi vous devrez compter.
Ce qui précède est le contenu détaillé de. pour plus d'informations, suivez d'autres articles connexes sur le site Web de PHP en chinois!

Outils d'IA chauds

Undresser.AI Undress
Application basée sur l'IA pour créer des photos de nu réalistes

AI Clothes Remover
Outil d'IA en ligne pour supprimer les vêtements des photos.

Undress AI Tool
Images de déshabillage gratuites

Clothoff.io
Dissolvant de vêtements AI

Video Face Swap
Échangez les visages dans n'importe quelle vidéo sans effort grâce à notre outil d'échange de visage AI entièrement gratuit !

Article chaud

Outils chauds

Bloc-notes++7.3.1
Éditeur de code facile à utiliser et gratuit

SublimeText3 version chinoise
Version chinoise, très simple à utiliser

Envoyer Studio 13.0.1
Puissant environnement de développement intégré PHP

Dreamweaver CS6
Outils de développement Web visuel

SublimeText3 version Mac
Logiciel d'édition de code au niveau de Dieu (SublimeText3)

Sujets chauds
 1673
1673
 14
14
 1428
1428
 52
52
 1333
1333
 25
25
 1277
1277
 29
29
 1257
1257
 24
24
 Windows KB5054979 Mise à jour des informations sur la liste de contenu de mise à jour
Apr 15, 2025 pm 05:36 PM
Windows KB5054979 Mise à jour des informations sur la liste de contenu de mise à jour
Apr 15, 2025 pm 05:36 PM
KB5054979 est une mise à jour de sécurité cumulative publiée le 27 mars 2025 pour Windows 11 version 24h2. Il cible .NET Framework Versions 3.5 et 4.8.1, améliorant la sécurité et la stabilité globale. Notamment, la mise à jour résout un problème avec les opérations de fichiers et de répertoires sur les parts UNC à l'aide d'API System.io. Deux méthodes d'installation sont fournies: l'une via les paramètres Windows en vérifiant les mises à jour sous Windows Update, et l'autre via un téléchargement manuel à partir du catalogue de mise à jour Microsoft.
 Nanoleaf veut changer la façon dont vous facturez votre technologie
Apr 17, 2025 am 01:03 AM
Nanoleaf veut changer la façon dont vous facturez votre technologie
Apr 17, 2025 am 01:03 AM
Dock de bureau perfoqué de Nanoleaf: un organisateur de bureau élégant et fonctionnel Fatigué de la même vieille configuration de charge? Le nouveau quai de bureau de panneau perfoqué de Nanoleaf offre une alternative élégante et fonctionnelle. Cet accessoire de bureau multifonctionnel dispose de 32 RVB en couleur en couleur
 Comment utiliser Windows 11 comme récepteur audio Bluetooth
Apr 15, 2025 am 03:01 AM
Comment utiliser Windows 11 comme récepteur audio Bluetooth
Apr 15, 2025 am 03:01 AM
Transformez votre PC Windows 11 en haut-parleur Bluetooth et profitez de votre musique préférée de votre téléphone! Ce guide vous montre comment connecter facilement votre iPhone ou votre appareil Android à votre ordinateur pour la lecture audio. Étape 1: Associez votre appareil Bluetooth Premièrement, PA
 Asus & # 039; L'ordinateur portable ROG Zephyrus G14 OLED Gaming est de 300 $
Apr 16, 2025 am 03:01 AM
Asus & # 039; L'ordinateur portable ROG Zephyrus G14 OLED Gaming est de 300 $
Apr 16, 2025 am 03:01 AM
ASUS ROG ZEPHYRUS G14 Offre spéciale pour ordinateur portable Esports! Achetez ASUS ROG Zephyrus G14 Esports ordinateur portable maintenant et profitez d'une offre de 300 $! Le prix d'origine est de 1999 $, le prix actuel n'est que de 1699 $! Profitez de l'expérience de jeu immersive à tout moment, n'importe où ou utilisez-la comme un poste de travail portable fiable. Best Buy est actuellement des offres sur cet ordinateur portable E-Sports de 14 pouces ROG ROG ZEPHYRUS G14. Sa configuration et ses performances puissantes sont impressionnantes. Cet ASUS ROG Zephyrus G14 Laptop E-Sports coûte 16 sur Best Buy
 5 fonctionnalités Windows cachées que vous devriez utiliser
Apr 16, 2025 am 12:57 AM
5 fonctionnalités Windows cachées que vous devriez utiliser
Apr 16, 2025 am 12:57 AM
Déverrouillez les fonctionnalités Windows cachées pour une expérience plus fluide! Découvrez les fonctionnalités Windows étonnamment utiles qui peuvent améliorer considérablement votre expérience informatique. Même les utilisateurs assaisonnés de Windows pourraient trouver de nouvelles astuces ici. Verrouillage dynamique: Auto
 Comment (et pourquoi) désactiver l'accélération de la souris sur Windows 11
Apr 15, 2025 am 06:06 AM
Comment (et pourquoi) désactiver l'accélération de la souris sur Windows 11
Apr 15, 2025 am 06:06 AM
Améliorer la précision de la souris: désactiver la fonction d'accélération de la souris Windows 11 Le curseur de la souris se déplace trop rapidement sur l'écran, même si vous ne déplacez la souris que quelques centimètres? C'est ce qu'est la fonction d'accélération de la souris. Cet article vous guidera sur la façon de désactiver cette fonctionnalité pour mieux contrôler le mouvement de la souris. Est-il sage de désactiver l'accélération de la souris? Il n'y a pas d'option directe "accélération de la souris" dans les systèmes Windows. Au lieu de cela, il s'agit du paramètre "amélioré de précision du pointeur", que Microsoft considère comme une fonctionnalité d'accélération de souris. Lorsque cette fonction est activée, le réglage DPI de la souris (points par pouce) prend effet. Il contrôle la relation entre la vitesse de mouvement physique de la souris et la distance que le curseur se déplace sur l'écran. Déplacez la souris lentement, les fenêtres réduiront le DPI efficace et le curseur se déplace plus court
 Votre clavier a besoin d'un gros OL & # 039; Bouton de volume
Apr 18, 2025 am 03:04 AM
Votre clavier a besoin d'un gros OL & # 039; Bouton de volume
Apr 18, 2025 am 03:04 AM
Dans le monde de l'écran tactile d'aujourd'hui, la rétroaction tactile satisfaisante des contrôles physiques est un changement bienvenu. C'est pourquoi un clavier avec un bouton de grand volume est étonnamment attrayant. J'ai récemment vécu cela de première main, et ce fut une révélation. Pour
 Comment cliquez avec le bouton droit sans souris
Apr 18, 2025 pm 12:03 PM
Comment cliquez avec le bouton droit sans souris
Apr 18, 2025 pm 12:03 PM
La souris est un élément essentiel pour faire du travail sur votre PC. Mais lorsque vous êtes coincé avec une souris défectueuse, vous pouvez rencontrer quelques problèmes, y compris l'incapacité à cliquer avec le bouton droit. Mais la bonne nouvelle est qu'il y a certainement des moyens



