 Tutoriel système
Tutoriel système
 MAC
MAC
 Le centre de contrôle ne fonctionne pas sur votre iPhone ? 8 correctifs à essayer
Le centre de contrôle ne fonctionne pas sur votre iPhone ? 8 correctifs à essayer
Le centre de contrôle ne fonctionne pas sur votre iPhone ? 8 correctifs à essayer
Comme c'est si important, cela peut être vraiment décevant lorsque le centre de contrôle de votre iPhone cesse de fonctionner. Ci-dessous, nous examinerons toutes les étapes de dépannage potentielles pour résoudre ce problème et remettre tous les contrôles cruciaux à portée de main.
1. Nettoyez l'écran de votre iPhone
L'écran de votre iPhone ne pouvant pas enregistrer vos saisies tactiles pourrait être la raison pour laquelle vous ne parvenez pas à accéder au centre de contrôle. Cela peut être dû au fait que vous utilisez une coque de protection épaisse sur votre iPhone qui pourrait chevaucher votre écran, vous empêchant d'accéder au centre de contrôle.
En plus de cela, la qualité et l'état de votre protecteur d'écran peuvent également expliquer pourquoi vous ne pouvez pas accéder au Control Center. Donc, s’il présente des rayures ou des fissures, remplacez-le par un neuf. Et même si vous n'utilisez pas votre iPhone avec un protecteur d'écran, son écran n'est pas à l'abri de la poussière et de la saleté qui s'accumulent avec le temps.
Pour cette raison, la sensibilité et la précision tactile de votre écran peuvent diminuer, le rendant insensible au toucher. La meilleure façon de résoudre ce problème est de retirer le protecteur d'écran et de nettoyer l'écran de votre iPhone avec un chiffon en microfibre. Et lorsque vous avez terminé, voyez si vous pouvez ouvrir le centre de contrôle.

2. Désactivez VoiceOver
Pour ceux qui ne le savent pas, VoiceOver est l'une des nombreuses fonctionnalités d'accessibilité d'iOS qui permet à une personne malvoyante d'interagir avec son iPhone. Il s'agit d'un lecteur d'écran basé sur les gestes qui donne une description audio de ce qui est à l'écran. Malheureusement, vous ne pouvez pas accéder au Control Center lorsque VoiceOver est actif.
Ainsi, si vous avez accidentellement activé cette fonctionnalité, vous pouvez la désactiver en vous rendant dans Paramètres > Accessibilité. Une fois que vous êtes ici, appuyez sur VoiceOver et désactivez le commutateur en haut. Maintenant, essayez d'ouvrir le Centre de contrôle sur votre iPhone.
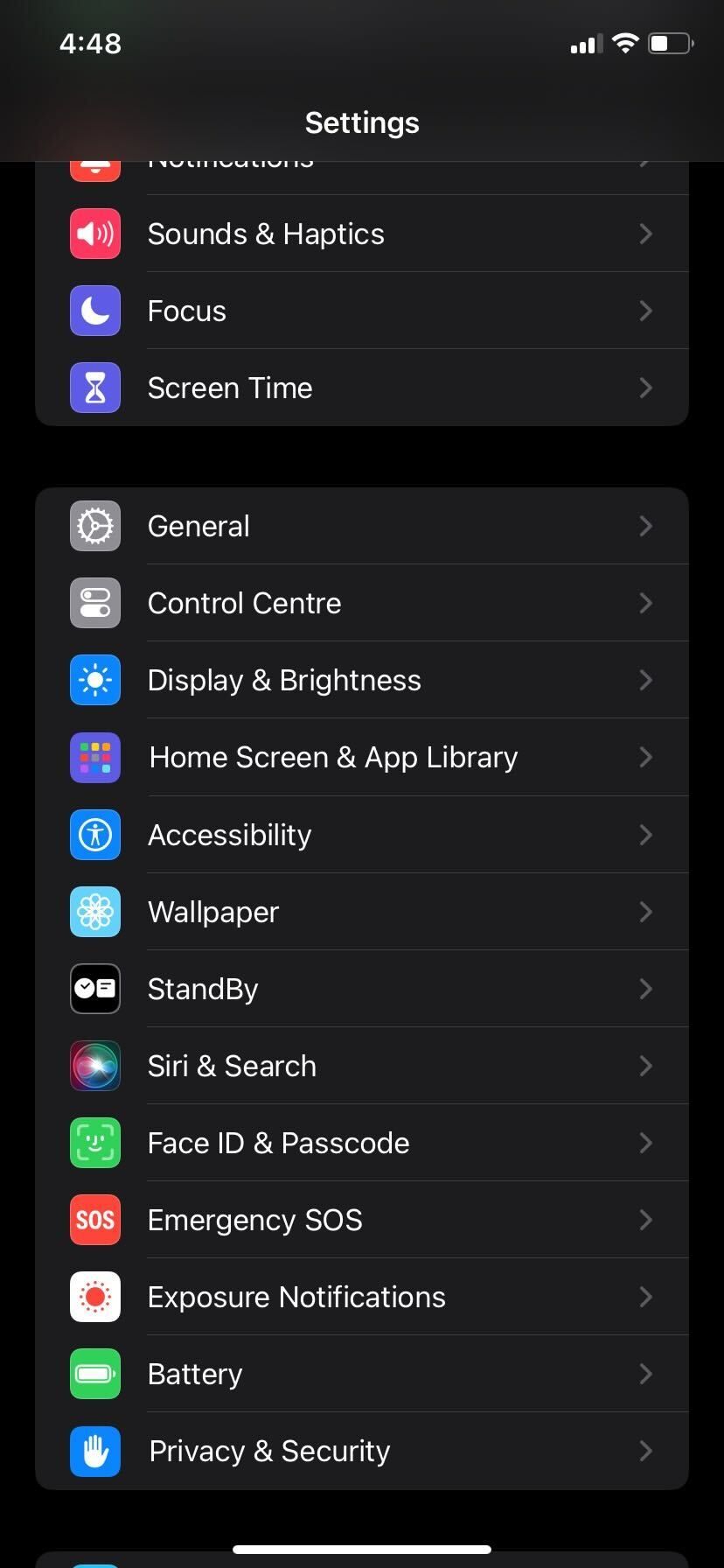


3. Activer l'accès au centre de contrôle lorsqu'il est verrouillé
Celui-ci est destiné à ceux qui ont des difficultés à accéder au centre de contrôle à partir de l'écran de verrouillage de leur iPhone. Cela ne se produit que lorsque vous n'autorisez pas l'accès au Control Center lorsque votre iPhone est verrouillé.
Voici comment autoriser l'accès au Centre de contrôle lorsque votre iPhone est verrouillé :
Ouvrez l'application Paramètres sur votre iPhone et accédez à Face ID et code d'accès. Entrez votre mot de passe pour vérification et faites défiler jusqu'à la section Autoriser l'accès lorsqu'il est verrouillé. Activez la bascule du Centre de contrôle.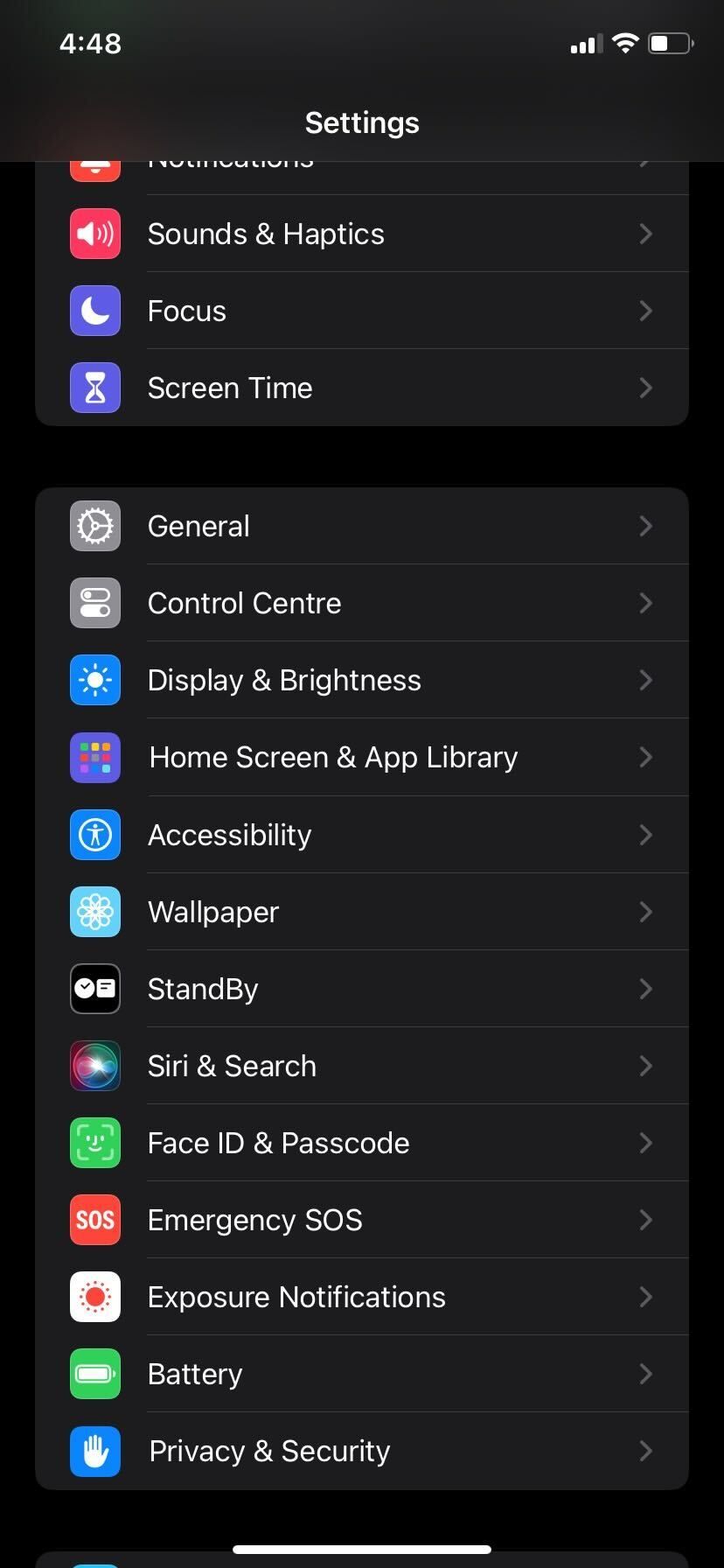


Après cela, vous devriez pouvoir accéder au centre de contrôle depuis l'écran de verrouillage de votre iPhone.
4. Activer l'accès au centre de contrôle dans les applications
De même, celui-ci est destiné à ceux qui ne peuvent pas accéder au centre de contrôle lorsqu'ils utilisent des applications. Si tel est le cas, cela est probablement dû au fait que vous avez accidentellement désactivé l'accès au Centre de contrôle dans les applications de votre iPhone.
Le processus d'activation de l'accès au Control Center dans les applications est assez simple. Ouvrez l'application Paramètres, sélectionnez Centre de contrôle et activez Accès dans les applications.
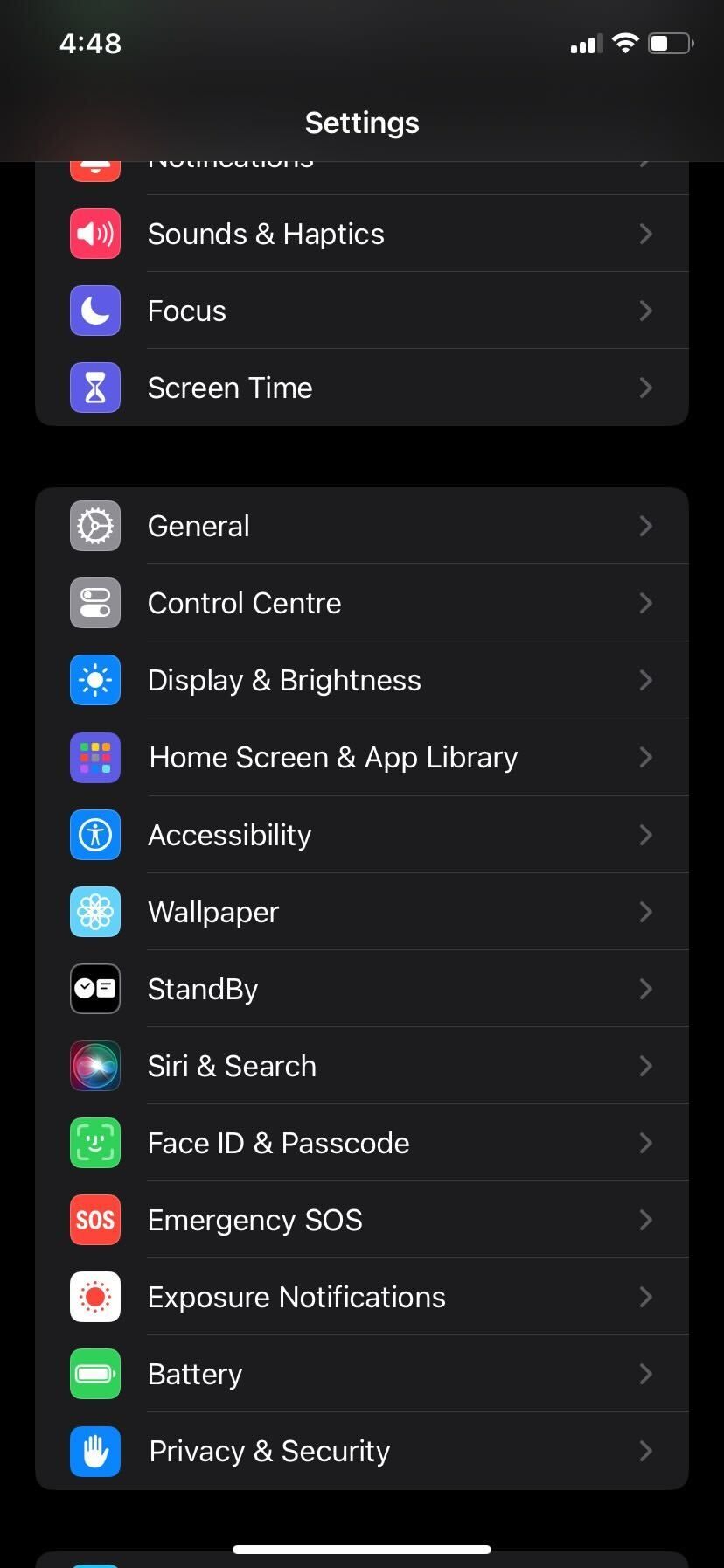
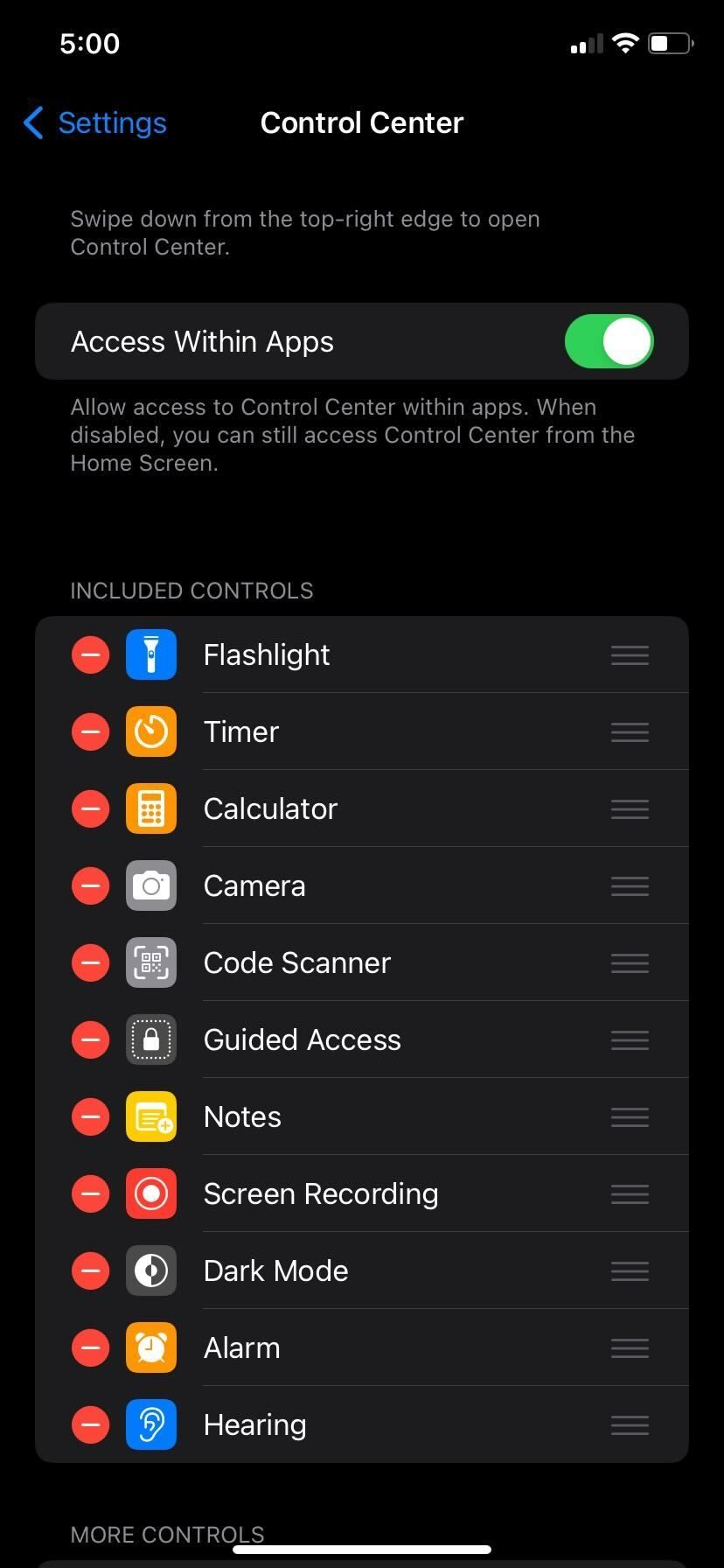
Une fois activé, vous devriez pouvoir accéder au Control Center tout en utilisant des applications sur votre iPhone.
5. Mise à jour vers la dernière version iOS
Les mises à jour iOS incluent généralement des corrections de bugs, des améliorations de performances et de nouvelles fonctionnalités. L'installation des dernières mises à jour devrait être utile si vous êtes confronté au problème du Control Center en raison d'un bug dans la version iOS que vous utilisez actuellement.
Voici comment mettre à jour votre iPhone :
Lancez Paramètres et sélectionnez Général. Appuyez sur Mise à jour du logiciel et vérifiez si une mise à jour est disponible. Appuyez sur le bouton Télécharger et installer pour lancer la mise à jour.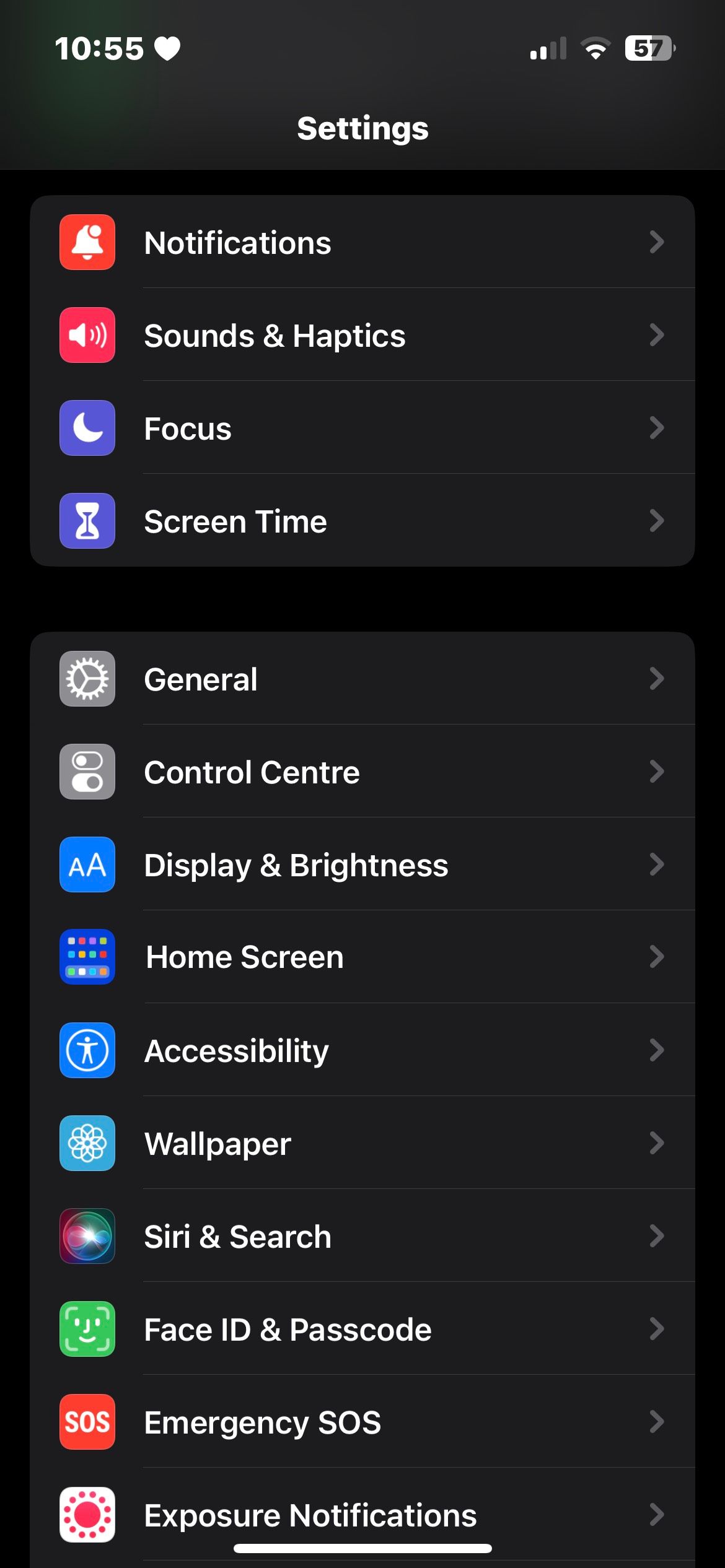

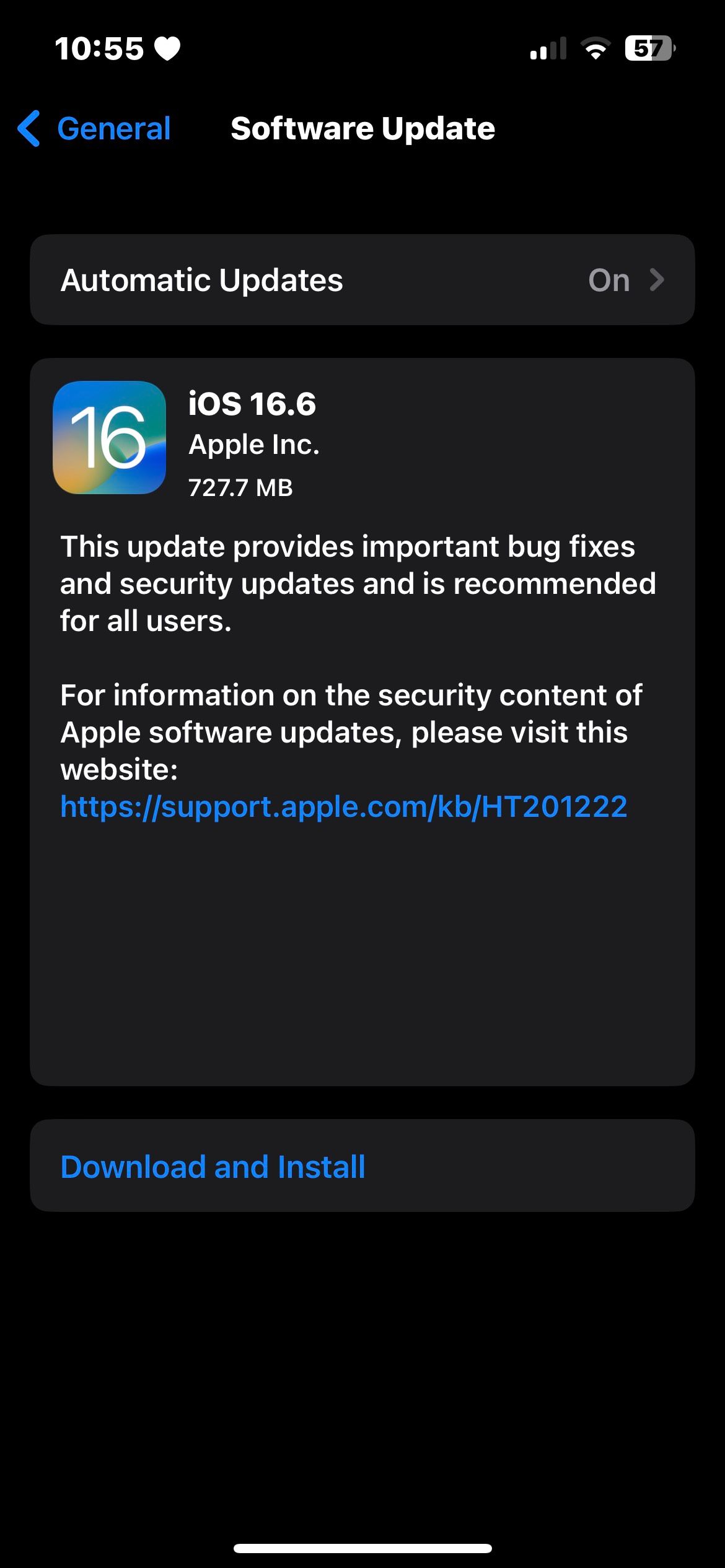
Une fois que votre iPhone exécute la dernière version d'iOS, essayez à nouveau d'ouvrir le Centre de contrôle. Si cela ne fonctionne toujours pas, essayez les autres solutions mentionnées ci-dessous.
6. Supprimer et ajouter des contrôles au Control Center
Une autre raison possible pour laquelle vous ne parvenez pas à utiliser le Control Center sur votre iPhone pourrait être un contrôle spécifique qui ne fonctionne pas en raison d'un bug.
Par conséquent, la suppression de ce contrôle pourrait résoudre le problème. Pour ce faire, suivez ces étapes :
Lancez l'application Paramètres sur votre iPhone et accédez au Centre de contrôle. Appuyez sur l'icône moins (-) à côté du contrôle que vous souhaitez supprimer. Appuyez sur le bouton rouge Supprimer. Faites défiler jusqu'à la section Plus de contrôles et appuyez sur l'icône plus (+) à côté du contrôle pour le rajouter au centre de contrôle.

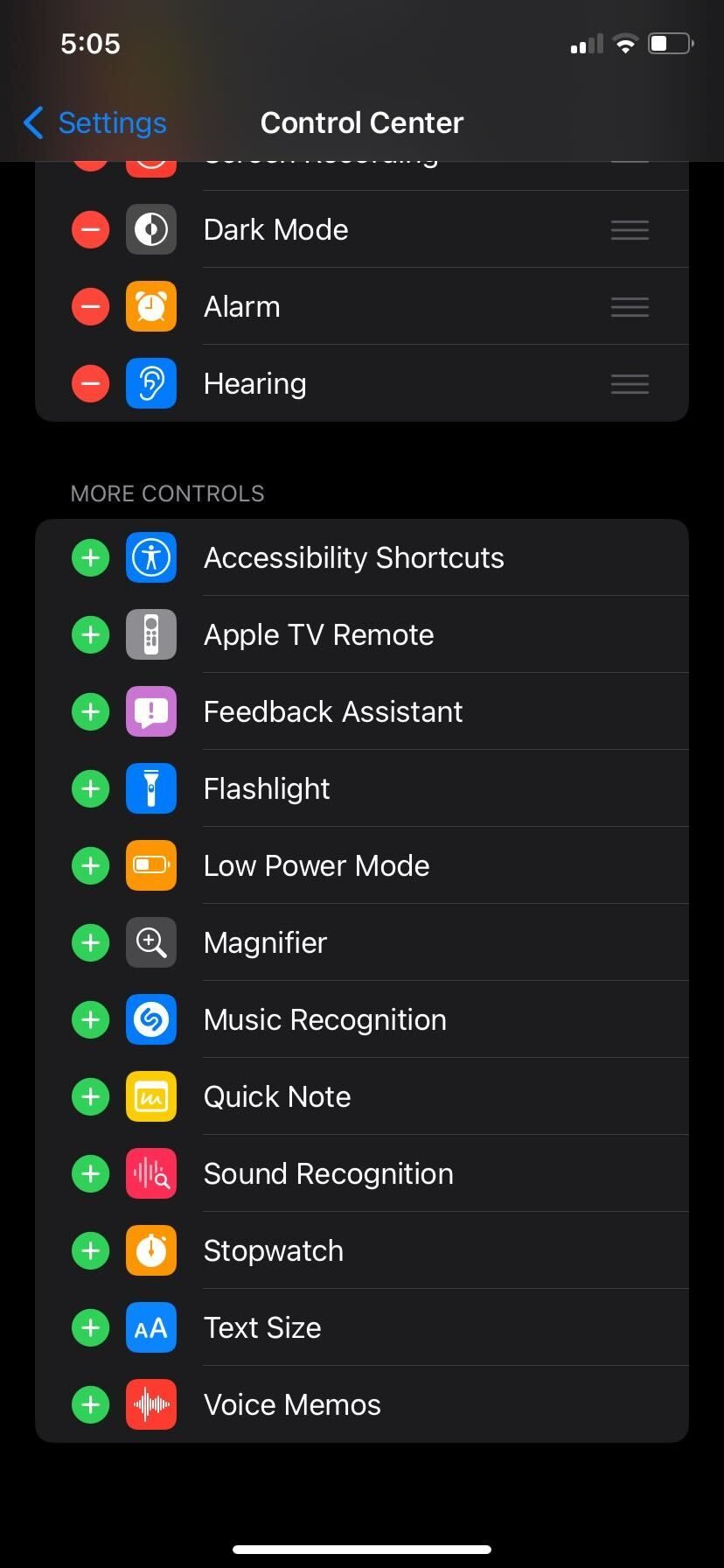
Après avoir personnalisé le Control Center sur votre iPhone, essayez de le relancer pour vérifier si le problème est résolu.
7. Redémarrez votre iPhone
L'approche la meilleure et la plus rapide pour résoudre tout problème logiciel que vous pourriez rencontrer sur votre iPhone est de le redémarrer. Par conséquent, un simple redémarrage devrait résoudre ce problème du Control Center. Cependant, il n'y a pas de bouton de redémarrage dédié, vous devez donc l'éteindre et le rallumer.
Pour éteindre votre iPhone, maintenez enfoncé le bouton latéral ou d'alimentation si vous possédez un iPhone 8 ou un modèle plus ancien. D'un autre côté, si vous possédez un iPhone X ou un modèle plus récent, appuyez longuement sur le côté et baissez le volume simultanément. Ensuite, faites glisser le curseur de mise hors tension vers la droite pour l'éteindre.

Vous pouvez redémarrer votre iPhone même si ses boutons sont cassés. Allumez votre iPhone et vérifiez si vous pouvez accéder au centre de contrôle.
8. Réinitialisez les paramètres de votre iPhone
Votre dernière option consiste à réinitialiser tous les paramètres de votre iPhone si le centre de contrôle ne fonctionne toujours pas correctement malgré l'application de toutes les méthodes mentionnées dans cet article.
Cette méthode n'aura pas d'impact sur les données stockées sur votre iPhone, mais elle résoudra tous les problèmes auxquels vous êtes confronté et ramènera tous les paramètres de votre iPhone à leurs valeurs par défaut d'usine. Voici ce que vous devez faire :
Ouvrez Paramètres et sélectionnez Général. Faites défiler vers le bas et sélectionnez l’option Transférer ou Réinitialiser l’iPhone. Appuyez sur Réinitialiser et choisissez Réinitialiser tous les paramètres.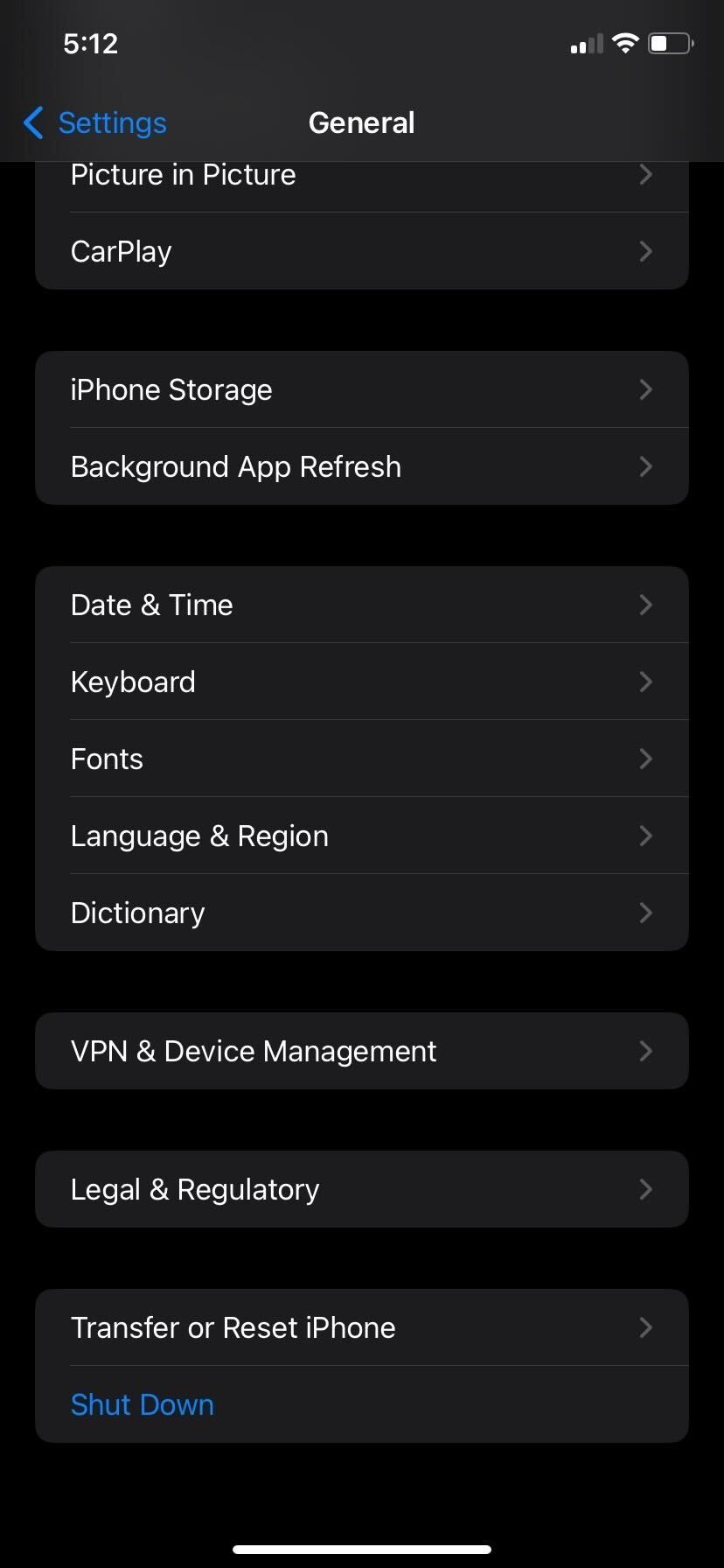


Entrez votre mot de passe pour vérification et iOS réinitialisera les paramètres de votre iPhone. Maintenant, essayez d’accéder au gain du Control Center.
Résolvez les problèmes de votre centre de contrôle
En utilisant les méthodes mentionnées dans cet article, vous pouvez facilement réparer le centre de contrôle dans iOS lorsqu'il ne s'ouvre pas. Toutefois, si vous avez essayé toutes les méthodes et constatez toujours que le centre de contrôle ne fonctionne pas sur votre iPhone, vous devez contacter l'assistance Apple pour obtenir de l'aide.
Un centre de contrôle inutilisable peut probablement résulter d'un appareil défectueux ou d'un bug logiciel qui pourrait nécessiter la réparation d'un professionnel.
Ce qui précède est le contenu détaillé de. pour plus d'informations, suivez d'autres articles connexes sur le site Web de PHP en chinois!

Outils d'IA chauds

Undresser.AI Undress
Application basée sur l'IA pour créer des photos de nu réalistes

AI Clothes Remover
Outil d'IA en ligne pour supprimer les vêtements des photos.

Undress AI Tool
Images de déshabillage gratuites

Clothoff.io
Dissolvant de vêtements AI

Video Face Swap
Échangez les visages dans n'importe quelle vidéo sans effort grâce à notre outil d'échange de visage AI entièrement gratuit !

Article chaud

Outils chauds

Bloc-notes++7.3.1
Éditeur de code facile à utiliser et gratuit

SublimeText3 version chinoise
Version chinoise, très simple à utiliser

Envoyer Studio 13.0.1
Puissant environnement de développement intégré PHP

Dreamweaver CS6
Outils de développement Web visuel

SublimeText3 version Mac
Logiciel d'édition de code au niveau de Dieu (SublimeText3)

Sujets chauds
 Spotify sur Apple Watch: comment l'utiliser en 2025
Apr 04, 2025 am 09:55 AM
Spotify sur Apple Watch: comment l'utiliser en 2025
Apr 04, 2025 am 09:55 AM
Avec le support de l'écosystème interconnecté d'Apple Devices, la gestion et la synchronisation de vos appareils Apple est devenue un jeu d'enfant. Déverrouiller Mac avec Apple Watch? Simple! (Si vous n'avez pas encore défini cette méthode de déverrouillage, vous devriez vraiment l'essayer, c'est très économe en temps). Pouvez-vous payer avec Apple Watch sans utiliser iPhone? Apple peut le gérer facilement! Aujourd'hui, nous nous concentrerons sur la façon de télécharger la playlist Spotify sur une Apple Watch et de jouer sans iPhone. Spoiler: c'est possible. Comment utiliser Spotify sur Apple Watch: un aperçu rapide Plongeons directement dans les problèmes clés et leurs solutions. Si ce formulaire vous aide, ce serait génial! Si tu
 Corrigez votre Mac en cours d'exécution après la mise à jour vers Sequoia
Apr 14, 2025 am 09:30 AM
Corrigez votre Mac en cours d'exécution après la mise à jour vers Sequoia
Apr 14, 2025 am 09:30 AM
Après la mise à niveau vers le dernier macOS, le Mac fonctionne-t-il plus lentement? Ne vous inquiétez pas, vous n'êtes pas seul! Cet article partagera mon expérience dans la résolution des problèmes de fonctionnement des Mac lents après la mise à niveau vers MacOS Sequoia. Après la mise à niveau, j'ai hâte de découvrir de nouvelles fonctionnalités telles que l'enregistrement et la transcription des notes vocales et les capacités améliorées de planification des cartes de sentiers. Mais après l'installation, mon Mac a commencé à fonctionner lentement. Causes et solutions pour l'exécution du Mac lent après la mise à jour du macOS Voici mon résumé de mon expérience, j'espère que cela pourra vous aider à résoudre le problème de la course à Mac lente après la mise à jour de MacOS Sequoia: Cause du problème Solution Problèmes de performance Utilisation de Novabe
 Comment se débarrasser de l'erreur 'votre écran est observé'
Apr 05, 2025 am 10:19 AM
Comment se débarrasser de l'erreur 'votre écran est observé'
Apr 05, 2025 am 10:19 AM
Lorsque vous voyez le message "Votre écran est surveillé", la première chose à laquelle vous pensez est quelqu'un qui pirate votre ordinateur. Mais ce n'est pas toujours le cas. Essayons de savoir s'il y a des problèmes dont vous avez besoin que vous vous inquiétez. Protégez votre mac Avec SetApp, vous n'avez pas à vous soucier de choisir un outil pour protéger votre ordinateur. Vous pouvez rapidement former votre propre suite de logiciels de confidentialité et de sécurité sur SetApp. Test de sécurité d'essai gratuit Que signifie "votre écran surveillé"? Il existe de nombreuses raisons pour lesquelles il existe un message d'écran de verrouillage Mac qui apparaît avec «votre écran est surveillé». Vous partagez l'écran avec d'autres Vous enregistrez l'écran Vous utilisez AirPlay Vous utilisez des applications qui essaient d'accéder à votre écran Votre ordinateur est infecté par le mal
 Comment réduire l'utilisation du processeur de Windowserver Mac
Apr 16, 2025 pm 12:07 PM
Comment réduire l'utilisation du processeur de Windowserver Mac
Apr 16, 2025 pm 12:07 PM
MacOS Windowserver: Comprendre une utilisation et des solutions élevées du processeur Avez-vous remarqué que Windowserver consommant des ressources CPU importantes sur votre Mac? Ce processus est crucial pour l'interface graphique de votre Mac, rendant tout ce que vous voyez à l'écran. Élevé C
 Le courrier électronique ne se synchronise pas? Comment actualiser l'application de messagerie sur Mac
Apr 04, 2025 am 09:45 AM
Le courrier électronique ne se synchronise pas? Comment actualiser l'application de messagerie sur Mac
Apr 04, 2025 am 09:45 AM
La synchronisation Mac Mail a échoué? Solution rapide! De nombreux utilisateurs de Mac s'appuient sur l'application de messagerie incluse car elle est simple et pratique. Mais même un logiciel fiable peut avoir des problèmes. L'un des problèmes les plus courants est que le courrier ne peut pas être synchronisé, ce qui entraîne des e-mails récents qui ne sont pas affichés. Cet article vous guidera à travers les problèmes de synchronisation par e-mail et fournira quelques conseils pratiques pour empêcher de tels problèmes. Comment actualiser l'application de messagerie sur votre Mac Étapes de fonctionnement Cliquez sur l'icône de l'enveloppe Ouvrez l'application Mail> Afficher> Afficher la barre d'onglet> Cliquez sur l'icône d'enveloppe pour actualiser. Utilisez des touches de raccourci ou des options de menu Appuyez sur la commande Shift N. ou ouvrez l'application de messagerie
 Comment faire une vidéo en photo en direct sur Mac et iPhone: étapes détaillées
Apr 11, 2025 am 10:59 AM
Comment faire une vidéo en photo en direct sur Mac et iPhone: étapes détaillées
Apr 11, 2025 am 10:59 AM
Ce guide explique comment convertir entre des photos en direct, des vidéos et des GIF sur les iPhones et les Mac. Les iPhones modernes excellent au traitement d'image, mais la gestion de différents formats multimédias peut être délicat. Ce tutoriel fournit des solutions pour diverses conversions, AL







