
Microsoft PC Manager est plus puissant qu'avant et a introduit plusieurs nouvelles fonctionnalités, notamment une barre d'outils flottante. L’application est la réponse de Microsoft à toutes les applications tierces de gestion/nettoyage de PC, qui semblent moins utiles désormais.
Vous obtenez une meilleure conception globale, avec un menu vertical et plusieurs sous-sections, dont une nouvelle section Boîte à outils. Explorons ces fonctionnalités en détail.
L'application Microsoft PC Manager est toujours en version bêta. Les versions précédentes de l'application comportaient deux sections principales : Nettoyage et Sécurité. Mais la mise à jour apporte une nouvelle section Accueil dans l'application qui présente soigneusement tous les paramètres utiles sous forme de vignettes. Il prend en charge les modes clair et sombre et s'adapte au thème système par défaut.
Outre les retouches esthétiques, vous disposez de quatre sections discrètes : Protection, Stockage, Applications et Boîte à outils. Vous pouvez restaurer l'apparence de la barre des tâches et les applications par défaut dans la section Protection.

La section Stockage a amélioré les outils de nettoyage de fichiers, qui incluent un outil d'identification de fichiers volumineux remanié. Auparavant, vous ne pouviez prévisualiser les fichiers que dans l'Explorateur de fichiers, mais l'application ouvre désormais une nouvelle sous-page pour la section Fichiers volumineux avec plusieurs filtres et options d'analyse.
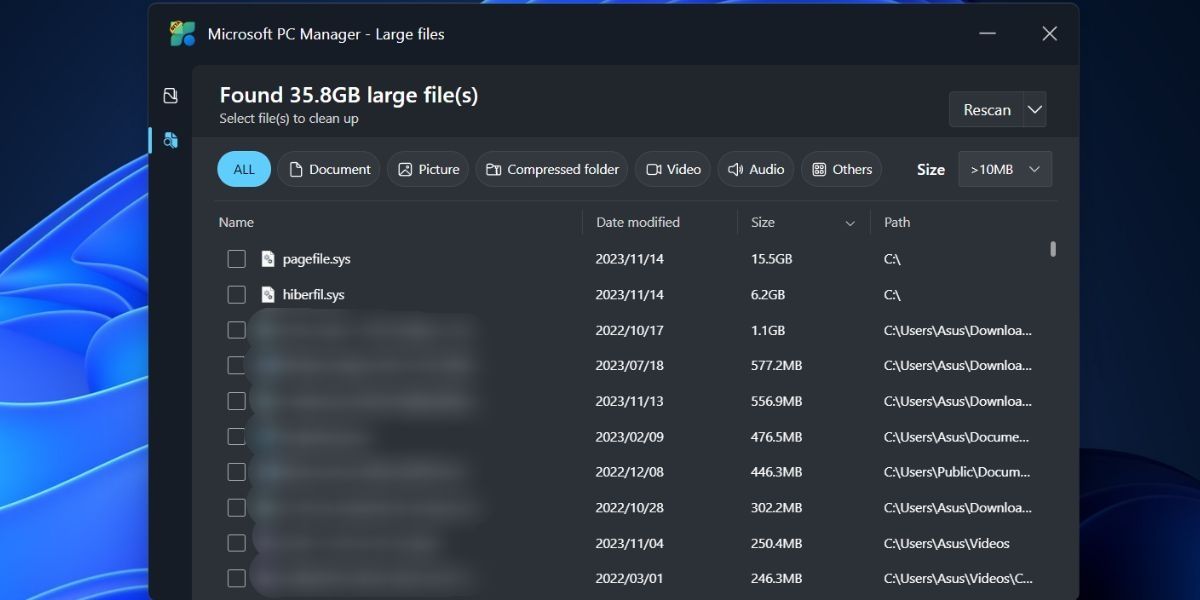
Vous pouvez déplacer ou supprimer définitivement un ou plusieurs fichiers directement depuis cette fenêtre sans ouvrir l'Explorateur de fichiers. L'option Deep Scan est toujours là et vous pouvez même accéder à Storage Sense depuis l'application Microsoft PC Manager. La section Gestion des applications n’a rien de nouveau. Vous pouvez mettre fin aux processus, gérer les applications de démarrage et accéder directement au Microsoft Store.
La dernière section est la section Boîte à outils, à l'aide de laquelle vous pouvez accéder à plusieurs outils Windows, afficher une barre d'outils flottante à l'écran et ajouter des liens personnalisés.
Vous devez installer la dernière version de l'application Microsoft PC Manager (3.8.2.0) à partir du site Web officiel de Microsoft PC Manager. Mais si vous rencontrez des difficultés pour télécharger ou installer l'application, vous pouvez également la télécharger depuis Techspot, un site digne de confiance.
Après avoir installé l'application Microsoft PC Manager, cliquez sur l'icône Boîte à outils dans le menu vertical de gauche. Ensuite, cliquez sur la bascule à côté de l'option Afficher la barre d'outils sur le bureau pour activer la barre d'outils.

Avec la barre d'outils flottante sur votre écran, vous pouvez désormais réduire l'application Microsoft PC Manager. Cliquez et faites glisser la barre d'outils vers n'importe quel côté de l'écran pour l'épingler à cette position. Si vous ne le faites pas, il apparaîtra au-dessus de toutes les applications ouvertes.

Lorsque vous survolez la position de la barre d'outils, elle apparaîtra automatiquement. Cliquez sur le bouton Boost pour effacer la mémoire ou lancer des outils. Vous pouvez même ajouter des liens personnalisés vers des sites Web dans la barre d'outils, puis les lancer directement dans Edge.
La liste d'outils par défaut dans la barre d'outils peut être inadéquate pour beaucoup. Vous n'aurez peut-être pas besoin de l'option de recherche Edge ou souhaiterez ajouter plus d'outils ou en supprimer certains. Voici comment le personnaliser :


Vous pouvez masquer la barre d'outils sans fermer l'application Microsoft PC Manager en arrière-plan. Passez la souris sur la barre d'outils pour l'ouvrir et cliquez sur Paramètres. Cliquez ensuite sur Masquer la barre d'outils pour la masquer sur votre bureau. Cependant, vous devrez accéder à la section Boîte à outils de l'application Microsoft PC Manager pour afficher la barre d'outils.

La nouvelle application Microsoft PC Manager peut mieux gérer Windows et est si riche en fonctionnalités qu'elle peut rivaliser avec n'importe quel gestionnaire de PC ou application de nettoyage. Vous pouvez désormais identifier les fichiers plus volumineux, gérer les applications et le comportement de la barre des tâches et accéder à plusieurs applications Windows intégrées via la barre d'outils avec une interface utilisateur bien améliorée. Cependant, on ne sait pas quand l’application sortira de la phase bêta et apparaîtra sur le Microsoft Store pour les utilisateurs généraux.
Ce qui précède est le contenu détaillé de. pour plus d'informations, suivez d'autres articles connexes sur le site Web de PHP en chinois!
 Comment utiliser la balise blockquote
Comment utiliser la balise blockquote
 utilisation de l'intervalle défini
utilisation de l'intervalle défini
 que signifie l'interface USB
que signifie l'interface USB
 Quels sont les avantages et les inconvénients de la décentralisation
Quels sont les avantages et les inconvénients de la décentralisation
 Comment utiliser la fonction axe dans Matlab
Comment utiliser la fonction axe dans Matlab
 Solution au problème selon lequel le système Win7 ne peut pas démarrer
Solution au problème selon lequel le système Win7 ne peut pas démarrer
 Comment écrire du code de zone de texte HTML
Comment écrire du code de zone de texte HTML
 Le téléphone ne parvient pas à se connecter au casque Bluetooth
Le téléphone ne parvient pas à se connecter au casque Bluetooth
 Que signifie serveur Web ?
Que signifie serveur Web ?