
Microsoft replaced the classic Photo Viewer app in Windows 10 and 11 with Photos, its modern, feature-rich image viewer. However, if you liked the simplicity of Photo Viewer, here's how you can bring it back in Windows 10 and 11.
You can enable the classic Windows Photo Viewer app using a Windows Registry script. The following Windows Registry script reconfigures and enables the Windows Photo Viewer app.
Modifying your Windows Registry involves risk as incorrect modifications can cause your system to malfunction. If you intend to proceed with the steps below, first create a restore point and back up your Windows Registry. This will help you to recover your system if something goes wrong.
<code class="hljs xml">Windows Registry Editor Version 5.00 [HKEY_CLASSES_ROOT\Applications\Windowsphotoviewer.dll\shell\open] "MuiVerb"="@Windowsphotoviewer.dll,-3043" [HKEY_CLASSES_ROOT\Applications\Windowsphotoviewer.dll\shell\open\command] @="\"%SystemRoot%\\System32\\rundll32.exe\" \"%ProgramFiles%\\Windows Photo Viewer\\PhotoViewer.dll\", ImageView_Fullscreen %1" [HKEY_CLASSES_ROOT\Applications\Windowsphotoviewer.dll\shell\open\DropTarget] "Clsid"="{FFE2A43C-56B9-4bf5-9A79-CC6D4285608A}" [HKEY_CLASSES_ROOT\Applications\Windowsphotoviewer.dll\shell\print\command] @="\"%SystemRoot%\\System32\\rundll32.exe\" \"%ProgramFiles%\\Windows Photo Viewer\\PhotoViewer.dll\", ImageView_PrintTo %1" [HKEY_CLASSES_ROOT\Applications\Windowsphotoviewer.dll\shell\print\DropTarget] "Clsid"="{60fd46de-f830-4894-a628-6fa81bc0190d}"</code> 


Since Windows Photos Viewer doesn't have its own .EXE file, but only a .DLL, you can't open it from the search bar in Windows. Instead, to open pictures in Photo Viewer, right-click on any image in File Explorer, go to Open With > Choose another app, and then scroll down and select Windows Photo Viewer. Choose Just once to open the image. If you select Always, Windows will set Photo Viewer as the default app for that image format.

To disable Windows Photo Viewer, you must undo the changes you made earlier to the Windows Registry. It's worth making a backup again before making the changes. Then:
<code class="hljs css">WindowsRegistryEditorVersion 5.00[-HKEY_CLASSES_ROOT\Applications\Windowsphotoviewer.dll]</code>
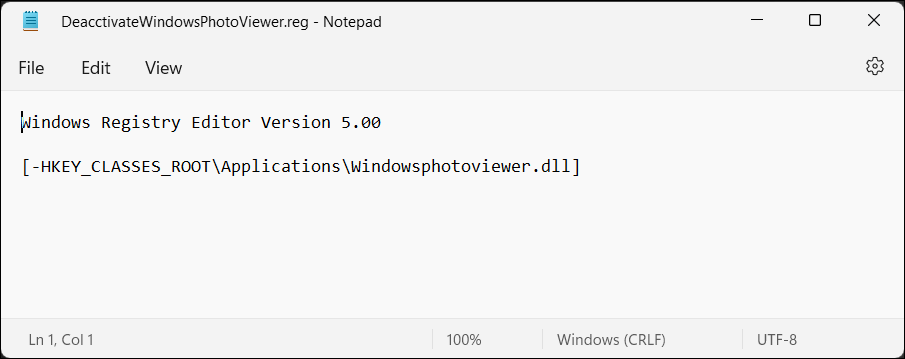

Once done, restart Windows Explorer, and the Photo Viewer app will be disabled.

One Photo Viewer is an excellent Windows Photo Viewer and Windows Photos alternative. It's fast, free, and offers a clean interface by placing all the controls in the context menu, decluttering the toolbar area. Right-click the app interface to view the menu and access all the tools and settings.
One Photo Viewer offers all the bells and whistles you expect of an image viewer, plus more. You can scroll through the images using the arrow keys or the dedicated buttons, zoom in and out, rotate, crop, resize, or adjust colors.
Il prend également en charge les formats RAW, notamment les animations HEIC et WEBP, un diaporama à partir d'un dossier ou d'images chargées, des raccourcis clavier personnalisés et un outil de correction des couleurs pour apporter des améliorations rapides. Vous pouvez également opter pour la version Pro à 3 $ pour bénéficier de deux fonctionnalités supplémentaires : une barre d'outils pour des fonctionnalités améliorées et des vignettes pour une navigation plus facile.
Téléchargement : One Photo Viewer (version gratuite et premium disponible)
Cela dit, si vous préférez vous en tenir à une option native, donnez une autre chance à l'application Windows Photos intégrée. Ce n’est pas aussi grave qu’on pourrait le penser lors de la première utilisation.
Ce qui précède est le contenu détaillé de. pour plus d'informations, suivez d'autres articles connexes sur le site Web de PHP en chinois!
 Méthode d'implémentation de la fonction de lecture en ligne Python
Méthode d'implémentation de la fonction de lecture en ligne Python
 pr touche de raccourci
pr touche de raccourci
 Comment ouvrir des fichiers HTML sur iPad
Comment ouvrir des fichiers HTML sur iPad
 Comment résoudre le problème de l'oubli du mot de passe de mise sous tension de l'ordinateur Win8
Comment résoudre le problème de l'oubli du mot de passe de mise sous tension de l'ordinateur Win8
 Commandes Linux couramment utilisées
Commandes Linux couramment utilisées
 Que dois-je faire si mon ordinateur ne s'allume pas ?
Que dois-je faire si mon ordinateur ne s'allume pas ?
 supprimer le dossier sous Linux
supprimer le dossier sous Linux
 commande de ligne de rupture cad
commande de ligne de rupture cad