
Les imprimantes sont parfois gênantes, mais l'une des erreurs les plus ennuyeuses survient lorsque votre imprimante indique qu'elle est hors ligne et refuse d'imprimer. Nous allons vous montrer comment remettre votre imprimante en ligne si vous voyez cette erreur sous Windows 10 ou 11.
Tout d'abord, vérifiez tous les câbles de l'imprimante. Assurez-vous qu'ils sont correctement branchés à l'imprimante et à l'ordinateur. Si vous disposez d'un câble de rechange, remplacez-le car le problème peut provenir d'un câble défectueux.
Deuxièmement, vérifiez que votre réseau fonctionne. Si vous rencontrez des difficultés pour vous connecter à Internet, ce n'est pas un problème localisé à l'imprimante. Dans ce cas, utilisez notre guide pour savoir comment résoudre les problèmes de Wi-Fi sous Windows 11. Assurez-vous également que votre imprimante est connectée au même réseau que votre ordinateur. Reportez-vous au manuel de l'imprimante pour savoir comment procéder.
Troisièmement, utilisez si possible une méthode différente pour connecter votre ordinateur à l'imprimante. Si vous utilisez le Wi-Fi, passez à Ethernet et vice versa.
Le cycle d'alimentation consiste à éteindre et rallumer quelque chose. Ce sont des conseils techniques séculaires, mais vous seriez surpris de la fréquence à laquelle cela fonctionne.
Tout d’abord, éteignez votre ordinateur et votre imprimante. Ensuite, débranchez le câble d'alimentation de l'imprimante, attendez 30 secondes, puis rebranchez-le. Attendez que l'imprimante démarre complètement : elle ne sortira pas du mode veille, cela peut donc prendre plus de temps que d'habitude.
Une fois l'imprimante allumée, rallumez votre ordinateur et voyez si l'imprimante est désormais en ligne.
Windows comprend divers utilitaires de résolution des problèmes qui visent à détecter et à résoudre automatiquement tout problème. Alors, essayez l’utilitaire de résolution des problèmes d’imprimante et espérons qu’il corrigera l’erreur hors ligne de l’imprimante.
Microsoft déprécie les outils de dépannage de Windows 11 à un moment donné en 2024, cette étape pourrait donc ne pas être possible pour vous, sauf si vous utilisez Windows 10 ou Windows 11 version 22H2 et antérieure.

Lorsque l'utilitaire de résolution des problèmes s'ouvre, suivez ses instructions : il peut vous demander de sélectionner votre imprimante défectueuse, par exemple. Après avoir effectué ses vérifications, l'utilitaire de résolution des problèmes vous indique s'il a rencontré des problèmes et quelles mesures ont été prises pour les résoudre. Pour une ventilation complète, cliquez sur Afficher les informations détaillées.
Vous devez vérifier que le mode « Utiliser l'imprimante hors ligne » n'est pas activé. Vous avez peut-être fait cela accidentellement, ou votre imprimante ou un logiciel l'a peut-être allumé.

Une file d'attente d'impression obstruée peut provoquer de nombreux problèmes, notamment l'erreur hors ligne de l'imprimante.

Windows peut définir automatiquement la dernière imprimante que vous avez utilisée comme imprimante par défaut. Cela peut être utile, mais cela peut être la raison pour laquelle l'imprimante que vous souhaitez utiliser est hors ligne. Il est donc préférable d'empêcher Windows de faire cela et de définir manuellement votre imprimante par défaut.

Le spouleur d'impression est un service qui gère l'interaction avec l'imprimante. Le redémarrage de ce service peut remettre votre imprimante en ligne.
Pour faire cela sous Windows 10 et 11 :
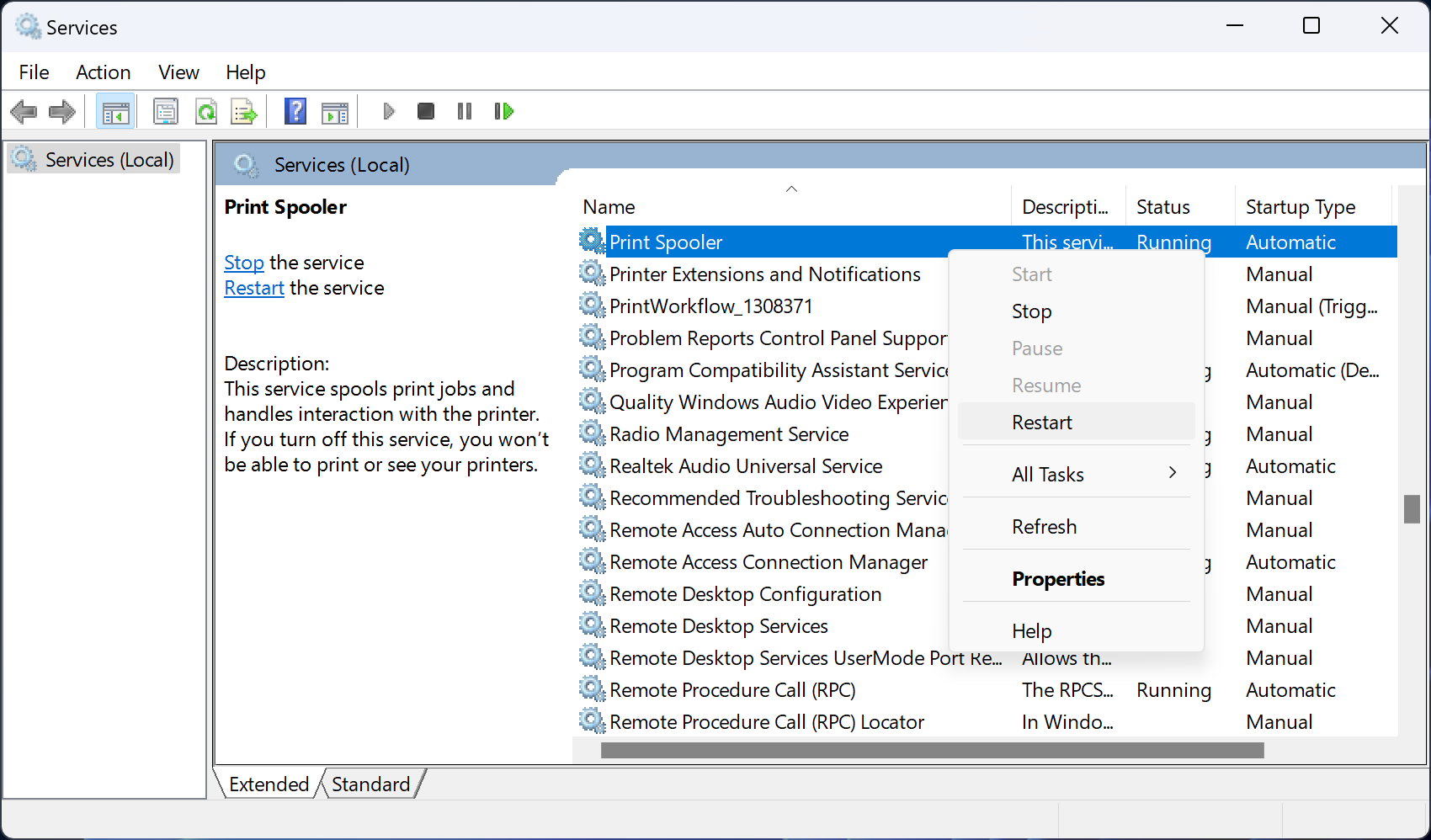
Parfois, vous devez rechercher et remplacer des pilotes Windows obsolètes, et le problème de l'imprimante hors ligne est une de ces situations dans laquelle la mise à jour des pilotes pourrait aider.
Pour vous assurer que vous utilisez le dernier pilote d'imprimante, accédez au site Web du fabricant de votre imprimante, téléchargez le pilote et exécutez l'exécutable. Cela prend généralement la forme d'un assistant convivial qui vous guide tout au long de l'installation.
Si le fichier du pilote n'est pas exécutable, utilisez le Gestionnaire de périphériques. Pour ce faire sous Windows 10 et 11 :
De nombreux fabricants d'imprimantes disposent de logiciels pour vous aider à gérer et dépanner votre imprimante (comme l'application Smart de HP). Si tel est le cas et que vous ne l'avez pas déjà, visitez le site Web du fabricant, téléchargez le logiciel et installez-le.
Maintenant, ouvrez le logiciel et recherchez toute section qui vous permet de redémarrer, de dépanner ou de réparer l'imprimante.
Toujours pas de chance ? Retirez l'imprimante de votre ordinateur, puis rajoutez-la.
Pour le rajouter, cliquez sur Ajouter un appareil (Windows 11) ou Ajouter une imprimante ou un scanner (Windows 10) et suivez l'assistant.

J'espère que vous avez résolu le problème hors ligne de l'imprimante et que votre imprimante est maintenant de nouveau opérationnelle. Dans le cas contraire, contactez le fabricant de l'imprimante pour obtenir une assistance supplémentaire, car votre imprimante est peut-être défectueuse et doit être remplacée.
Ce qui précède est le contenu détaillé de. pour plus d'informations, suivez d'autres articles connexes sur le site Web de PHP en chinois!
 Quelle est la différence entre les espaces pleine largeur et les espaces demi-largeur ?
Quelle est la différence entre les espaces pleine largeur et les espaces demi-largeur ?
 Qu'est-ce qu'un fichier .Xauthority ?
Qu'est-ce qu'un fichier .Xauthority ?
 Yiouoky est-il un logiciel légal ?
Yiouoky est-il un logiciel légal ?
 Que signifie la passerelle Edge Computing ?
Que signifie la passerelle Edge Computing ?
 Qu'est-ce que l'espace cloud
Qu'est-ce que l'espace cloud
 Que signifie un entier non signé ?
Que signifie un entier non signé ?
 prix du fil coin aujourd'hui
prix du fil coin aujourd'hui
 utilisation de la fonction de longueur
utilisation de la fonction de longueur