12 façons de réparer une lampe de poche iPhone qui ne fonctionne pas
C'est un énorme obstacle lorsque la lampe de poche de votre iPhone cesse de fonctionner et que vous voyez une icône de lampe de poche grisée. Examinons donc les différentes solutions que vous pouvez essayer pour faire fonctionner à nouveau la torche de votre iPhone.
1. Désactivez le mode faible consommation
Le mode faible consommation désactive certaines fonctionnalités de votre iPhone pour économiser la batterie. Lorsqu'il est activé, la couleur du niveau de votre batterie apparaît en jaune au lieu de vert.
L'invite du mode faible consommation s'affiche automatiquement lorsque le pourcentage de votre batterie tombe en dessous de 20 %. Si vous souhaitez économiser la batterie, vous pouvez également choisir de garder votre iPhone en mode faible consommation tout le temps.
Mais la lampe de poche de votre iPhone fait souvent partie de ces fonctionnalités qui sont désactivées par ce mode. Pour désactiver le mode faible consommation, accédez à l'application Paramètres, sélectionnez Batterie et appuyez pour désactiver le mode faible consommation.
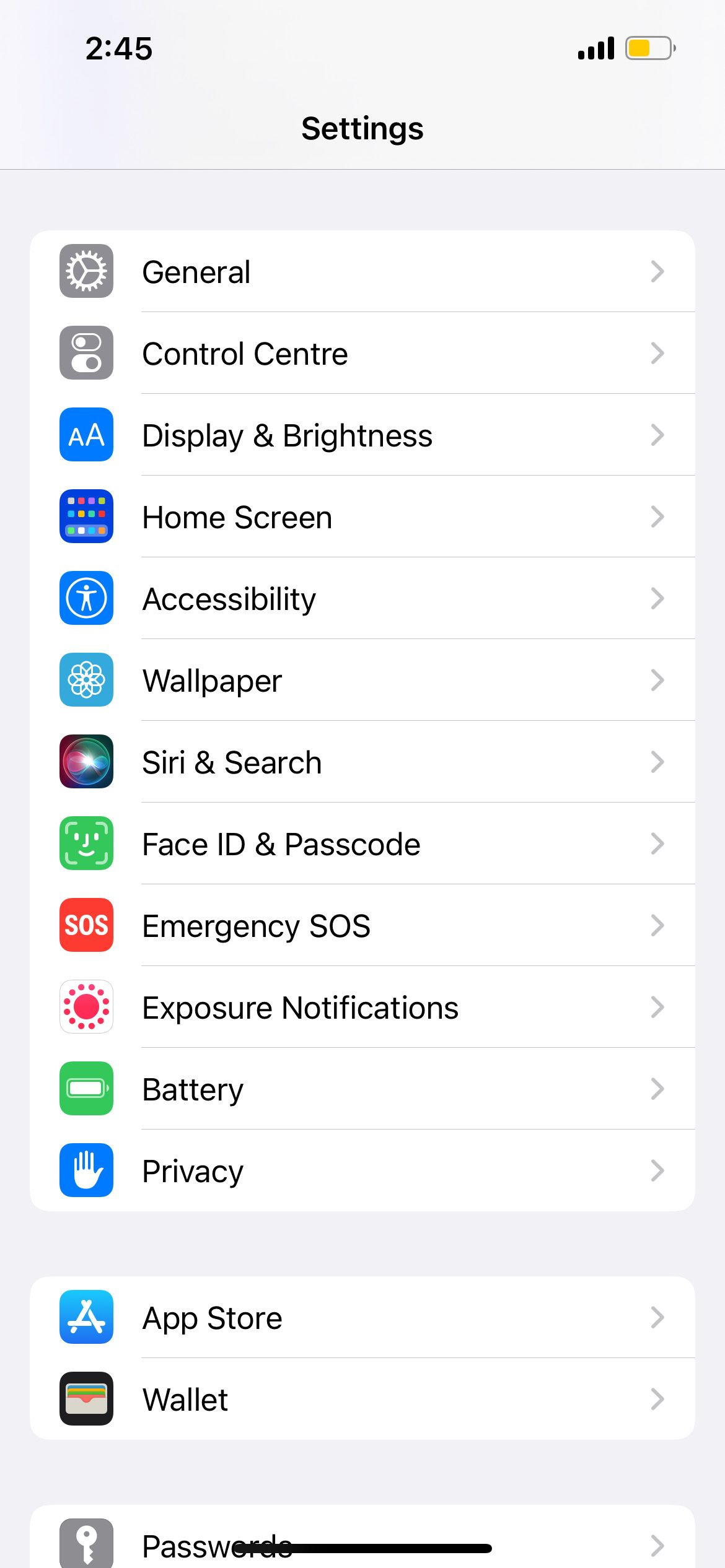

2. Chargez votre iPhone
Même après avoir désactivé le mode faible consommation, vous constaterez peut-être que la lampe de poche de votre iPhone ne fonctionne toujours pas. Cela peut être simplement dû au fait que votre appareil ne dispose pas de suffisamment de batterie pour prendre en charge la fonctionnalité à ce moment-là. Par conséquent, vous devez brancher votre iPhone sur une source d’alimentation et commencer à le charger.
La fonction lampe de poche devrait recommencer à fonctionner une fois que votre iPhone aura suffisamment de puissance.
3. Vérifiez que votre iPhone n'est pas trop chaud
Lorsque votre iPhone devient trop chaud, la lampe de poche peut cesser de fonctionner. Il n'est pas conseillé de continuer à utiliser un iPhone en surchauffe. Si votre appareil dépasse une limite de température particulière, il finira par s'éteindre jusqu'à ce qu'il refroidisse. Vous verrez également un avertissement apparaître sur votre écran si la température devient trop élevée.

Pour permettre à la température de votre appareil de baisser naturellement, placez votre iPhone dans un endroit frais et sec, à l'abri de la lumière directe du soleil. N'essayez cependant pas de mettre votre appareil au réfrigérateur, car cela pourrait l'endommager. Trouvez simplement un endroit naturellement frais et ombragé. Une fois votre appareil refroidi, la lampe de poche de votre iPhone devrait recommencer à fonctionner.
4. Supprimez la lampe de poche du centre de contrôle
Si la lampe de poche de votre iPhone ne fonctionne toujours pas, une autre solution potentielle consiste à supprimer l'option de lampe de poche du centre de contrôle, puis à la rajouter. Voici comment procéder :
Accédez à l'application Paramètres. Sélectionnez Centre de contrôle. Sous Commandes incluses, appuyez sur l'icône rouge moins (–) pour la lampe de poche (ou la torche, dans certaines régions). Appuyez sur Supprimer pour confirmer. Pour rajouter la lampe de poche, faites défiler jusqu'à la section Plus de contrôles. Appuyez sur l'icône plus (+) pour la lampe de poche (ou la torche).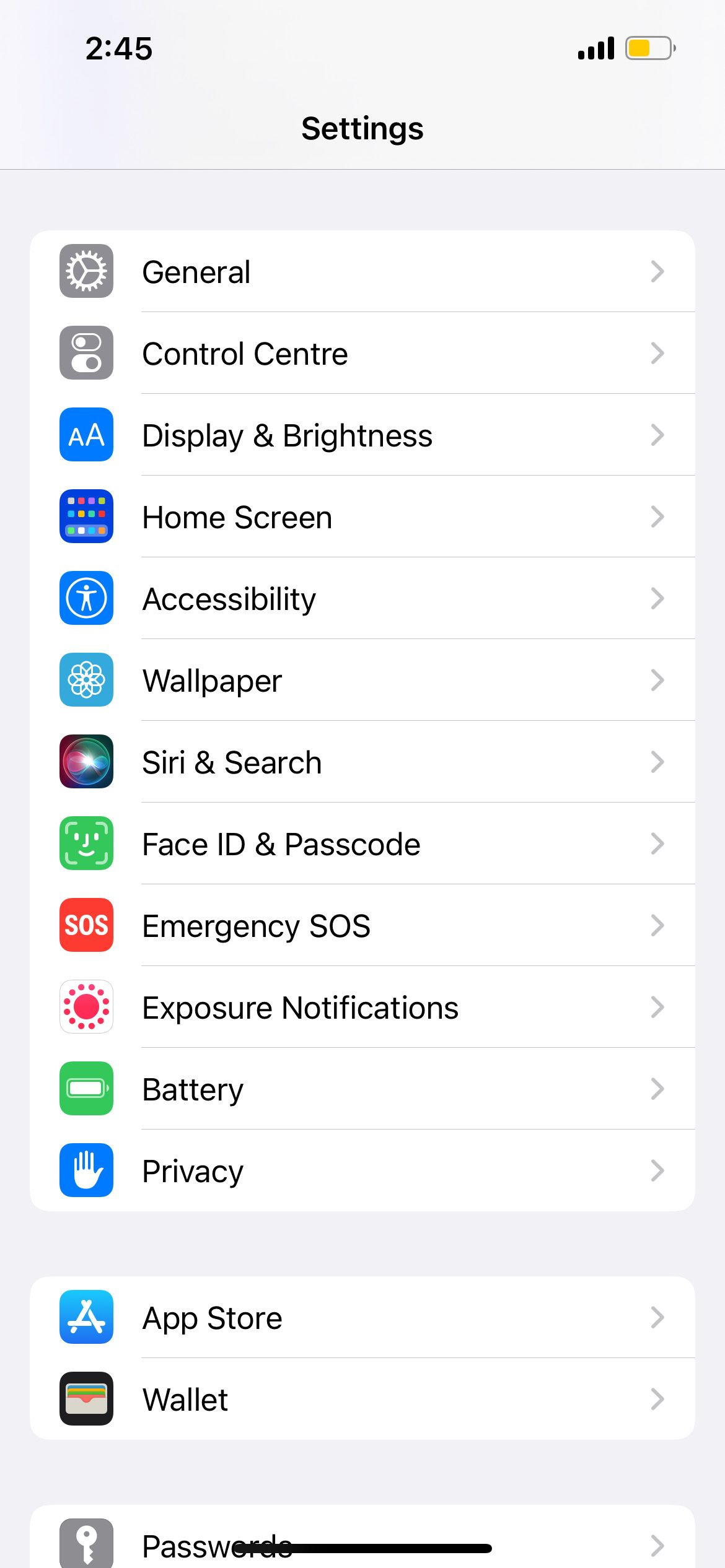
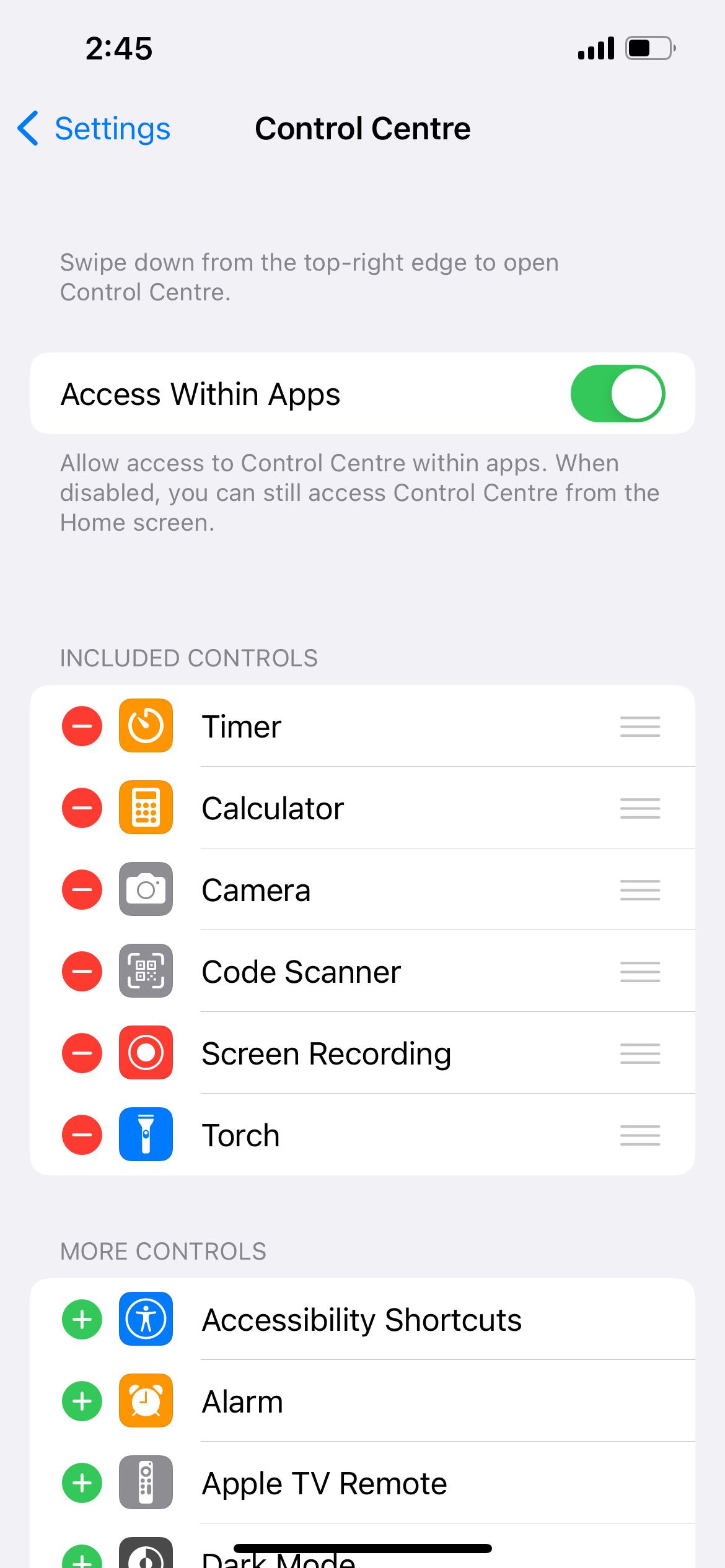
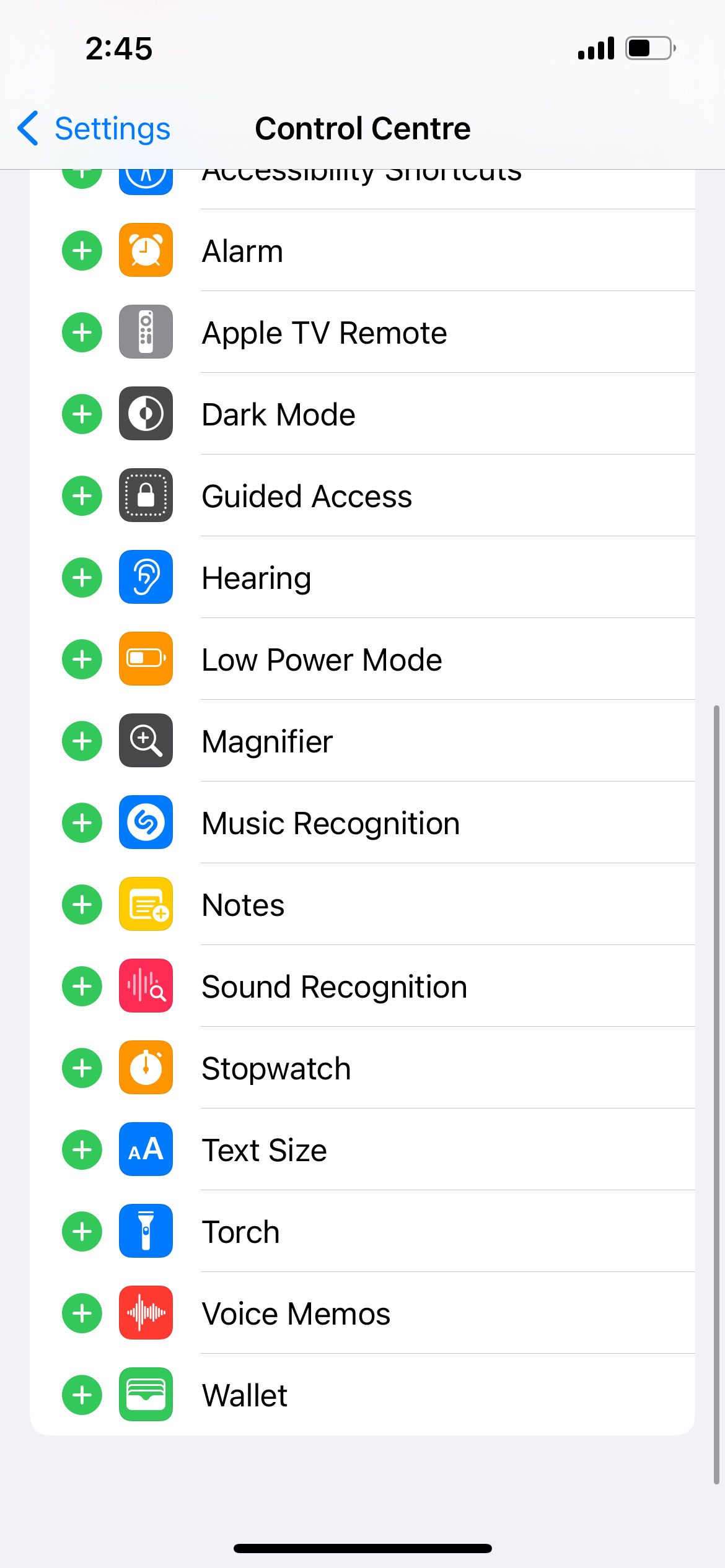
5. Fermez l'application Appareil photo de votre iPhone
La fonction flash de l'appareil photo de votre iPhone utilise la même lumière que la lampe de poche. Si l'application Appareil photo est ouverte, il est normal de voir l'icône de la lampe de poche du Centre de contrôle grisée. En effet, vous ne pouvez pas utiliser les deux fonctionnalités en même temps.
Pour résoudre ce problème, quittez simplement l'application Appareil photo et accédez à nouveau à votre centre de contrôle. Vous devriez voir que le bouton de la lampe de poche peut à nouveau être sélectionné comme d'habitude.
6. Allumez votre lampe de poche à l'aide du flash de l'appareil photo
Si vous ne parvenez pas à allumer la lampe de poche de votre iPhone depuis le centre de contrôle, une solution de contournement consiste à l'allumer dans l'application Appareil photo en activant la fonction flash. Voici comment procéder :
Dans l'application Appareil photo, accédez au mode Vidéo. Faites glisser votre doigt depuis le menu du bas vers le haut (sur le mot Vidéo) pour afficher plus d'options. Appuyez sur l'icône Flash. Sélectionnez Activé.

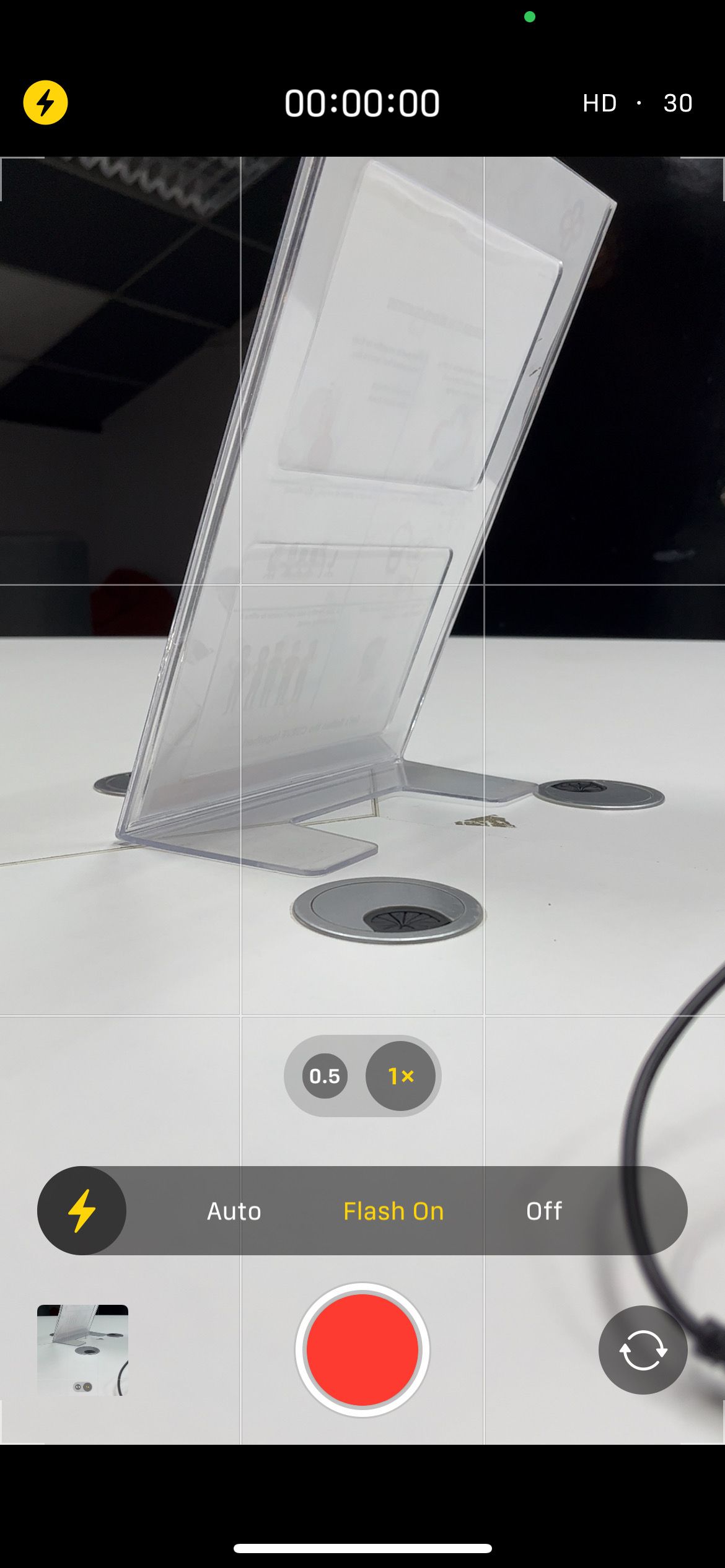
7. Activez le flash dans l'application Appareil photo de votre iPhone
Pour vous débarrasser des problèmes qui empêchent la lampe de poche de votre iPhone de fonctionner, vous pouvez également essayer d'allumer et d'éteindre le flash de votre appareil photo. Les étapes sont les mêmes que la solution de contournement pour activer le flash de l'appareil photo de votre iPhone, comme indiqué dans la solution précédente. Mais au lieu de laisser le Flash activé, basculez entre Activé et Désactivé plusieurs fois.
8. Demandez à Siri d'allumer la lampe de poche de votre iPhone
Si le flash de votre appareil photo ne semble pas non plus fonctionner, il existe un autre moyen d'activer la lampe de poche de votre iPhone : Siri. À moins que la batterie de votre appareil soit absolument faible, Siri peut vous aider à allumer la lampe de poche de votre iPhone même si l'icône est grisée.
Tout d’abord, configurez Siri sur votre iPhone. Ensuite, appuyez longuement sur le bouton latéral de votre iPhone ou dites « Hey Siri ». Lorsque l'icône Siri apparaît sur l'écran de votre iPhone, dites « Allumez la lampe de poche ». Votre lampe de poche devrait s'allumer instantanément et Siri dira également qu'elle est allumée maintenant.
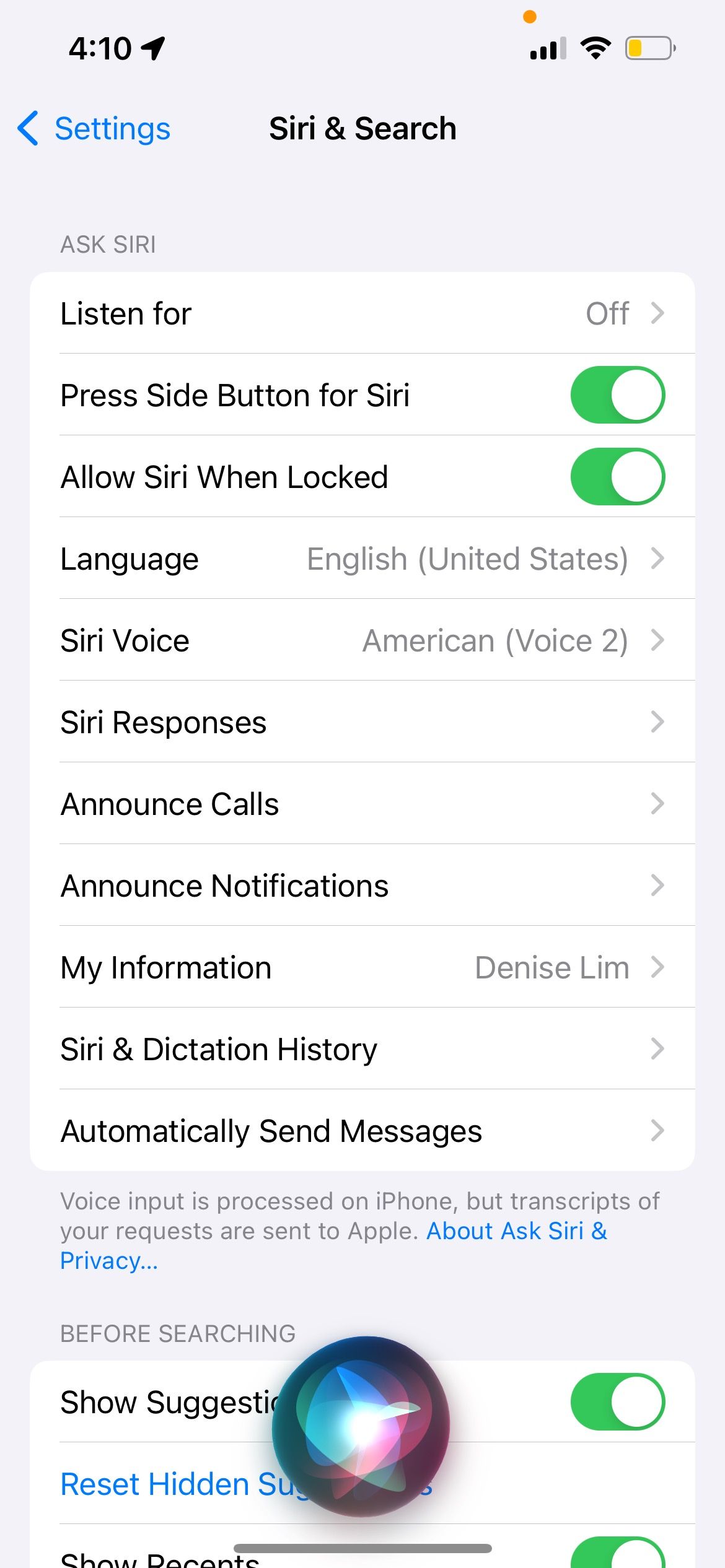

9. Mettez à jour l'iOS de votre iPhone
Les mises à jour iOS sont généralement accompagnées de correctifs pour les bugs de performances et divers problèmes. Donc, peut-être que tout ce que vous devez faire pour réparer la lampe de poche de votre iPhone est de mettre à jour votre iPhone avec la dernière version d'iOS.
Accédez à Paramètres > Général > Mise à jour logicielle pour voir si une mise à jour est disponible pour votre iPhone. Assurez-vous que votre iPhone est en charge ou qu'il dispose de plus de 50 % de batterie avant de poursuivre le processus de mise à jour.
10. Redémarrez votre iPhone
Si les méthodes ci-dessus ne résolvent pas le problème et que la lampe de poche de votre iPhone ne fonctionne toujours pas, la prochaine étape à essayer est de redémarrer votre iPhone.
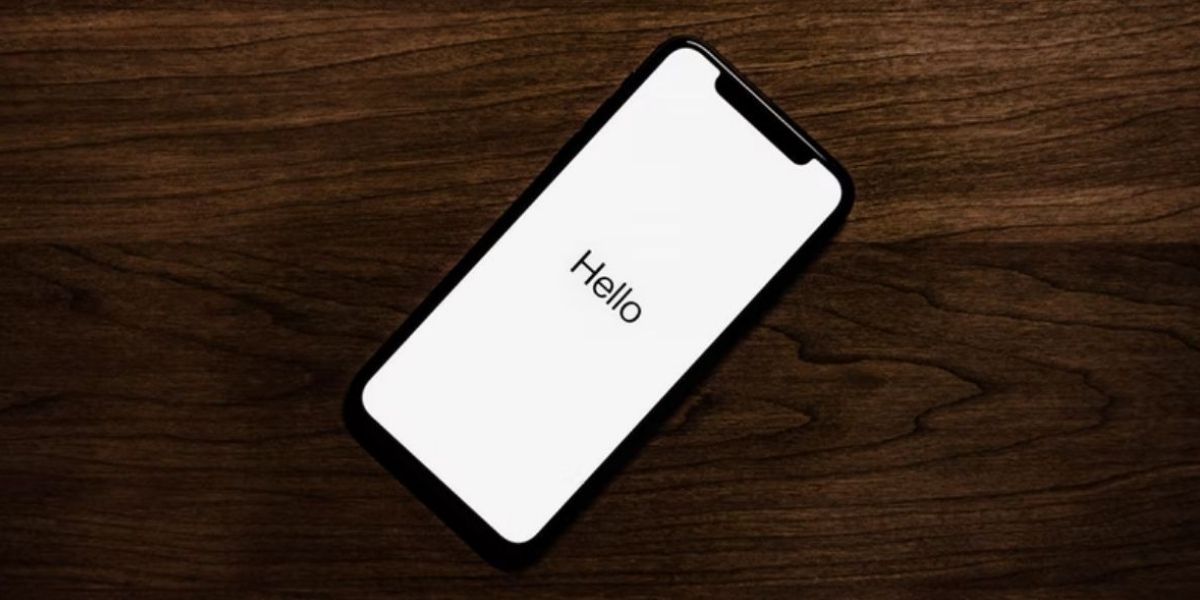
La méthode que vous devez suivre varie en fonction du modèle d'iPhone que vous possédez. Mais en général, vous pouvez accéder à Paramètres > Général > Arrêter > Glisser pour éteindre. Ensuite, maintenez le bouton latéral enfoncé pour redémarrer votre iPhone une fois qu'il est éteint.
11. Restaurez votre iPhone à partir d'une sauvegarde précédente
Outre la mise à jour et le redémarrage de votre iPhone, vous pouvez également essayer de restaurer votre iPhone à partir d'une sauvegarde précédente lorsque la lampe de poche fonctionnait encore comme d'habitude. Cependant, lorsque vous utilisez cette méthode, gardez à l'esprit que vous perdrez également toutes les nouvelles données ajoutées à votre appareil depuis que vous avez effectué cette sauvegarde.
12. Réinitialiser tous les paramètres de votre iPhone
Si tout le reste échoue, la dernière solution que vous pouvez tenter est de réinitialiser les paramètres de votre iPhone en allant dans Paramètres > Paramètres. Général > Transférer ou réinitialiser l'iPhone. Appuyez sur Réinitialiser et choisissez Réinitialiser tous les paramètres dans le menu contextuel. Vous ne perdrez aucune donnée de votre iPhone ; tout cela ne fait que rétablir les paramètres de votre iPhone aux valeurs par défaut d'usine.
Notez que le processus de réinitialisation peut prendre beaucoup de temps, surtout si vous avez beaucoup de données sur votre iPhone. Donc, si vous êtes coincé dans le noir et avez un besoin urgent d'une lampe de poche, ne comptez pas sur la réinitialisation de votre iPhone sur-le-champ !
Assurez-vous de ne pas choisir accidentellement Effacer tout le contenu et les paramètres dans le menu Réinitialiser. Cela supprimerait toutes les données de votre appareil.
Solutions efficaces lorsque la lampe de poche de votre iPhone ne fonctionne pas
Si vous vous demandez pourquoi la lampe de poche ne fonctionne pas sur votre iPhone, nous espérons que cette liste de correctifs vous a aidé à résoudre le problème efficacement.
Toutefois, si le problème persiste, il est préférable de contacter un fournisseur de services agréé Apple. Un technicien examinera ensuite votre appareil et déterminera les réparations matérielles potentielles nécessaires.
Ce qui précède est le contenu détaillé de. pour plus d'informations, suivez d'autres articles connexes sur le site Web de PHP en chinois!

Outils d'IA chauds

Undresser.AI Undress
Application basée sur l'IA pour créer des photos de nu réalistes

AI Clothes Remover
Outil d'IA en ligne pour supprimer les vêtements des photos.

Undress AI Tool
Images de déshabillage gratuites

Clothoff.io
Dissolvant de vêtements AI

Video Face Swap
Échangez les visages dans n'importe quelle vidéo sans effort grâce à notre outil d'échange de visage AI entièrement gratuit !

Article chaud

Outils chauds

Bloc-notes++7.3.1
Éditeur de code facile à utiliser et gratuit

SublimeText3 version chinoise
Version chinoise, très simple à utiliser

Envoyer Studio 13.0.1
Puissant environnement de développement intégré PHP

Dreamweaver CS6
Outils de développement Web visuel

SublimeText3 version Mac
Logiciel d'édition de code au niveau de Dieu (SublimeText3)

Sujets chauds
 1666
1666
 14
14
 1425
1425
 52
52
 1328
1328
 25
25
 1273
1273
 29
29
 1253
1253
 24
24
 Corrigez votre Mac en cours d'exécution après la mise à jour vers Sequoia
Apr 14, 2025 am 09:30 AM
Corrigez votre Mac en cours d'exécution après la mise à jour vers Sequoia
Apr 14, 2025 am 09:30 AM
Après la mise à niveau vers le dernier macOS, le Mac fonctionne-t-il plus lentement? Ne vous inquiétez pas, vous n'êtes pas seul! Cet article partagera mon expérience dans la résolution des problèmes de fonctionnement des Mac lents après la mise à niveau vers MacOS Sequoia. Après la mise à niveau, j'ai hâte de découvrir de nouvelles fonctionnalités telles que l'enregistrement et la transcription des notes vocales et les capacités améliorées de planification des cartes de sentiers. Mais après l'installation, mon Mac a commencé à fonctionner lentement. Causes et solutions pour l'exécution du Mac lent après la mise à jour du macOS Voici mon résumé de mon expérience, j'espère que cela pourra vous aider à résoudre le problème de la course à Mac lente après la mise à jour de MacOS Sequoia: Cause du problème Solution Problèmes de performance Utilisation de Novabe
 Comment réduire l'utilisation du processeur de Windowserver Mac
Apr 16, 2025 pm 12:07 PM
Comment réduire l'utilisation du processeur de Windowserver Mac
Apr 16, 2025 pm 12:07 PM
MacOS Windowserver: Comprendre une utilisation et des solutions élevées du processeur Avez-vous remarqué que Windowserver consommant des ressources CPU importantes sur votre Mac? Ce processus est crucial pour l'interface graphique de votre Mac, rendant tout ce que vous voyez à l'écran. Élevé C
 Comment taper hashtag sur mac
Apr 13, 2025 am 09:43 AM
Comment taper hashtag sur mac
Apr 13, 2025 am 09:43 AM
Vous ne pouvez pas vraiment utiliser Internet de nos jours sans rencontrer le symbole du hashtag qui ressemble à ceci - #. Popularisé à l'échelle mondiale par Twitter comme moyen de définir des thèmes de tweet communs puis adopté par Instagram et d'autres applications à C
 Image au texte: comment extraire du texte des images sur Mac
Apr 13, 2025 am 10:06 AM
Image au texte: comment extraire du texte des images sur Mac
Apr 13, 2025 am 10:06 AM
Si vous devez extraire rapidement du texte des images, mais que vous ne savez pas comment, cela pourrait arrêter votre flux de travail. Il vaut mieux être préparé et savoir comment reconnaître automatiquement le texte à l'intérieur de la capture d'écran, capturer du texte à partir de la vidéo ou copier un ER
 Mac Disk Utility: Comment réparer le disque avec les premiers soins? Comment le récupérer?
Apr 13, 2025 am 11:49 AM
Mac Disk Utility: Comment réparer le disque avec les premiers soins? Comment le récupérer?
Apr 13, 2025 am 11:49 AM
Vous devrez peut-être réparer votre disque MAC si votre ordinateur ne démarre pas, les applications continuent de congeler, vous ne pouvez pas ouvrir certains documents ou que les performances ont ralenti. Heureusement, Apple comprend un outil pratique que vous pouvez utiliser pour
 Comment supprimer OneDrive de Mac? Comment le désinstaller sur le ordinateur portable Apple?
Apr 16, 2025 am 11:02 AM
Comment supprimer OneDrive de Mac? Comment le désinstaller sur le ordinateur portable Apple?
Apr 16, 2025 am 11:02 AM
OneDrive pour Mac: un guide de désinstallation complet OneDrive, le service de stockage cloud de Microsoft, propose un stockage de fichiers en ligne et une synchronisation sur diverses plates-formes, y compris Mac. Cependant, vous devrez peut-être le supprimer pour l'optimisation du stockage, Inc
 Comment supprimer des fichiers sur Mac
Apr 15, 2025 am 10:22 AM
Comment supprimer des fichiers sur Mac
Apr 15, 2025 am 10:22 AM
Gestion du stockage Mac: un guide complet pour supprimer les fichiers L'utilisation quotidienne de Mac consiste à installer des applications, à créer des fichiers et à télécharger des données. Cependant, même les Mac haut de gamme ont un stockage limité. Ce guide fournit diverses méthodes pour supprimer les non-créages
 Comment supprimer les applications iOS de Mac avec M1
Apr 14, 2025 am 11:26 AM
Comment supprimer les applications iOS de Mac avec M1
Apr 14, 2025 am 11:26 AM
Depuis la sortie du premier iPad d'Apple en 2010, il a commencé à concevoir ses propres puces pour ses appareils. La dernière itération des puces est la puce bionique Apple A15 sur l'iPhone 13. Cependant, pour Mac, la première puce auto-développée Apple, l'Apple M1, n'a été publiée qu'en 2020 avec le MacBook Air, Mac Mini et MacBook Pro. En 2021, l'iMac de 24 pouces a suivi de près, suivi des améliorations sur le MacBook Pro de 14 pouces et 16 pouces (comme Apple M1 Pro et un




