
Ce problème peut survenir en raison de fichiers système corrompus ou de problèmes temporaires avec l'Explorateur de fichiers Windows. Voici quelques étapes de dépannage pour vous aider à corriger et restaurer la fonctionnalité copier-coller dans Windows 11.
Si des formats de données conflictuels et des données corrompues sont à l'origine du problème, effacer les données de votre presse-papiers peut vous aider. . Cela supprimera l’historique de votre presse-papiers, à l’exception des éléments épinglés.
Pour ce faire, appuyez sur Win+I pour ouvrir Paramètres et accédez à Système > Presse-papiers. Cliquez sur le bouton Effacer à côté de Effacer les données du presse-papiers pour supprimer l'historique.

Si le problème persiste, effectuez un redémarrage rapide pour actualiser les composants matériels ainsi que les services et applications Windows afin de corriger les problèmes temporaires de votre ordinateur.
Vous pouvez effectuer un démarrage en mode minimal pour déterminer si un conflit d'application tierce entraîne un dysfonctionnement de la fonctionnalité copier-coller. Les conflits entre applications tierces font partie des facteurs courants contribuant à ce problème.
En mode de démarrage minimal, Windows démarre avec un ensemble minimal de pilotes. Pour ce faire, vous devrez désactiver manuellement tous les services et programmes de démarrage non essentiels et redémarrer votre PC. Pour effectuer un démarrage en mode minimal :


Après le redémarrage, voyez si vous pouvez réussir à copier et coller. Si le problème est résolu, il est raisonnable de supposer qu'une application tierce en est la cause. Pour trouver l'application problématique, ouvrez le Gestionnaire des tâches et commencez à activer les applications de démarrage une par une jusqu'à ce que vous trouviez l'application problématique.
Si le problème persiste en mode de démarrage minimal, passez aux étapes suivantes. Avant cela, activez tous les services désactivés dans la configuration système.
Pour désactiver le mode de démarrage minimal et démarrer Windows normalement, ouvrez l'utilitaire de configuration système, accédez à l'onglet Général, puis sélectionnez l'option de démarrage normal.

Cliquez sur Appliquer et sur OK pour enregistrer les modifications. Lorsque vous y êtes invité, cliquez sur Redémarrer maintenant pour redémarrer votre ordinateur.
Si le problème du presse-papiers est causé par un bogue connu de Windows 11, vérifiez l'onglet Windows Update pour voir si un nouveau correctif ou correctif est disponible.
Pour installer les mises à jour Windows :

L'Explorateur de fichiers vous aide à naviguer dans les répertoires et à parcourir les fichiers sous Windows. Puisqu'il fait partie intégrante de l'interface utilisateur graphique de Windows, le redémarrage du processus de l'Explorateur de fichiers peut vous aider à restaurer la fonction copier-coller dans Windows 11.
Pour redémarrer l'Explorateur de fichiers :
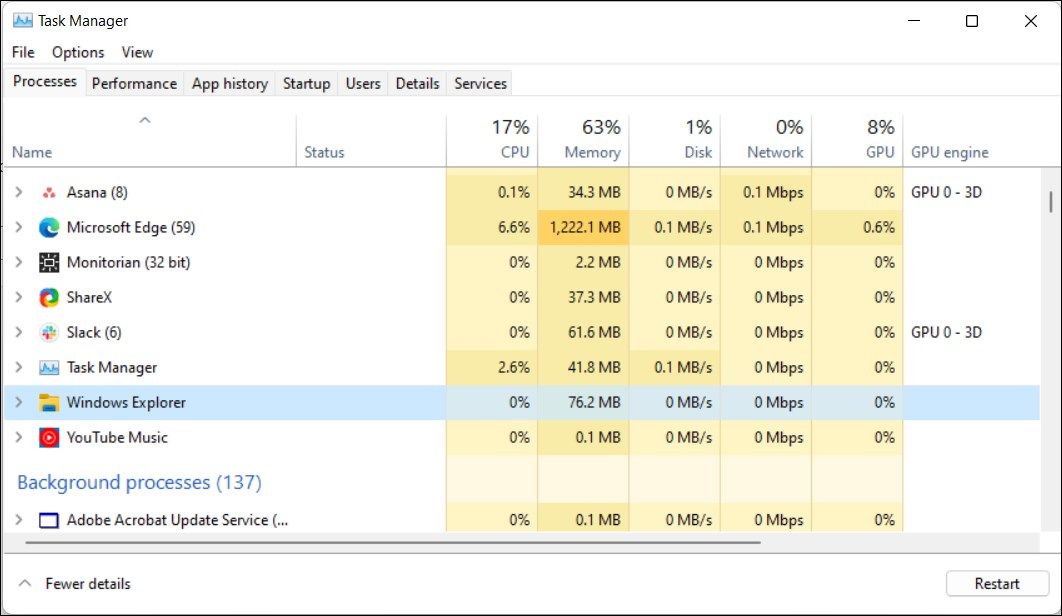
Windows 11 dispose d'un utilitaire de résolution des problèmes de clavier intégré pour rechercher et résoudre les problèmes courants. Il corrige les problèmes déclenchés par des pilotes défectueux et une configuration incorrecte du clavier.
Pour exécuter l'utilitaire de résolution des problèmes de clavier :
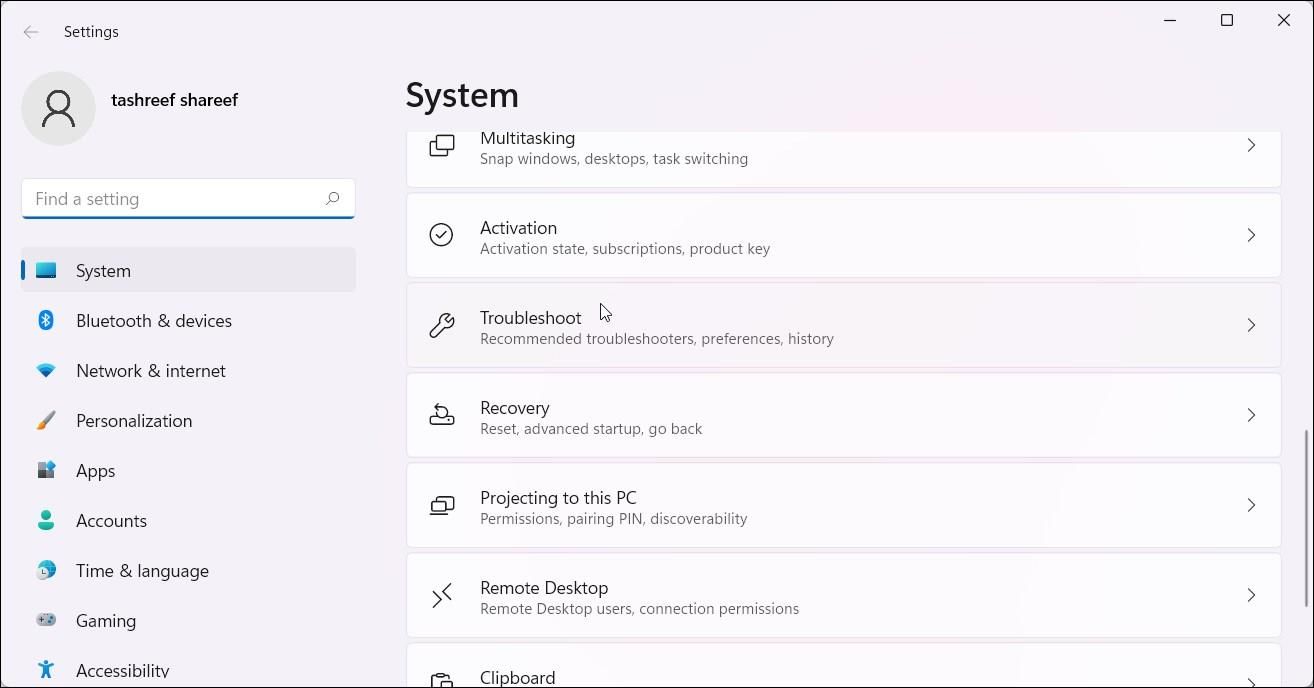
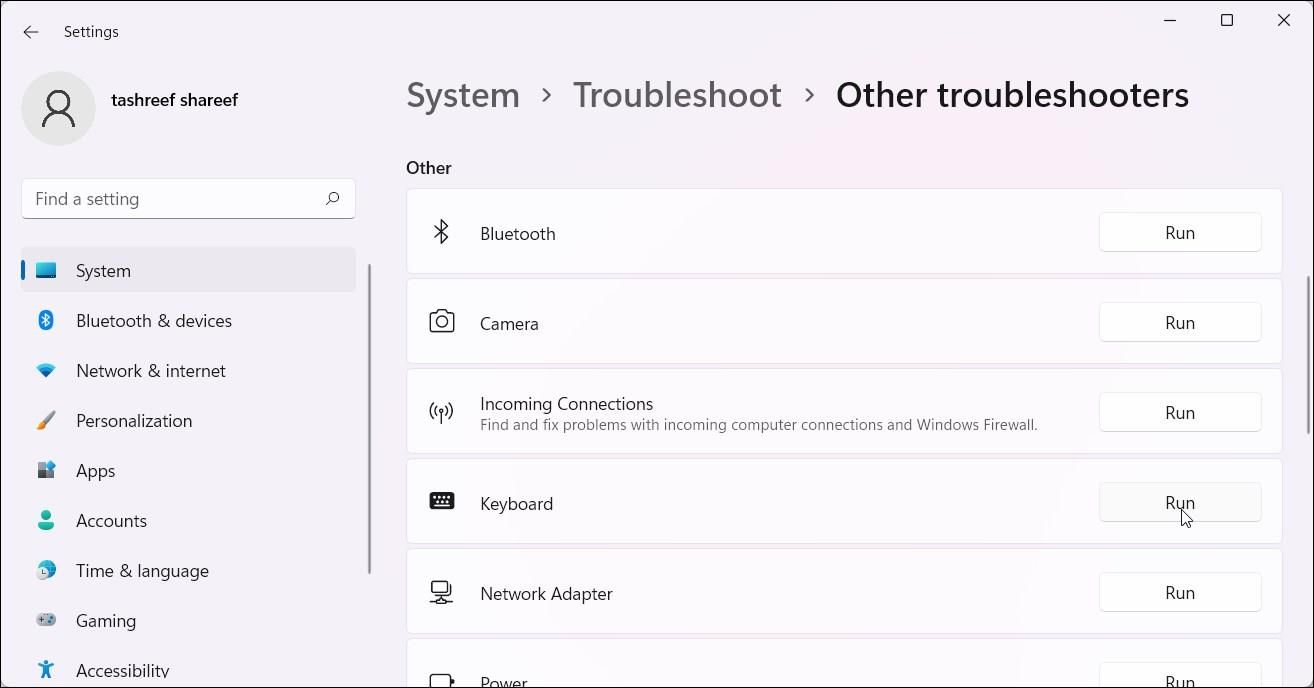
L'utilitaire de résolution des problèmes de clavier peut ne pas être disponible sur Windows 11 23H2 et supérieur. Si tel est le cas, vous pouvez l'exécuter à l'aide de l'invite de commande.
Alors, cliquez sur Démarrer, tapez cmd et cliquez pour ouvrir l'invite de commande à partir des résultats de recherche. Dans l'invite de commande, tapez la commande suivante et appuyez sur Entrée :
<code class="hljs ">msdt.exe /id KeyboardDiagnostic</code>
Dans la boîte de dialogue de dépannage du clavier, cliquez sur Avancé, sélectionnez l'option Appliquer les réparations automatiquement, puis cliquez sur Suivant. L'utilitaire de résolution des problèmes analysera votre ordinateur à la recherche de problèmes de clavier connus et tentera de les résoudre automatiquement.
Si la fonction copier-coller ne fonctionne pas lors de l'utilisation de la connexion Bureau à distance, le redémarrage du processus Rdpclip.exe peut vous aider à copier et coller du texte et des fichiers entre vos ordinateurs locaux et distants.

Pour redémarrer le processus rdpclip.exe, appuyez sur Win+X et choisissez Gestionnaire des tâches. Dans le Gestionnaire des tâches, ouvrez l'onglet Détails et localisez le processus rdpclip.exe. Pour terminer le processus, faites un clic droit sur rdpclip.exe et choisissez Fin de tâche.
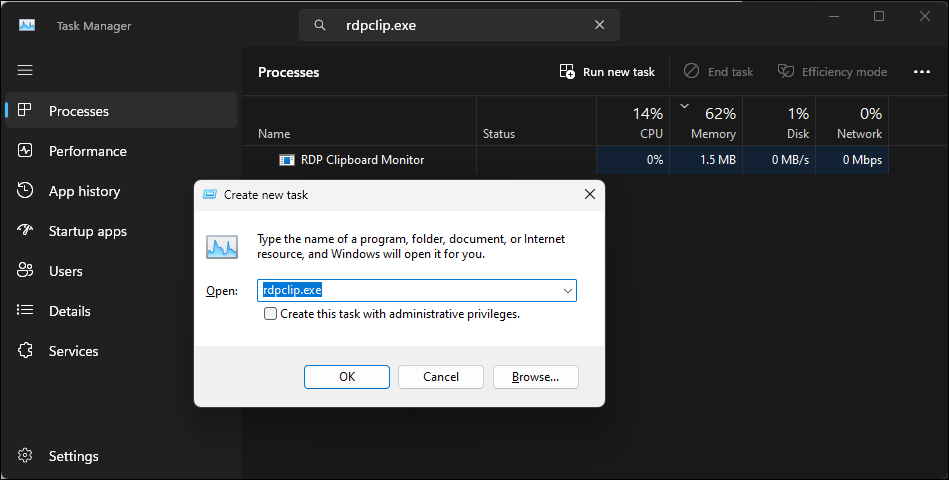
Pour redémarrer le processus, dans le Gestionnaire des tâches, cliquez sur Exécuter une nouvelle tâche, tapez rdpclip.exe et cliquez sur OK.
Si vous avez remappé vos touches de clavier sous Windows, assurez-vous que le raccourci Ctrl + C / Ctrl + V est correctement défini. Recherchez également les problèmes avec les touches Ctrl. Votre clavier comporte probablement plusieurs touches Ctrl. Essayez d'utiliser la touche Ctrl supplémentaire en bas à droite de votre clavier pour copier et coller. Si cela fonctionne, vous avez probablement affaire à une touche Ctrl gauche défectueuse. S'il y a une clé défectueuse, il existe des moyens de réparer les touches cassées du clavier de votre ordinateur.
Si votre clavier fonctionne, analysez votre système pour détecter toute corruption potentielle des fichiers système. Le vérificateur de fichiers système intégré et l'outil de service et de gestion des images de déploiement peuvent rechercher et corriger les erreurs au niveau du système.
Pour exécuter l'outil de vérification des fichiers système, ouvrez l'invite de commande en tant qu'administrateur et exécutez les commandes :

<code class="hljs bash">DISM /Online /Cleanup-Image /RestoreHealthSfc /scannow</code>
Vous pouvez créer un nouveau compte utilisateur local dans Windows 11 pour vérifier si le problème est limité à l'utilisateur actuel. Vous pouvez créer un nouveau compte d'utilisateur local dans Windows 11 à l'aide de l'option Comptes dans l'application Paramètres.
Une fois cela fait, connectez-vous à votre nouveau compte local et essayez d'effectuer un copier-coller. Si cela fonctionne, vous pouvez essayer de réparer le compte précédent ou continuer à utiliser le nouveau compte local.
Si rien n'y fait, essayez de réparer et d'installer Windows 11. Cela implique d'effectuer une mise à niveau sur place pour réinstaller le système d'exploitation sans affecter les paramètres ou les fichiers de votre système.
Ce qui précède est le contenu détaillé de. pour plus d'informations, suivez d'autres articles connexes sur le site Web de PHP en chinois!
 Comment modifier le texte sur l'image
Comment modifier le texte sur l'image
 La différence entre l'hibernation et le sommeil de l'ordinateur
La différence entre l'hibernation et le sommeil de l'ordinateur
 Quelle devise est MULTI ?
Quelle devise est MULTI ?
 Que signifient les composants électroniques ?
Que signifient les composants électroniques ?
 Solution au problème xlive.dll manquant
Solution au problème xlive.dll manquant
 Qu'est-ce que le quota de disque
Qu'est-ce que le quota de disque
 Comment nettoyer le lecteur C de votre ordinateur lorsqu'il est plein
Comment nettoyer le lecteur C de votre ordinateur lorsqu'il est plein
 La différence entre * et & en langage C
La différence entre * et & en langage C