
Voulez-vous avoir un système d'exploitation familier ou un Game Pass sur votre Steam Deck ? Vous pouvez effectuer un double démarrage de SteamOS avec Windows sur l'appareil. Voici un guide complet sur l’installation de Windows 11 sur votre Steam Deck.

Si vous possédez un PC, il y a de très fortes chances que vous exécutiez Windows dessus. Windows est familier à beaucoup et est assez simple à utiliser.
Même si le fait de ne pas avoir de souris et de clavier sur votre Steam Deck posera certains problèmes de navigation, avoir un système d'exploitation qui vous est familier et que vous savez utiliser pourrait valoir ce sacrifice.
Avoir Windows sur votre Steam Deck peut également en faire un remplacement d'ordinateur portable ou de bureau. Vous pouvez facilement utiliser Photoshop, les applications Microsoft Office, Lightroom et tous les suspects habituels sous Windows, à condition que vous soyez prêt à emporter une souris et un clavier. Heureusement, il existe de nombreux accessoires Steam Deck qui peuvent faciliter le travail réel.
Vous n'avez besoin que de quelques éléments pour installer Windows sur votre Steam Deck, dont la plupart sont des logiciels. Mais vous aurez également besoin de quelques accessoires matériels.
Pour le matériel, vous n'avez en réalité besoin que d'une clé USB et d'un hub USB-C pour la brancher sur votre Steam Deck. Vous pouvez également installer une carte SD sur votre Steam Deck à condition qu'elle soit suffisamment rapide. Une clé USB 3.0 ou supérieure ou une carte SD UHS-I ou supérieure suffirait, mais nous ne suggérons rien de plus lent.
Nous vous suggérons également fortement d'utiliser un PC séparé comme nous l'avons fait dans ce guide, mais vous pouvez également utiliser votre Steam Deck et suivre des étapes similaires en utilisant la version Linux de Ventoy.
Le premier logiciel est Ventoy, un programme qui vous permet de démarrer plusieurs ISO à partir d'un périphérique de stockage externe sans avoir besoin de le formater pour ajouter un ISO différent. Cela évitera les allers-retours de formatage du périphérique de stockage utilisé, ce qui facilitera le retour en arrière en cas d'erreur en cours de route.
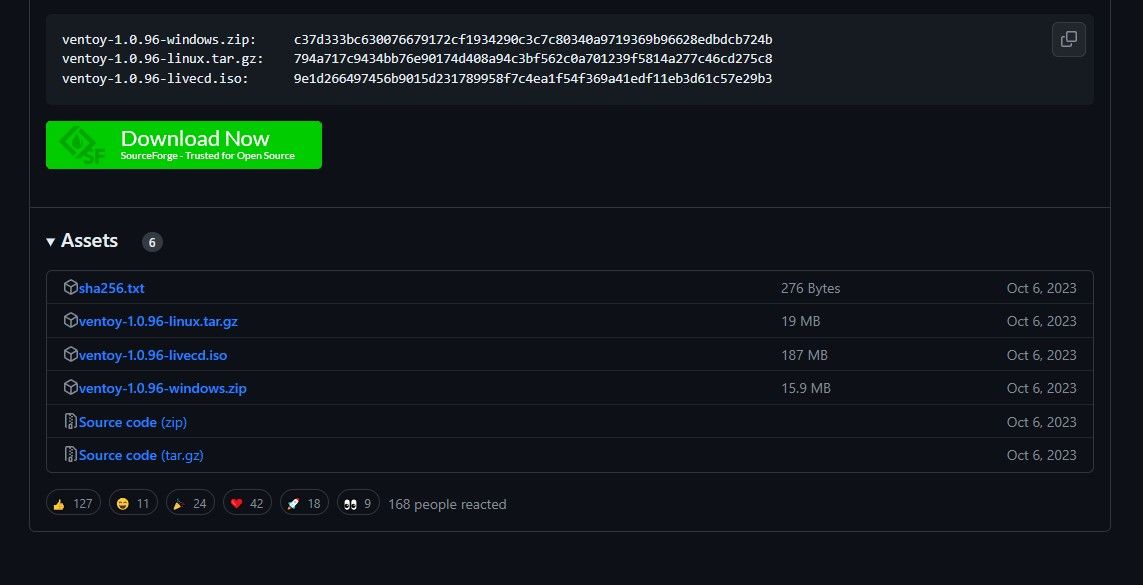
Rendez-vous sur la page GitHub de Ventoy et sur le côté droit, cliquez sur Releases. Faites défiler jusqu'à Actifs et cliquez sur le dossier ZIP qui indique Windows dessus. Extrayez le contenu dans un dossier sur votre PC.
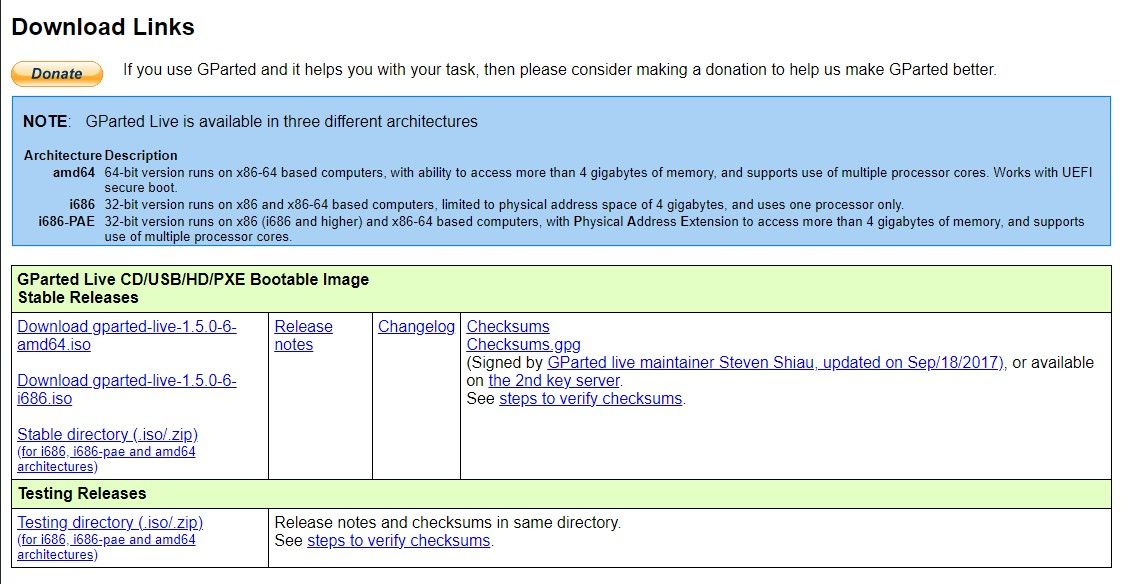
GParted est un ISO utilisé pour créer des partitions sur votre SSD interne sur votre Steam Deck. La nouvelle partition sera l’endroit où vous placerez l’installation de Windows. Pour le télécharger, rendez-vous sur GParted.org et cliquez sur le fichier de téléchargement amd64.iso.
Pour installer Windows sur votre Steam Deck, vous aurez bien sûr besoin du programme d'installation. Vous pouvez facilement le trouver sur la page Windows 11 de Microsoft.
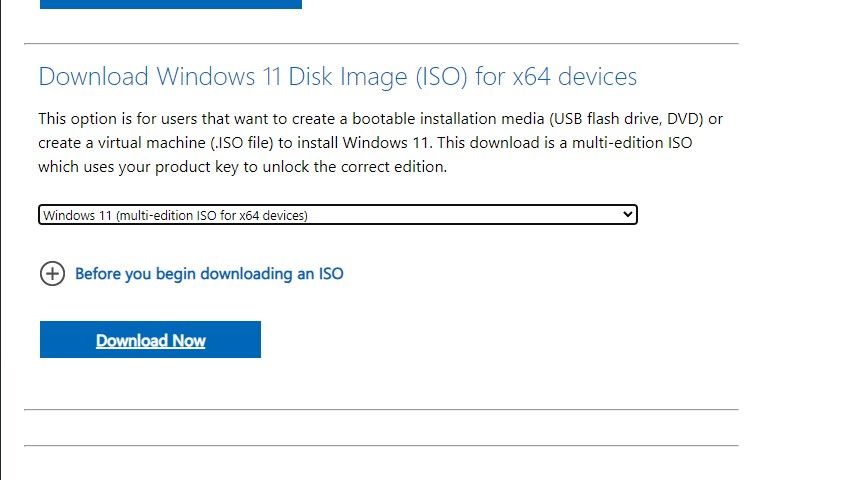
Dirigez-vous vers l'option Télécharger l'image disque de Windows 11 (ISO) et dans le menu déroulant, sélectionnez Windows 11 (ISO multi-édition). Cliquez sur Télécharger, puis sélectionnez votre langue. Il devrait ensuite vous donner un autre bouton de téléchargement pour télécharger l'ISO Windows d'une taille d'environ 6 Go à 7 Go.
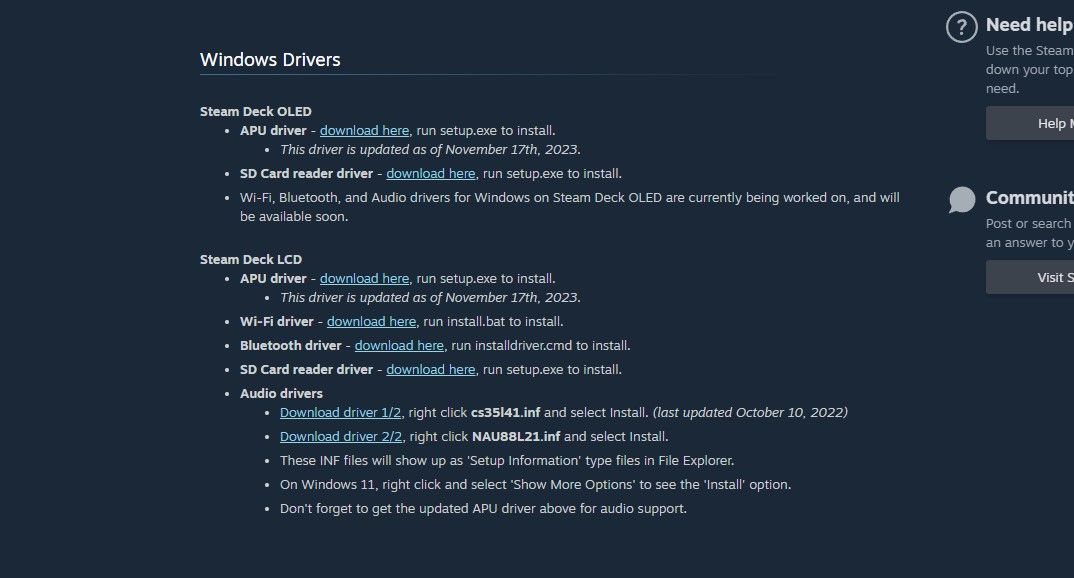
Windows ne prend pas en charge tout le matériel du Steam Deck dès le départ. Heureusement, Steam a fourni des pilotes Windows pour que votre audio, Wi-Fi, Bluetooth, lecteur de carte SD et APU fonctionnent tous correctement.
Vous pouvez trouver et télécharger les pilotes Windows pour votre Steam Deck sur la page d'assistance des ressources Windows de Steam Deck. Extrayez-les tous dans un seul dossier afin de pouvoir le coller ultérieurement sur votre carte SD ou votre clé USB.
Si votre clé USB ou votre carte SD est prête avec tous les logiciels téléchargés, vous pouvez maintenant commencer à transformer votre Steam Deck en une expérience Windows. Dans notre cas, nous utiliserons une carte SD afin de ne pas avoir à gérer un hub USB ou une station d’accueil.
Pour pouvoir exécuter à la fois les ISO GParted et Windows 11 à partir d'une seule carte SD sans avoir besoin de la formater plusieurs fois, vous devrez utiliser Ventoy. Cela rendra les choses beaucoup plus pratiques.
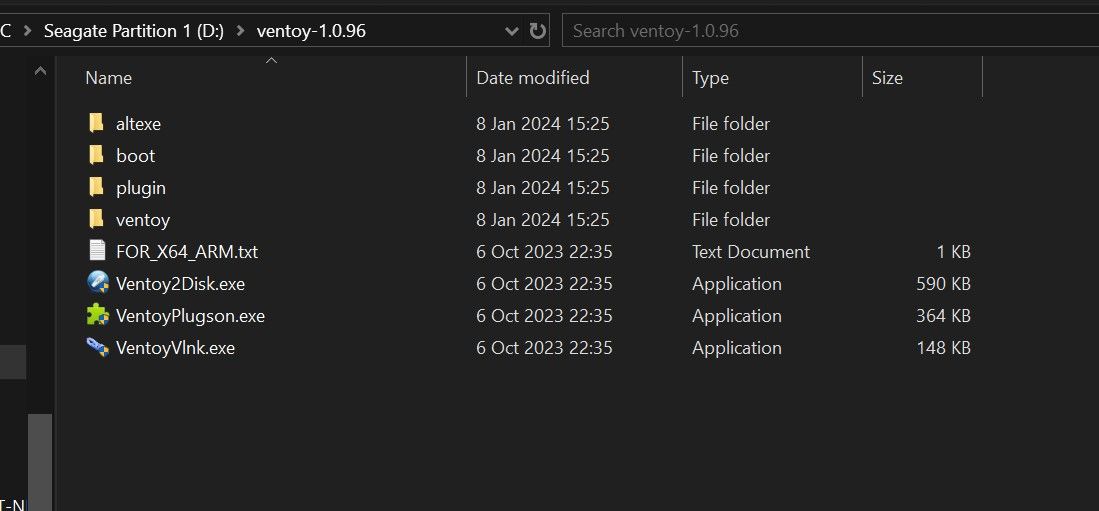
Pour installer Ventoy sur votre clé USB ou votre carte SD, vous devrez le brancher sur votre PC et ouvrir le dossier Ventoy que vous avez extrait plus tôt. Cliquez ensuite sur Ventoy2Disk.exe.
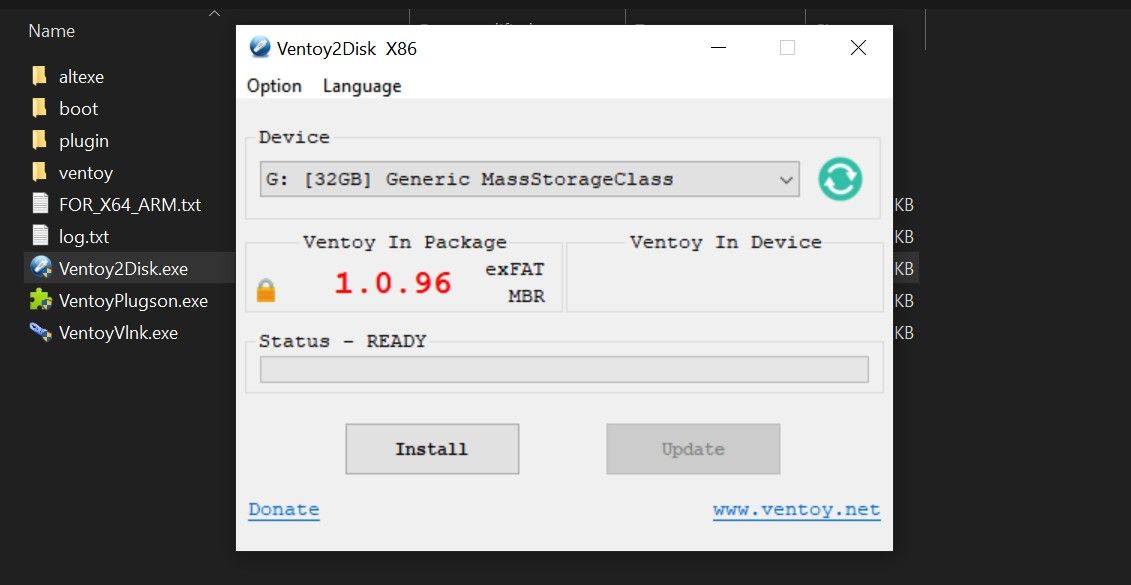
Vous sélectionnerez ensuite le périphérique de stockage sur lequel vous souhaitez stocker Ventoy. Dans notre cas, il s’agit de la carte SD de 32 Go. Cliquez sur Installer.
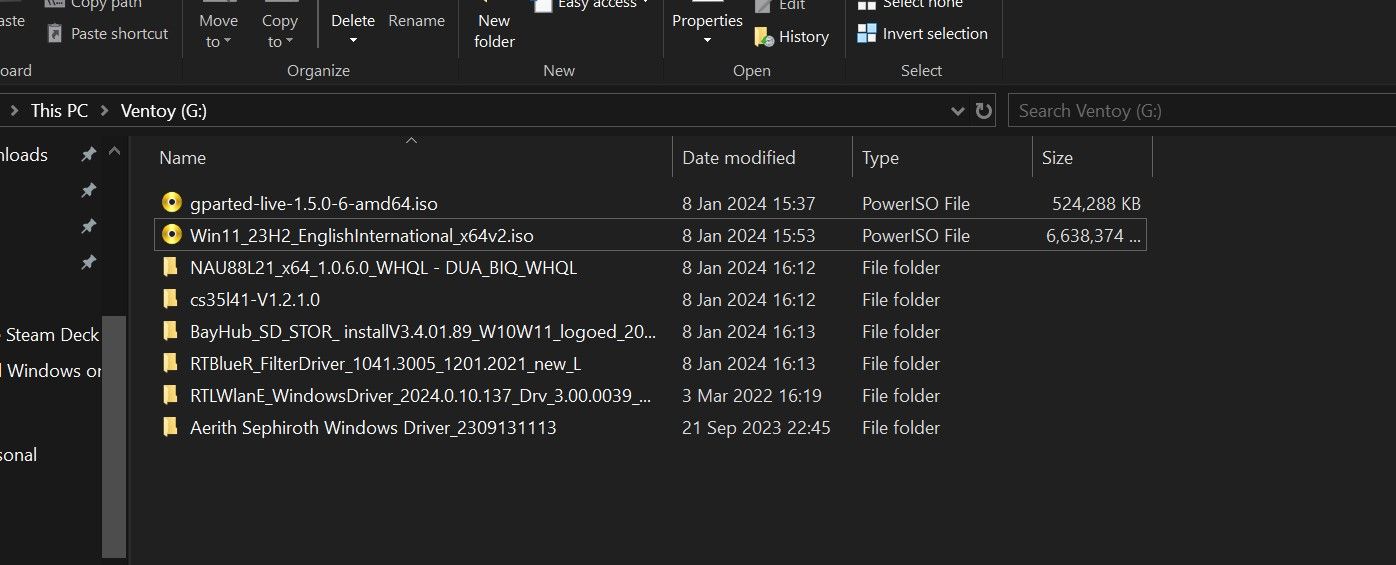
Maintenant que Ventoy est installé, copiez GParted, l'ISO de Windows 11 et un dossier contenant les pilotes Windows pour le Steam Deck. Vous pouvez maintenant insérer la carte SD dans le Steam Deck.
Ensuite, vous devrez démarrer à partir de la carte SD ou du lecteur flash que vous avez connecté au Steam Deck à l'aide du gestionnaire de démarrage de l'appareil.
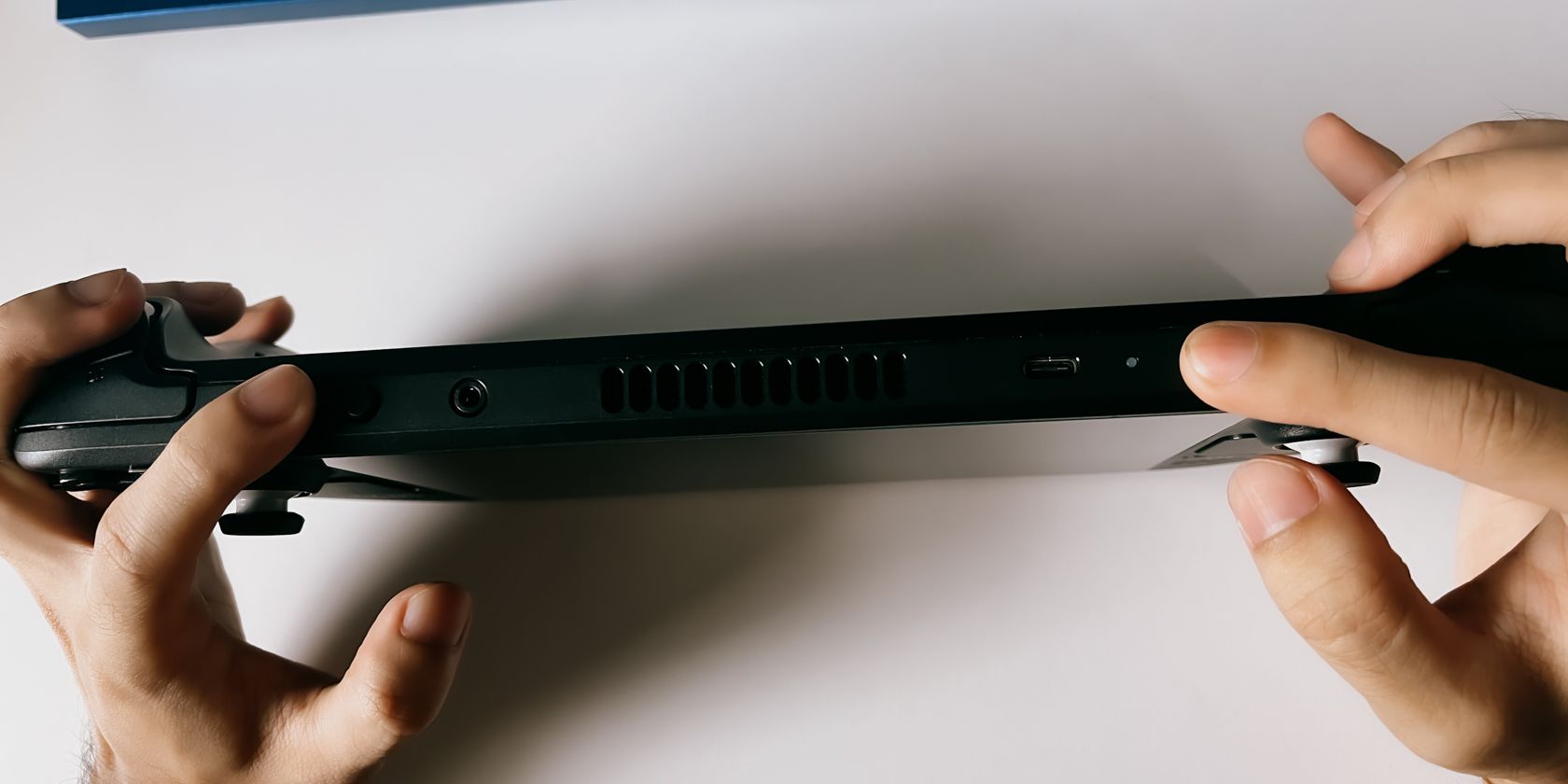
Pour ce faire, éteignez d'abord votre Steam Deck. Une fois éteint, maintenez enfoncés le bouton de réduction du volume et le bouton d’alimentation jusqu’à ce que vous entendiez un carillon. Une fois que vous entendez le carillon, relâchez le bouton d'alimentation, mais maintenez le bouton de réduction du volume enfoncé jusqu'à ce que le gestionnaire de démarrage s'affiche, comme dans l'image ci-dessous.

Si vous maintenez le bouton d'alimentation enfoncé après le carillon, vous finirez probablement par éteindre à nouveau votre Steam Deck.
Une fois que vous êtes dans le gestionnaire de démarrage, sélectionnez la carte SD ou la clé USB. Cela devrait afficher Ventoy et les ISO Windows et GParted.
Vous devrez maintenant partitionner le SSD de votre Steam Deck. Si vous ne le faites pas, vous ne pourrez probablement pas installer Windows 11 sur la partition /home et vous finirez également par effacer SteamOS de votre lecteur.
Si vous voulez uniquement Windows sur votre Steam Deck, vous pouvez également utiliser Ventoy pour effacer toutes les partitions et soit laisser la partition combinée non allouée, soit la formater en NTFS. Nous ne le suggérons cependant pas, car SteamOS est vraiment le meilleur moyen de découvrir Steam Deck. Il est préférable d'avoir la possibilité de basculer entre les deux plutôt que de rester coincé avec Windows.
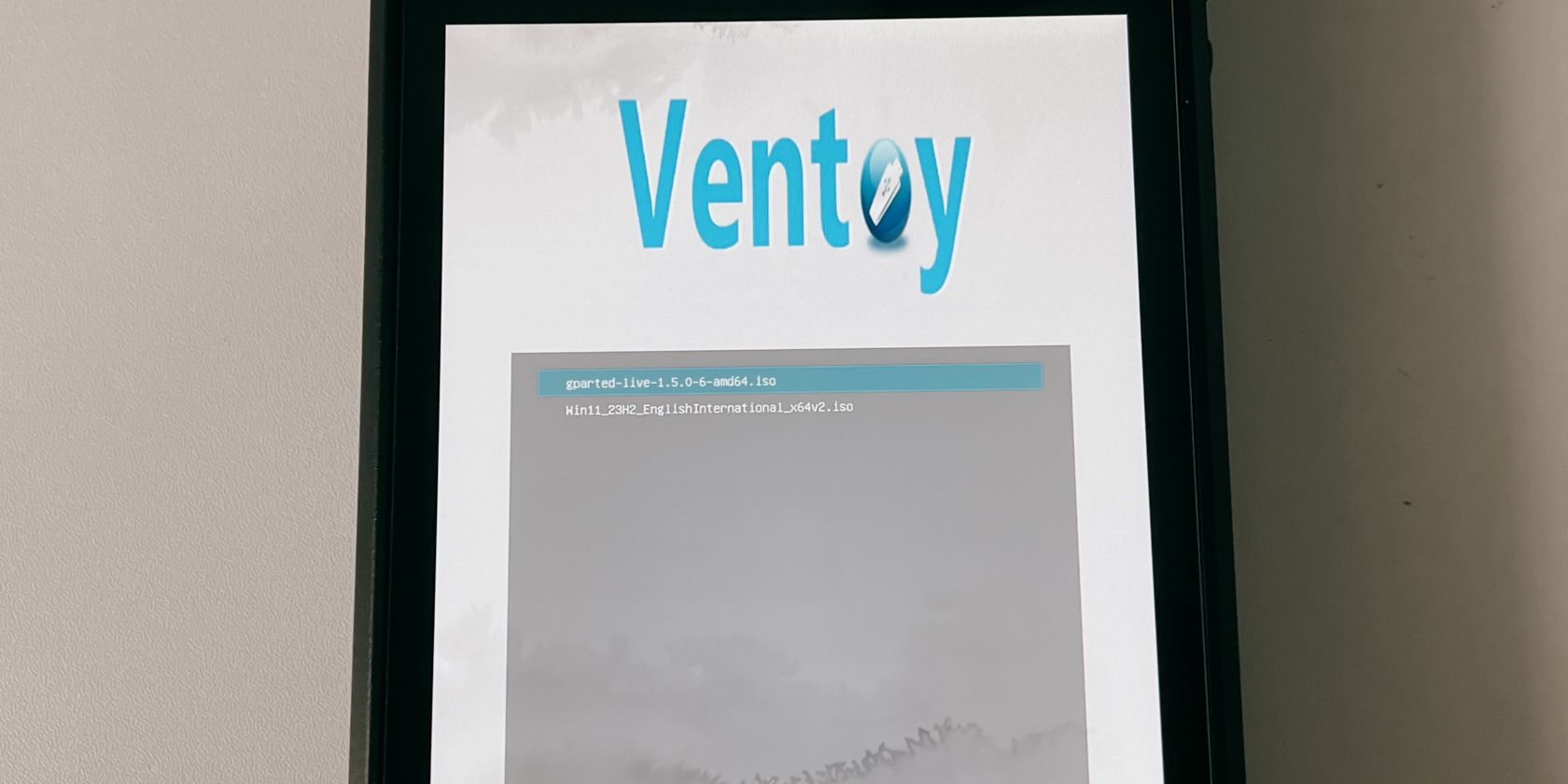
Sur Ventoy, sélectionnez GParted pour l'exécuter. Vous pouvez l'exécuter en mode normal, mais si cela ne fonctionne pas, grub2 pourrait le faire.
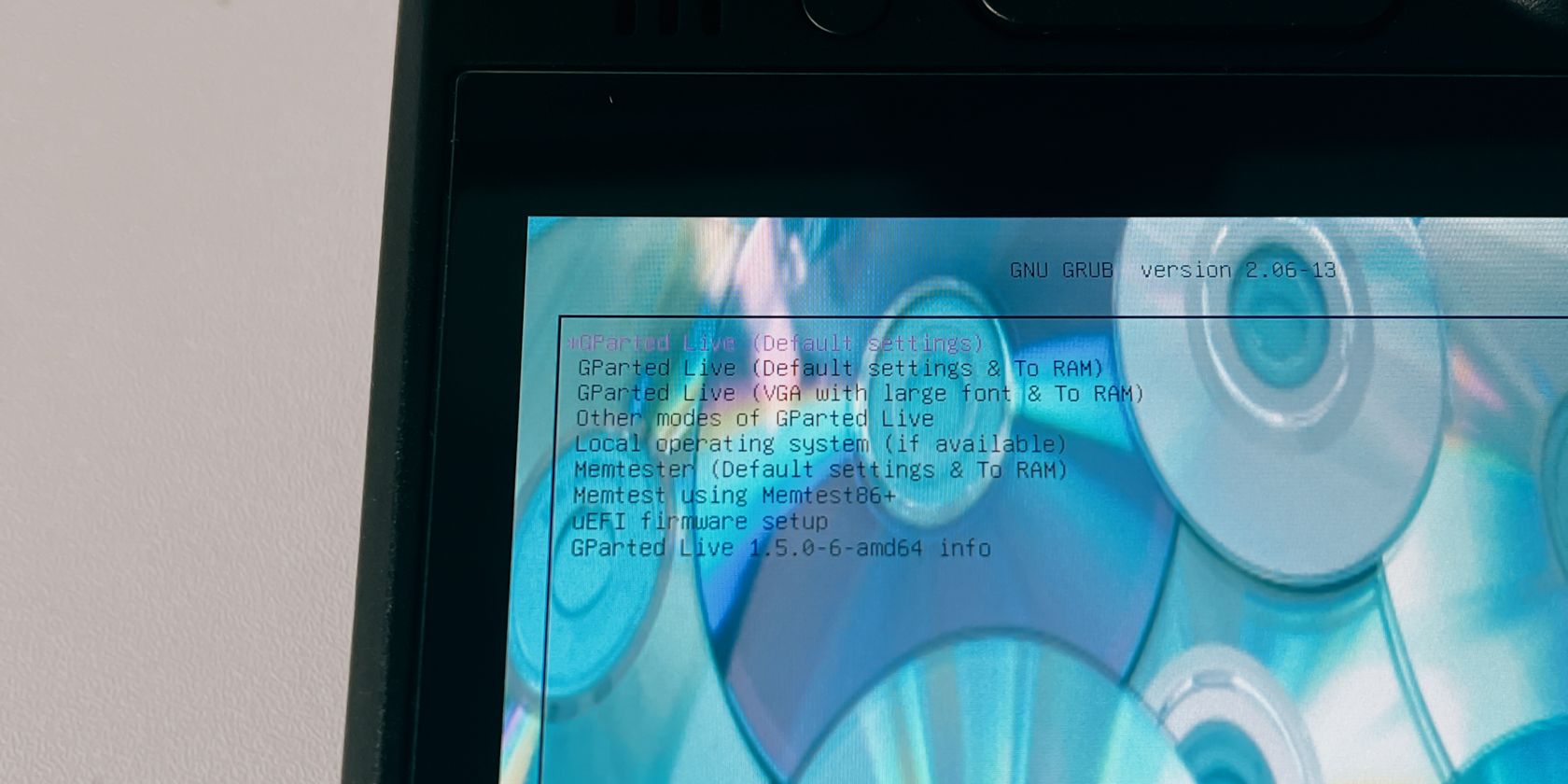
Une fois GParted ouvert, vous serez accueilli avec quelques éléments avant de pouvoir procéder au partitionnement. Tout d’abord, vous devrez sélectionner les paramètres. Choisissez le premier : GParted Live (paramètres par défaut).
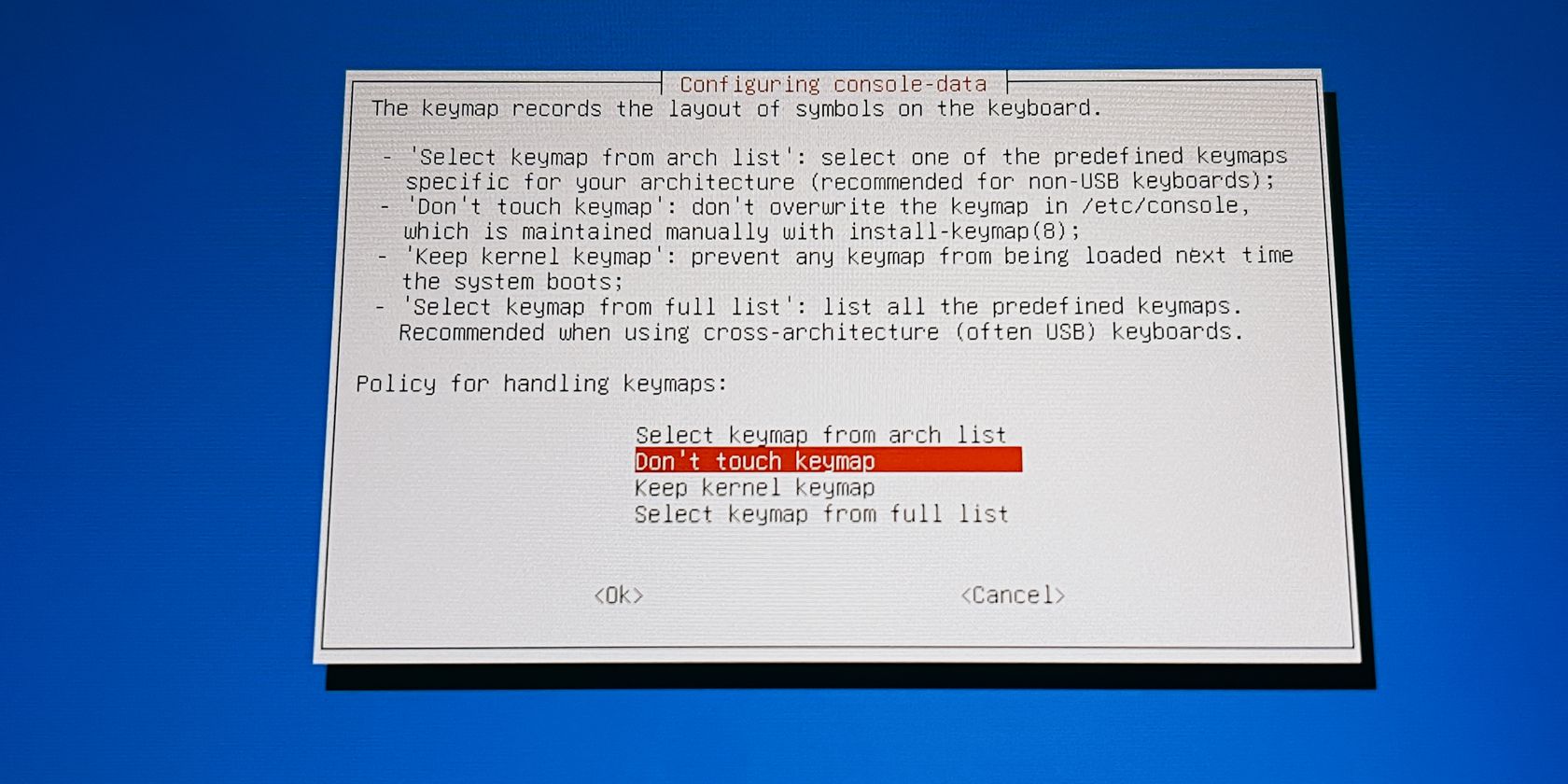
Ensuite, sélectionnez Ne touchez pas le clavier, puis sélectionnez votre langue. Si vous envisagez uniquement d'utiliser l'anglais, nous vous suggérons d'appuyer simplement sur A sur le Steam Deck jusqu'à ce que vous atteigniez l'écran principal.
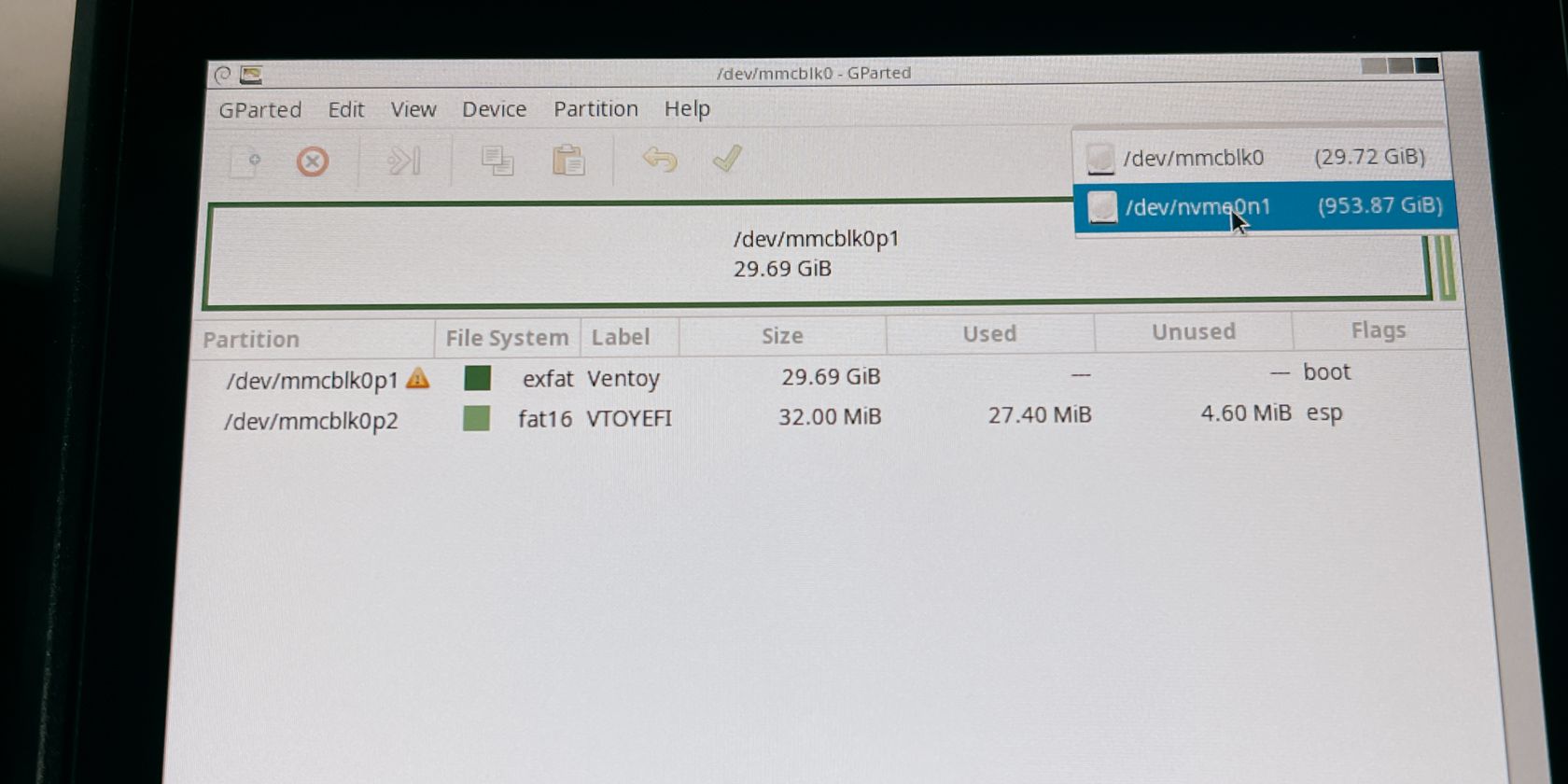
Enfin, vous êtes prêt à partitionner votre SSD. À ce stade, vous pouvez brancher votre souris et votre clavier pour faciliter la navigation. Si votre carte SD ou votre clé USB est la seule chose que vous pouvez voir, remplacez-la par votre SSD dans le menu déroulant en haut à droite.
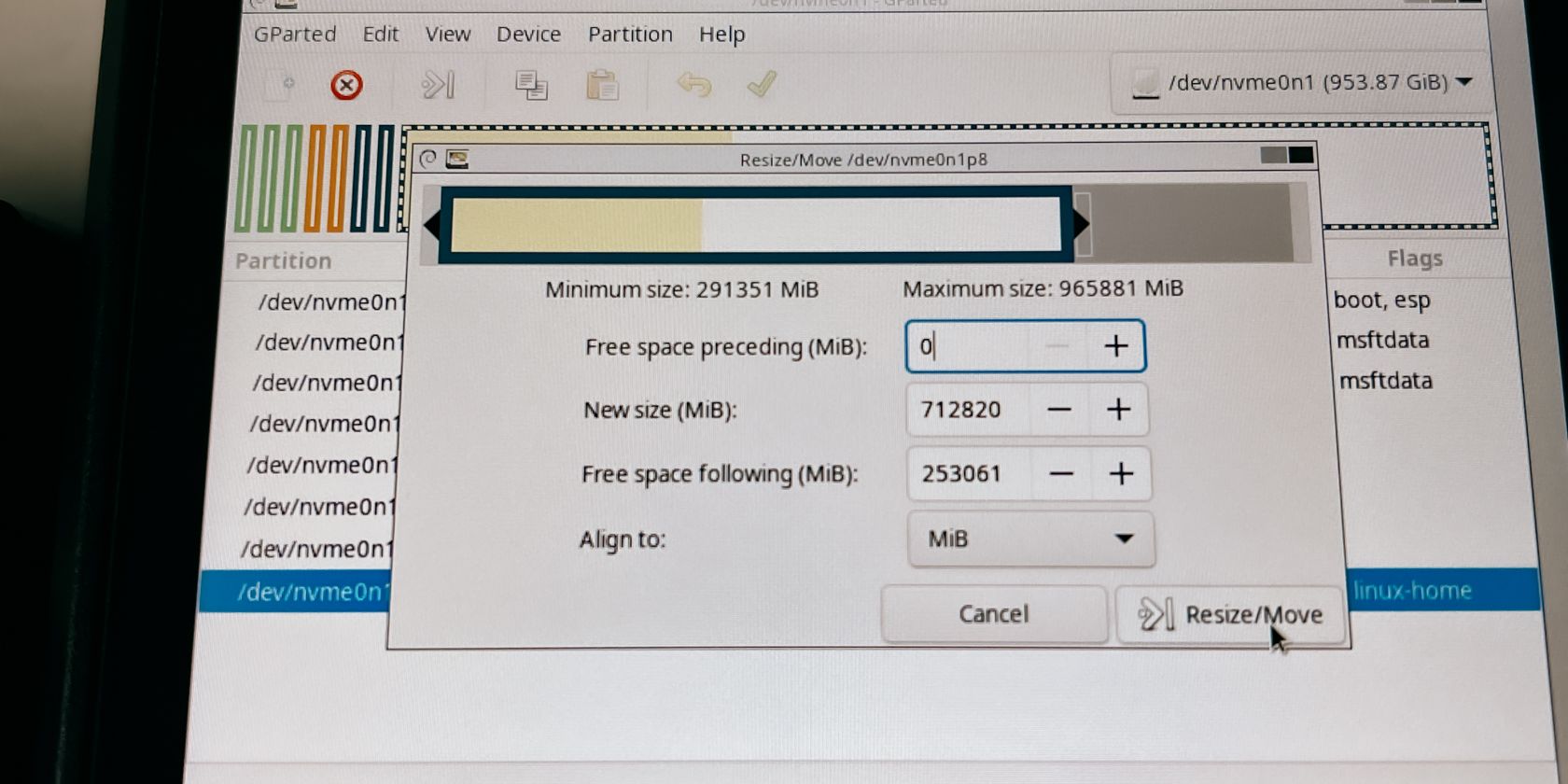
Pour partitionner votre SSD, faites un clic droit (gâchette gauche) sur la partition /home ou sur la plus grande partition du SSD. Cliquez sur Redimensionner/Déplacer et déplacez le mur de droite vers la gauche, laissant l'espace vide comme nouvelle partition non allouée.
Dans notre cas, nous laissons environ 250 Go soit environ 250 000 MiB pour Windows 11. Cliquez sur le bouton Redimensionner/Déplacer en bas à droite pour effectuer vos modifications.
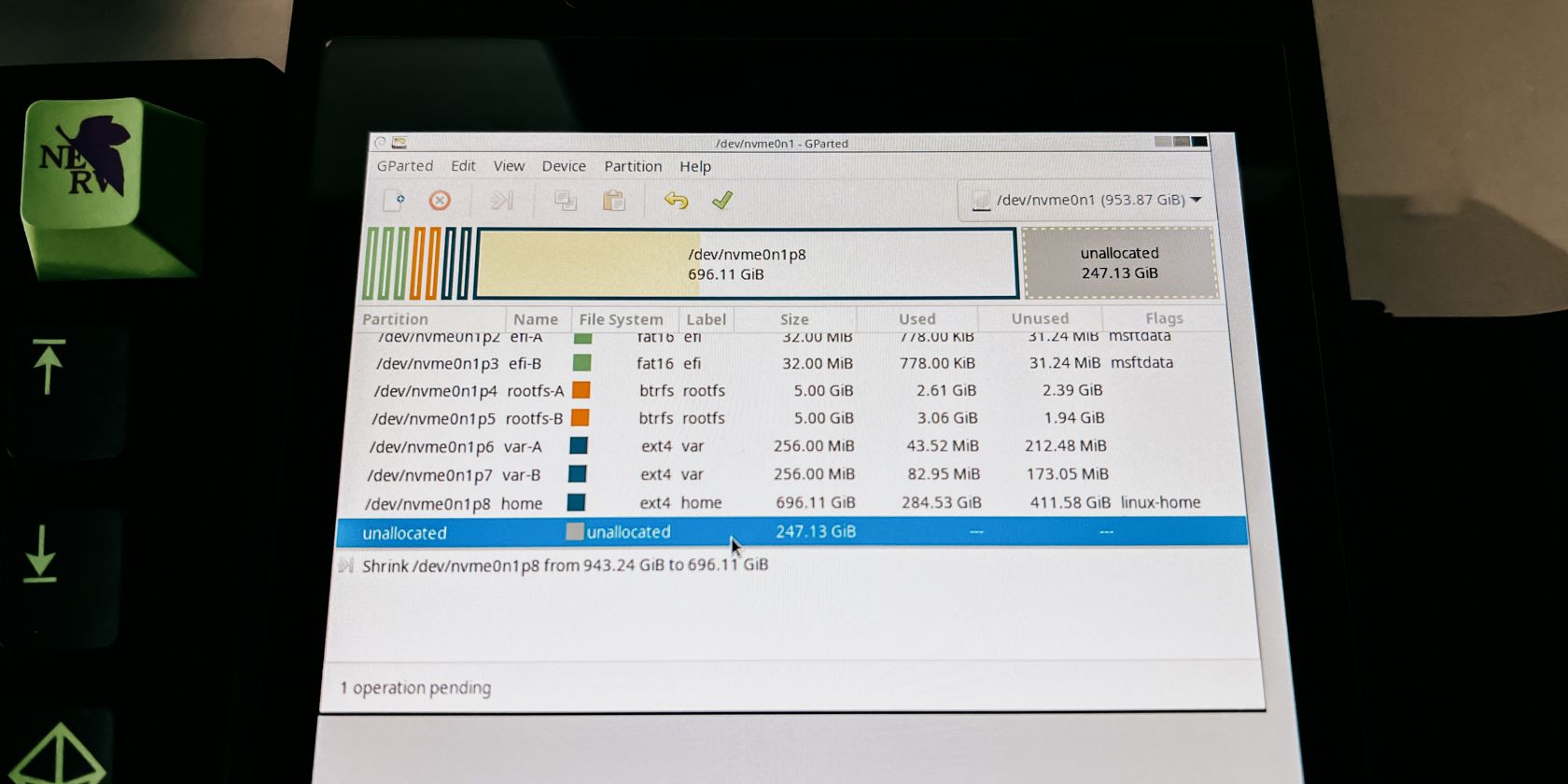
Enfin, cliquez sur la coche verte dans la barre d'outils. Oublier de le faire n’appliquera pas les modifications de votre partition.
Le logiciel traitera ensuite les nouvelles tailles de partition, ce qui peut prendre quelques minutes selon la taille de votre SSD. Une fois que c'est fait, vous pouvez maintenant appuyer sur le bouton d'alimentation pour quitter GParted et éteindre.
Vous êtes maintenant prêt à installer Windows sur votre Steam Deck. Avant d'accéder au gestionnaire de démarrage, débranchez tous les autres périphériques USB que vous avez utilisés précédemment, à l'exception du lecteur flash. Cela empêche les ISO ou le Ventoy de mal fonctionner.
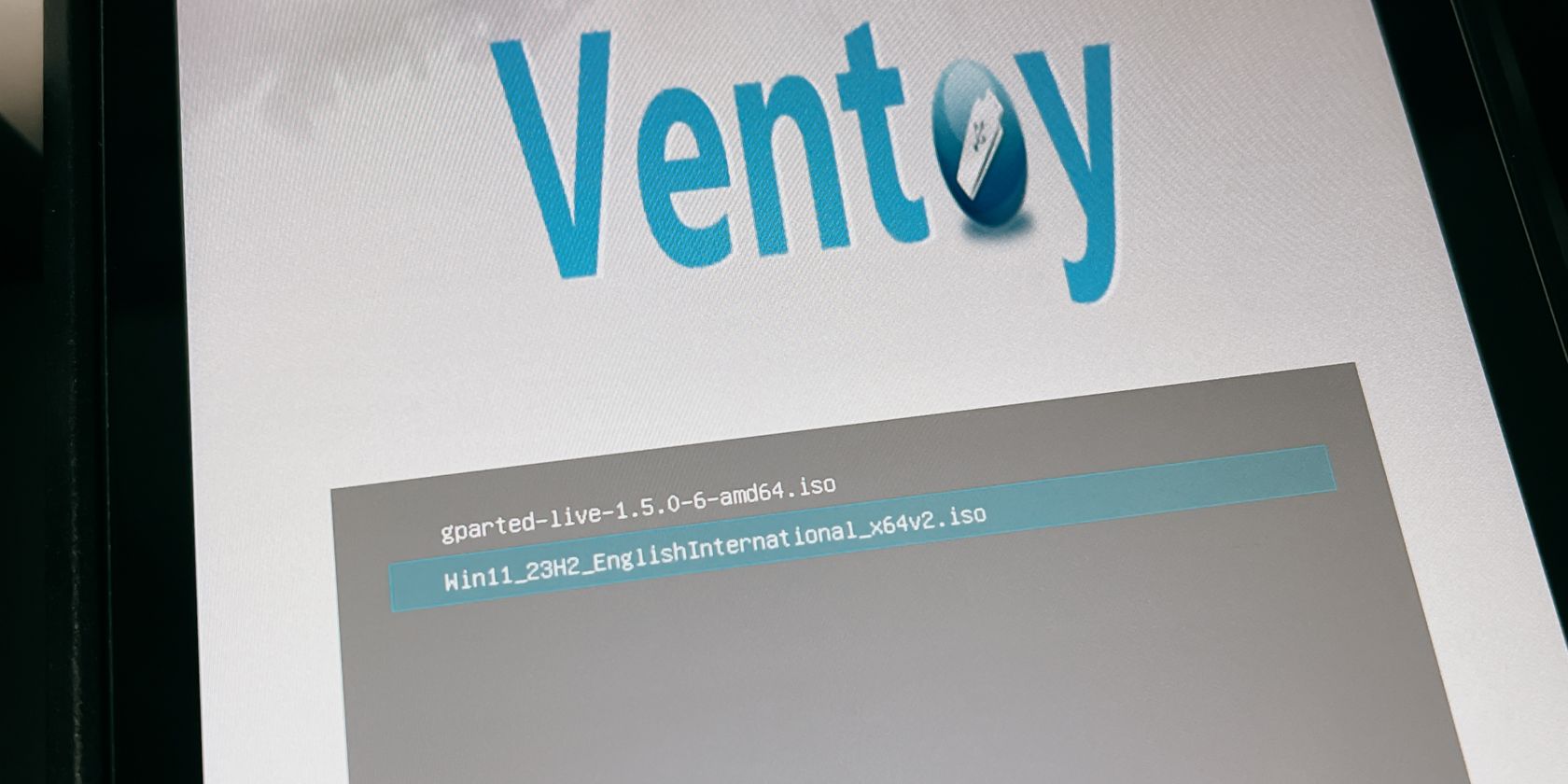
Retournez dans le gestionnaire de démarrage (avec le bouton de réduction du volume et le bouton d'alimentation) et sélectionnez à nouveau la carte SD ou la clé USB. Avec Ventoy ouvert, sélectionnez cette fois l’ISO Windows 11.
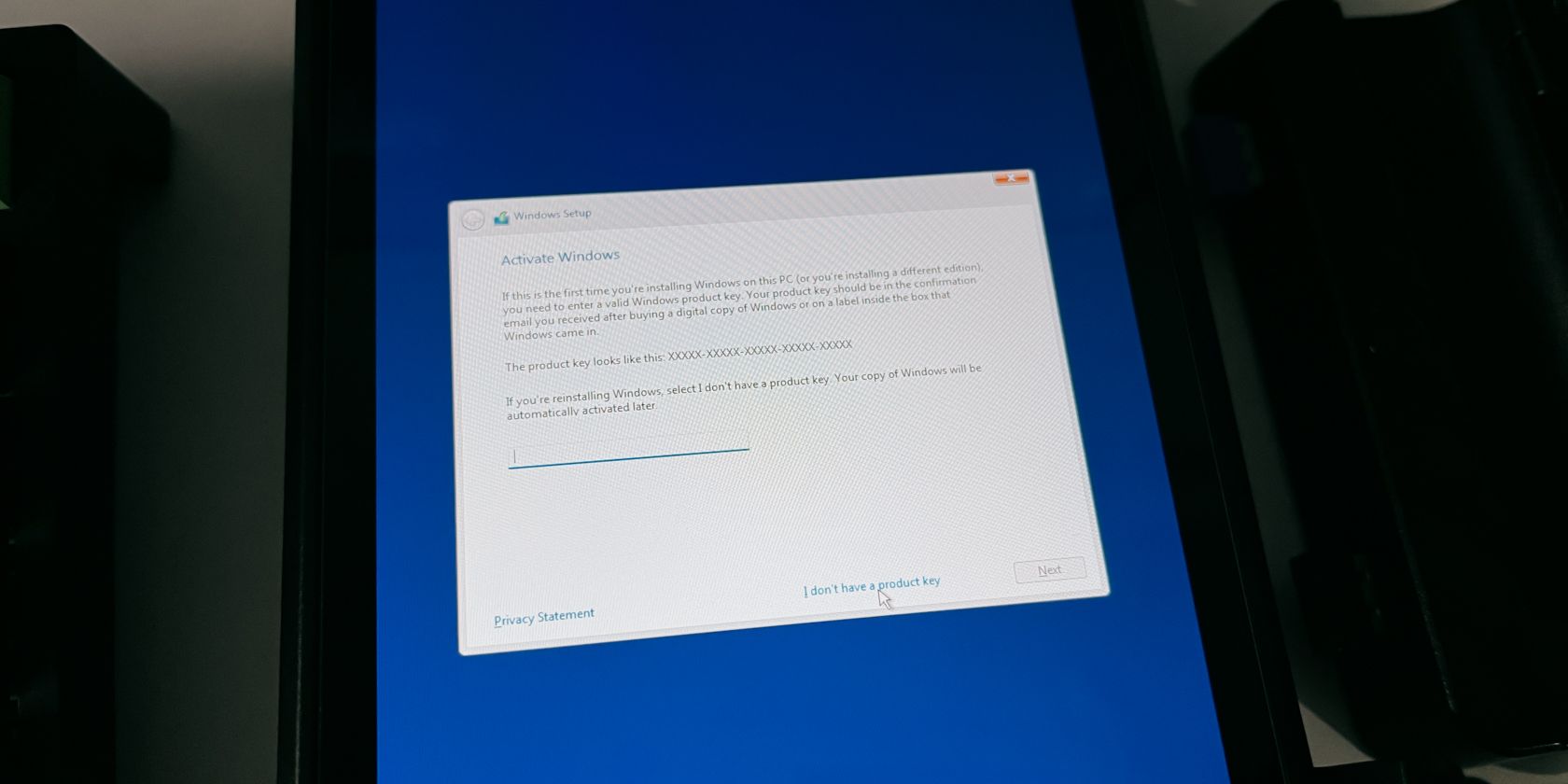
Suivez simplement la configuration en choisissant la bonne langue et la bonne disposition du clavier jusqu'à atteindre la section des touches Windows. Là, vous pouvez choisir en toute sécurité Je n’ai pas de clé de produit si vous n’en avez pas.
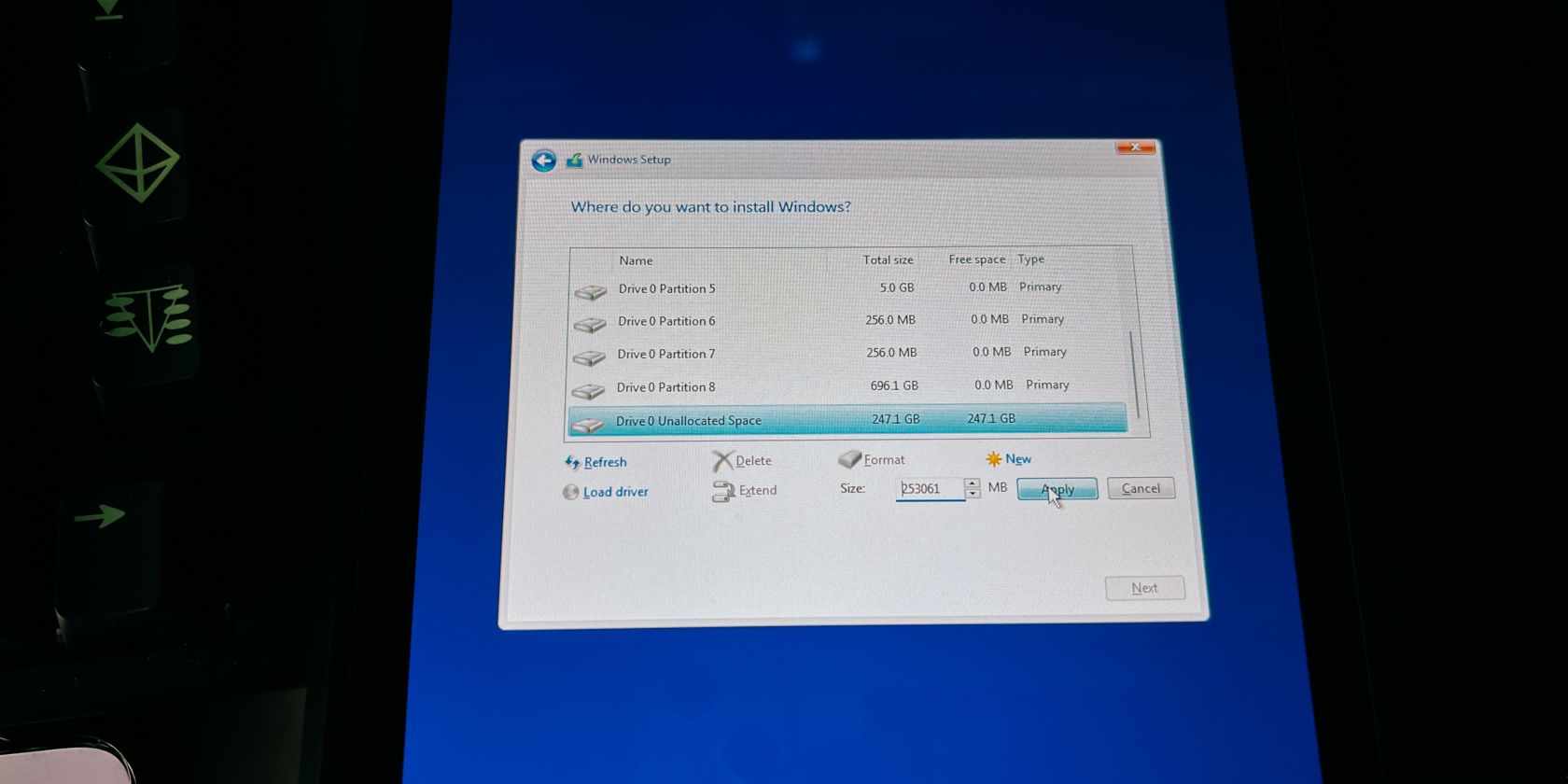
Continuez jusqu'à atteindre le message Où souhaitez-vous installer Windows ? écran. Vous devrez faire défiler vers le bas et cliquer sur le lecteur qui indique Espace non alloué. Ensuite, cliquez sur Nouveau et la taille qui vous convient sera automatiquement ajoutée. Alors cliquez simplement sur Appliquer.
Il commencera alors à installer Windows sur cette partition. Une fois Windows 11 installé, vous devrez suivre un autre processus de configuration.
Une fois que vous avez installé Windows, vous pouvez maintenant installer les pilotes pour votre Steam Deck.
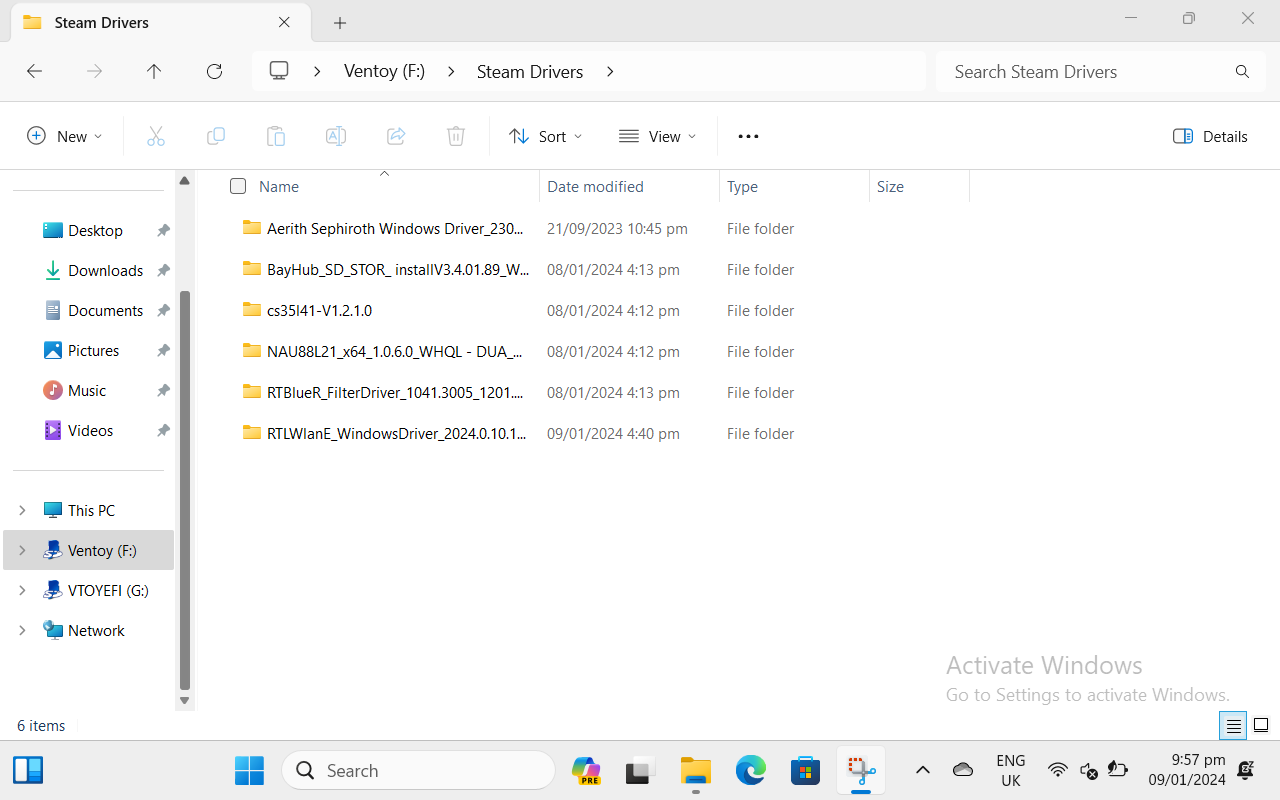
Pour ce faire, ouvrez votre Explorateur de fichiers et cliquez sur le lecteur Ventoy. Ouvrez le dossier dans lequel nous vous avons demandé de placer les pilotes Steam Deck et commencez par l’un d’entre eux.
Si vous êtes invité à redémarrer, ne le faites pas encore. Vous pouvez redémarrer une fois que vous avez installé tous les pilotes pour faciliter les choses.
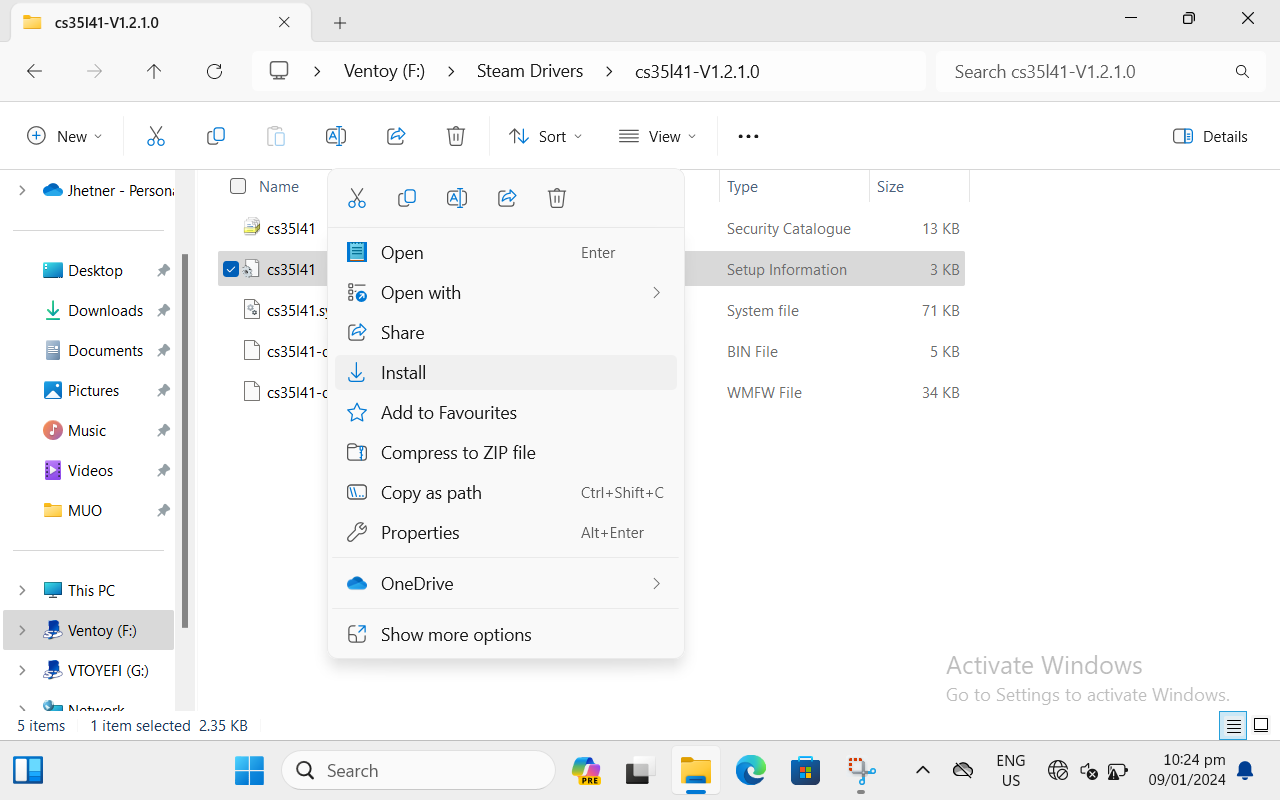
Cliquez sur Installer pour les autres pilotes, mais vous constaterez peut-être que les pilotes audio n'ont pas d'exécutable. Pour installer les deux pilotes audio, cliquez simplement avec le bouton droit (gâchette gauche) sur le fichier indiquant Informations d'installation et cliquez sur Installer.
Une fois qu’ils sont tous installés, vous pouvez désormais redémarrer votre Steam Deck. Si les choses ne se sont pas déroulées aussi bien, vous pouvez vous référer à la section ci-dessous pour trouver votre problème et sa solution.
Nous avons compilé quelques problèmes que nous avons rencontrés lors de notre installation et avons trouvé des solutions afin que vous n'ayez pas à parcourir Internet pour trouver des correctifs.
Si les ISO ne fonctionnent pas correctement, appuyez simplement une fois sur le bouton d'alimentation pour quitter et éteindre. Cela est probablement dû à d'autres périphériques USB branchés sur votre Steam Deck, comme un clavier et une souris. C'est pourquoi nous avons utilisé une carte SD dans notre installation. Retirez tous les périphériques USB à l'exception de votre clé USB ou utilisez une clé USB-C si possible.
Si cela ne fonctionne pas, vous pouvez également essayer de supprimer l'autre ISO de la carte SD ou du lecteur flash. Vous pouvez également essayer de réinstaller Ventoy en dernier recours, mais cela formatera le disque, alors assurez-vous que vous avez tout dans un dossier que vous pouvez facilement coller sur le disque.
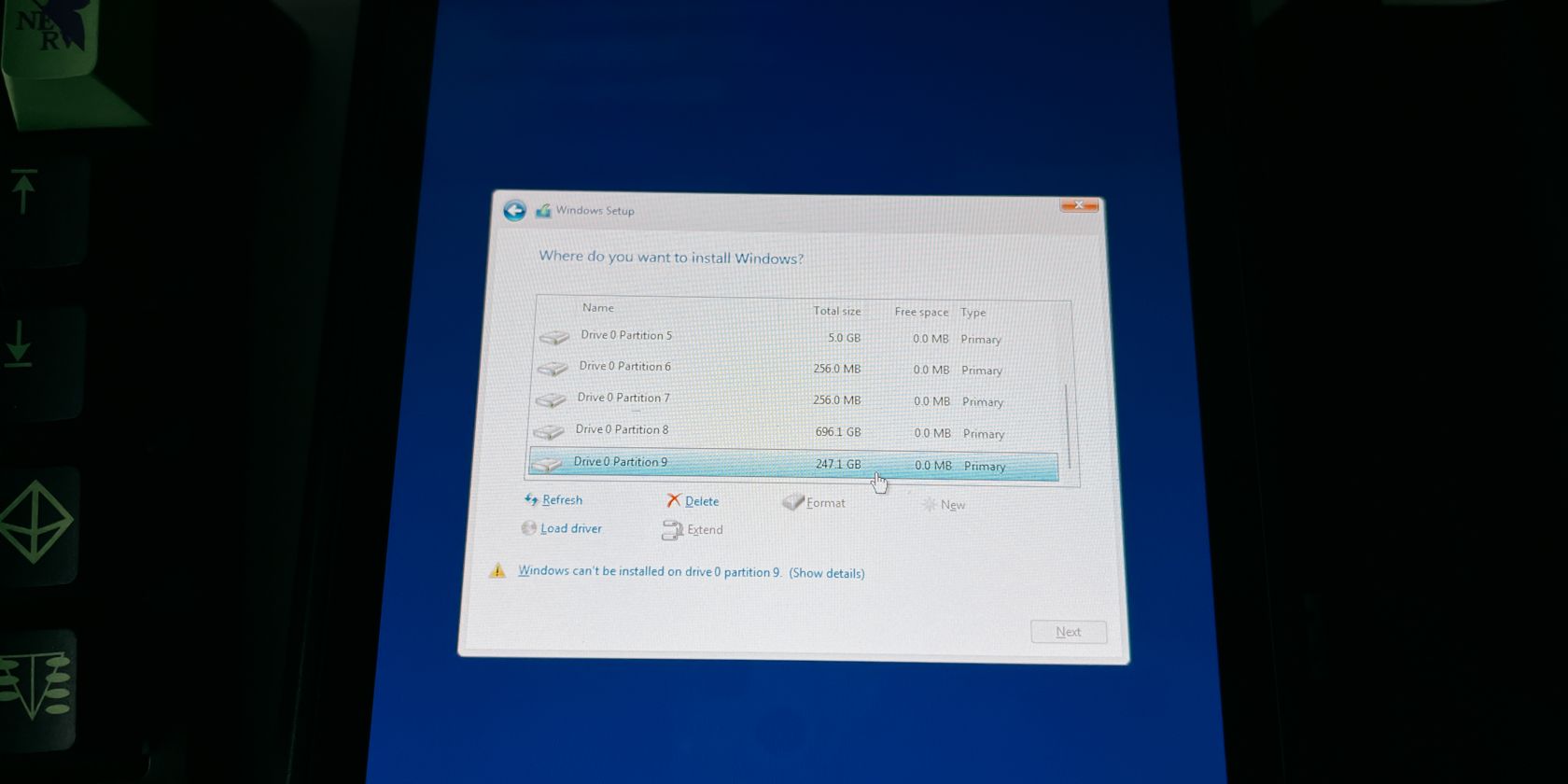
Cette erreur apparaîtra probablement car la partition sur laquelle vous souhaitez installer Windows n'est pas au format NTFS ou une partition vierge non allouée.
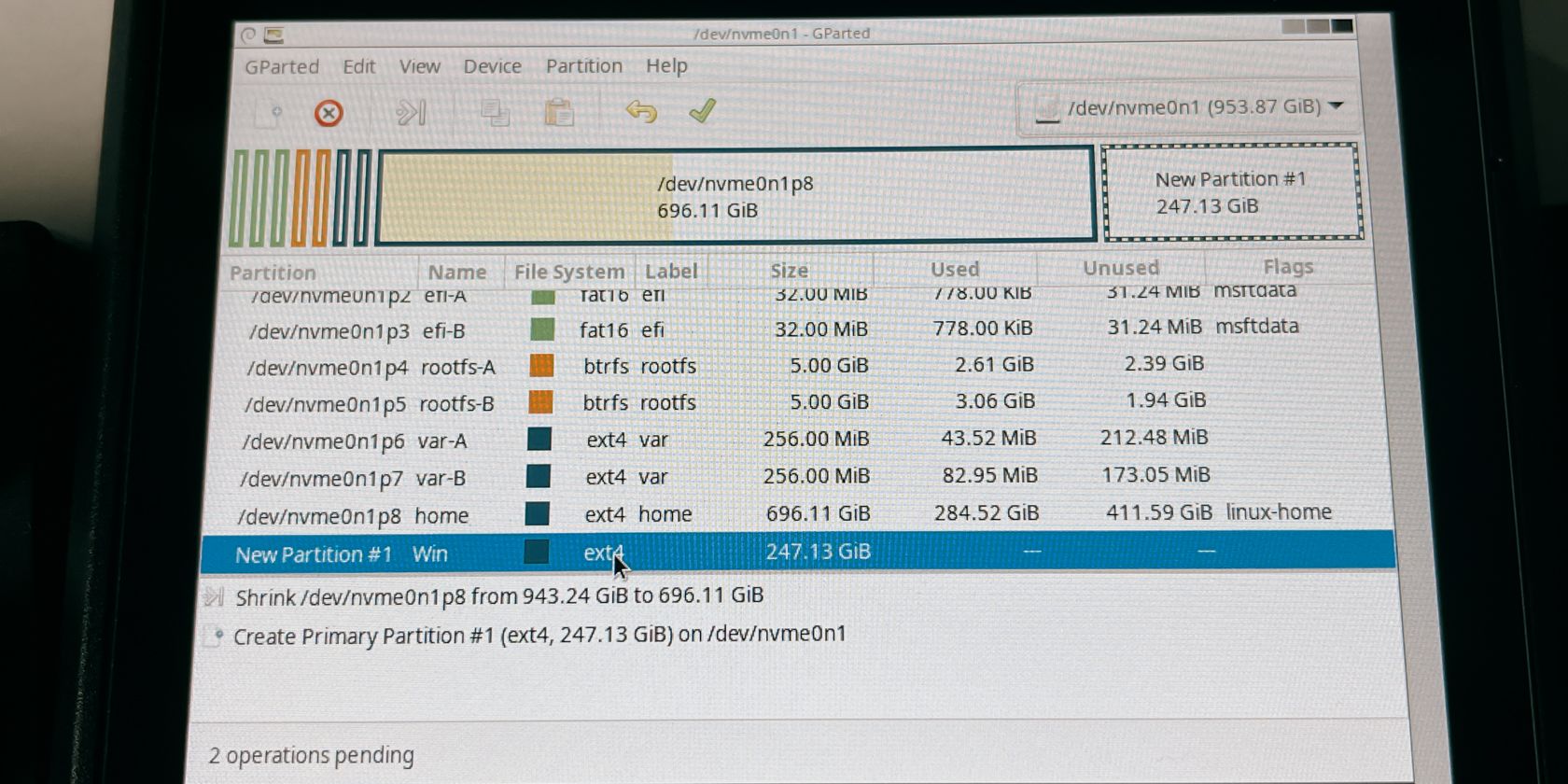
Vous avez peut-être créé une nouvelle partition en tant qu'ext4 dans GParted au lieu de laisser la partition non allouée telle quelle. Si vous insistez pour créer une nouvelle partition dans GParted, assurez-vous qu'elle est au format NTFS et non ext4.
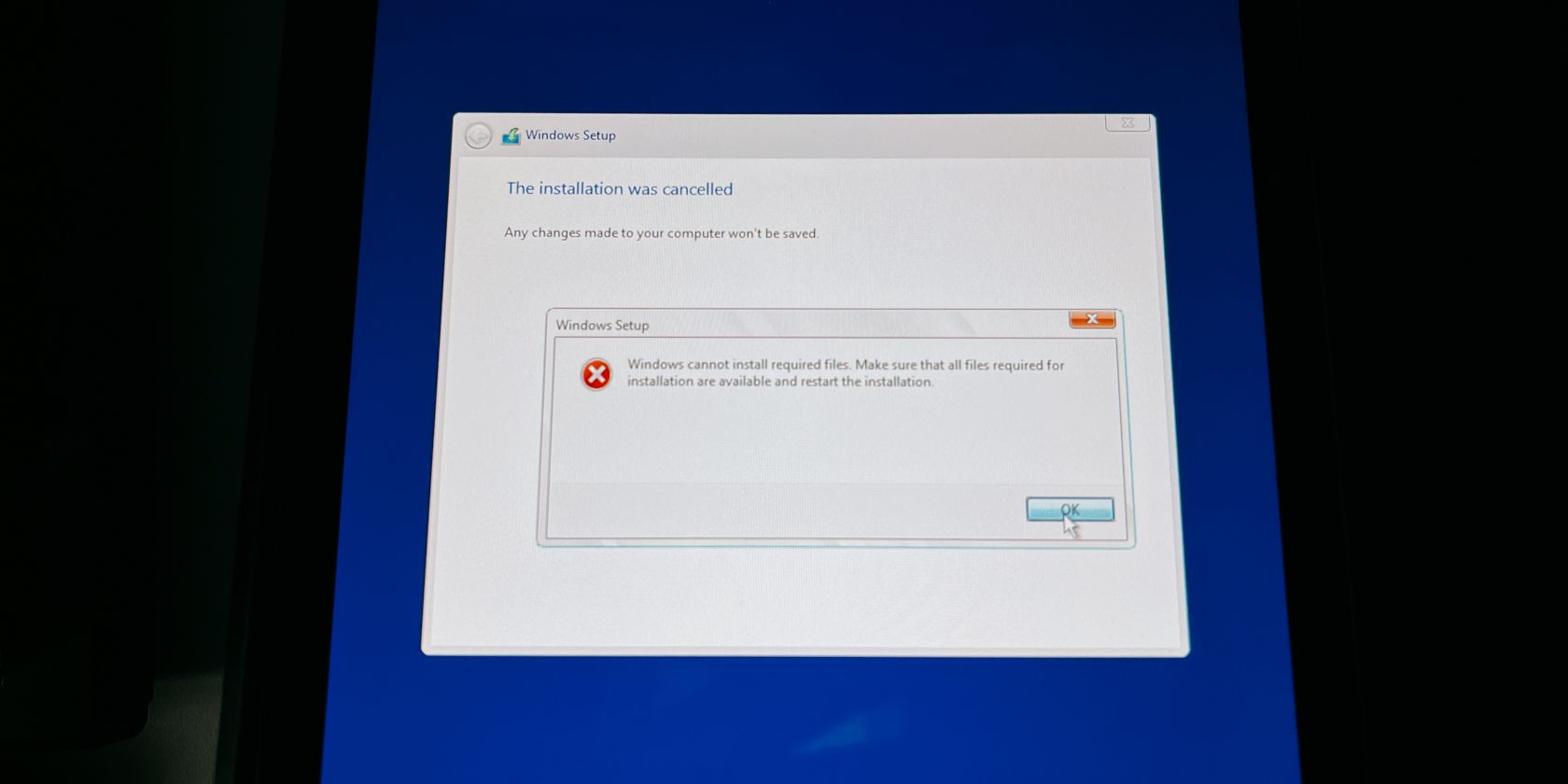
Si vous approchez de la fin de votre installation de Windows et qu'il indique soudainement qu'il ne peut pas installer les pilotes, d'autres périphériques USB peuvent interférer avec l'installation.
Éteignez votre Steam Deck en maintenant enfoncé le bouton d'alimentation et débranchez tous les périphériques USB, à l'exception de votre clé USB ou de votre carte SD. Ne branchez aucun périphérique USB pendant l’installation pour éviter ce problème.

Si vous souhaitez revenir à SteamOS et que vous ne le trouvez pas dans le gestionnaire de démarrage, vous devez arrêter votre Steam Deck et accéder au BIOS à la place.
Pour accéder au BIOS, maintenez enfoncés le bouton d'augmentation du volume et le bouton d'alimentation jusqu'à ce que vous entendiez le carillon. Lâchez le bouton d'alimentation mais maintenez le bouton d'augmentation du volume enfoncé jusqu'à ce que vous entriez dans le BIOS.
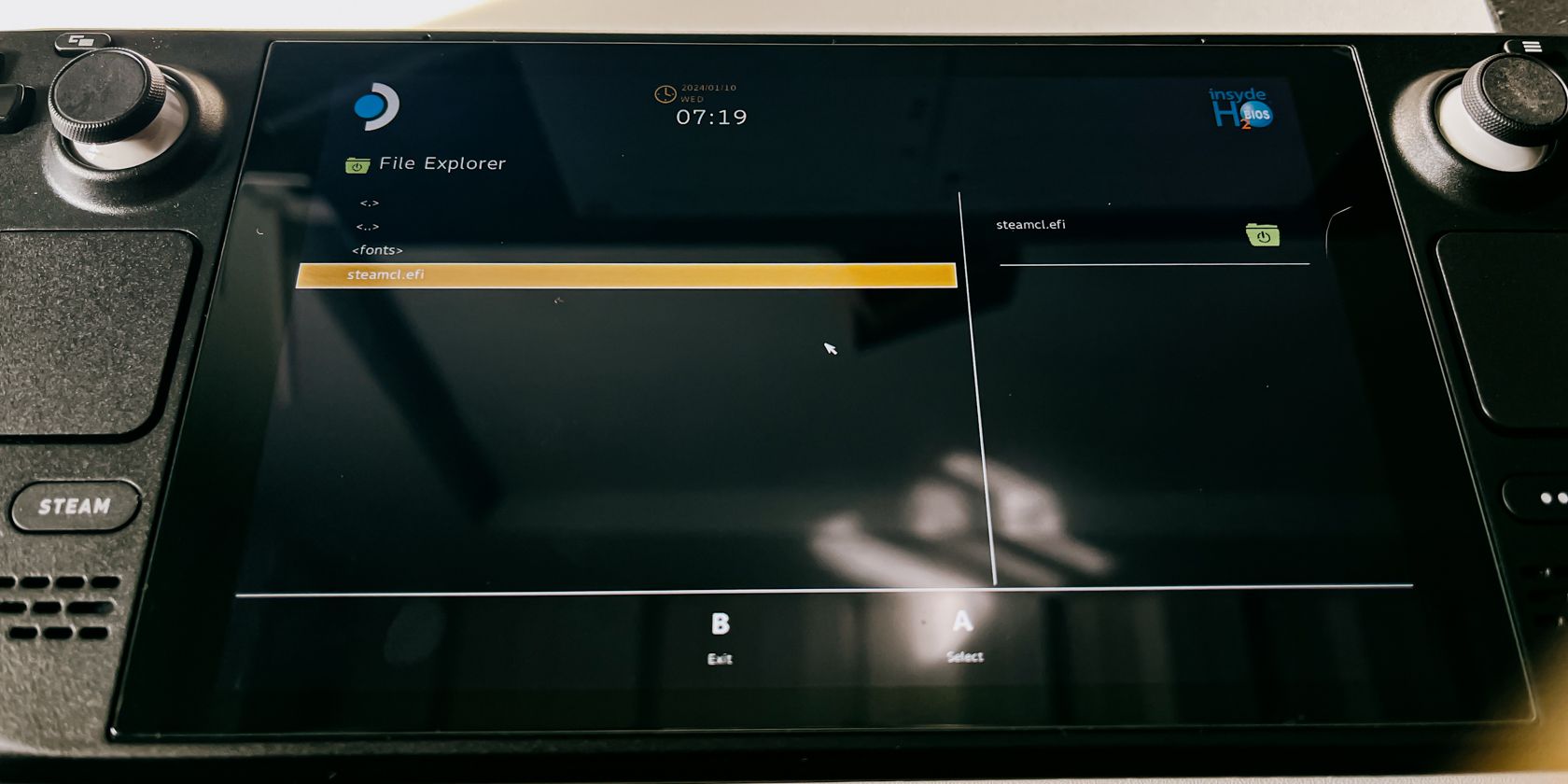
Une fois dans le BIOS, sélectionnez Boot from file > eps> efi> vapeurs > steamcl.efi. Cela devrait vous redémarrer dans SteamOS.
Maintenant que vous êtes dans SteamOS, vous pouvez le remettre sur le gestionnaire de démarrage en passant en mode bureau.
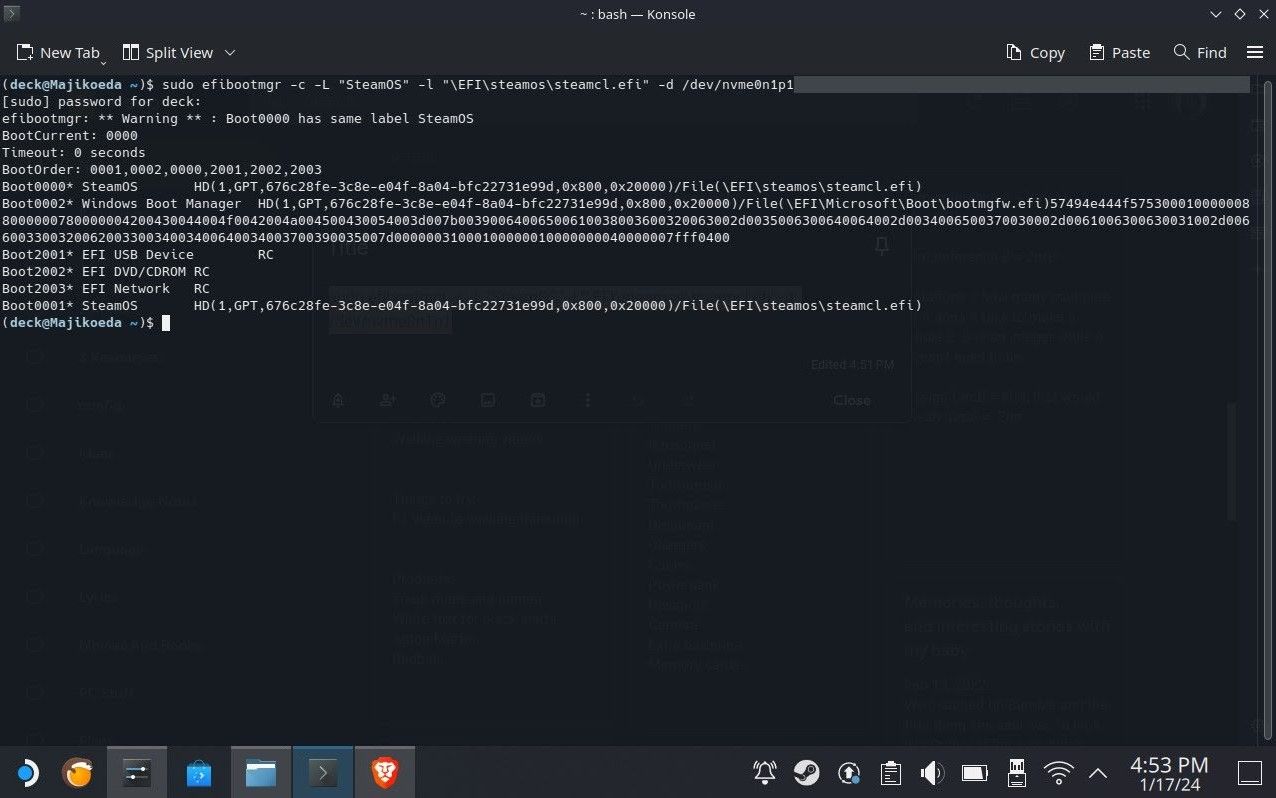
En mode bureau, cliquez sur l'icône Steam Deck en bas à gauche et ouvrez Konsole. Vous pouvez le rechercher en faisant apparaître le clavier en cliquant sur la zone de texte et en appuyant sur le bouton Steam + X.
Tapez ensuite :
<code class="hljs xml">sudo efibootmgr -c -L "SteamOS" -l "\EFI\steamos\steamcl.efi" -d /dev/nvme0n1p1</code>
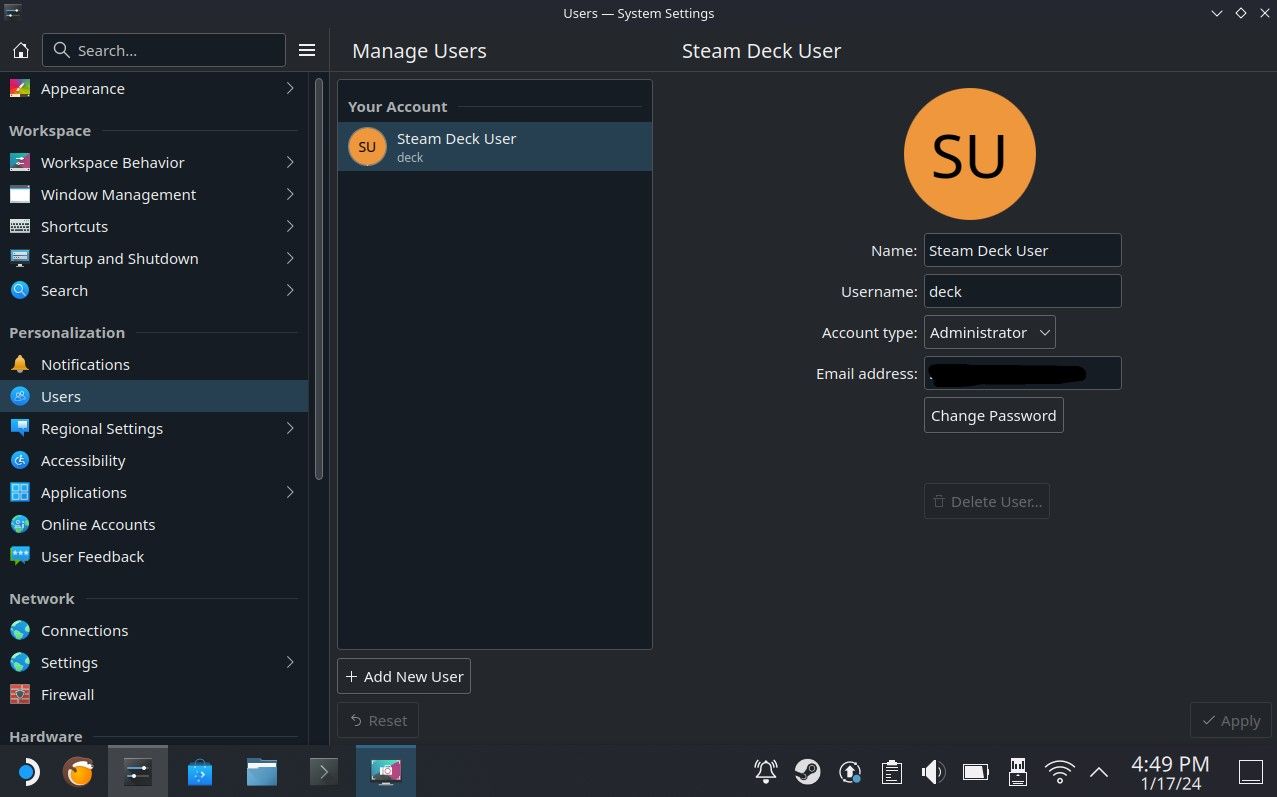
Si vous n'avez pas de compte sudo et que vous ne pouvez pas ajouter le commande, accédez à Paramètres > Les utilisateurs attribuent ensuite un nom d'utilisateur et un mot de passe. Vous pouvez ensuite essayer d'ajouter la même commande dans Konsole et d'ajouter votre mot de passe après avoir appuyé sur Entrée. Il affichera ensuite vos options de démarrage.
Si vous pouvez voir steamcl.efi avec un astérisque à côté de son numéro d'ordre de démarrage, cela signifie qu'il se trouve maintenant dans votre gestionnaire de démarrage. Vous pouvez le vérifier en arrêtant votre Steam Deck et en accédant au gestionnaire de démarrage.
Si vous rencontrez des difficultés avec les commandes du Steam Deck sous Windows et que vous souhaitez utiliser les commandes comme sur SteamOS, téléchargez Steam et ouvrez-le.
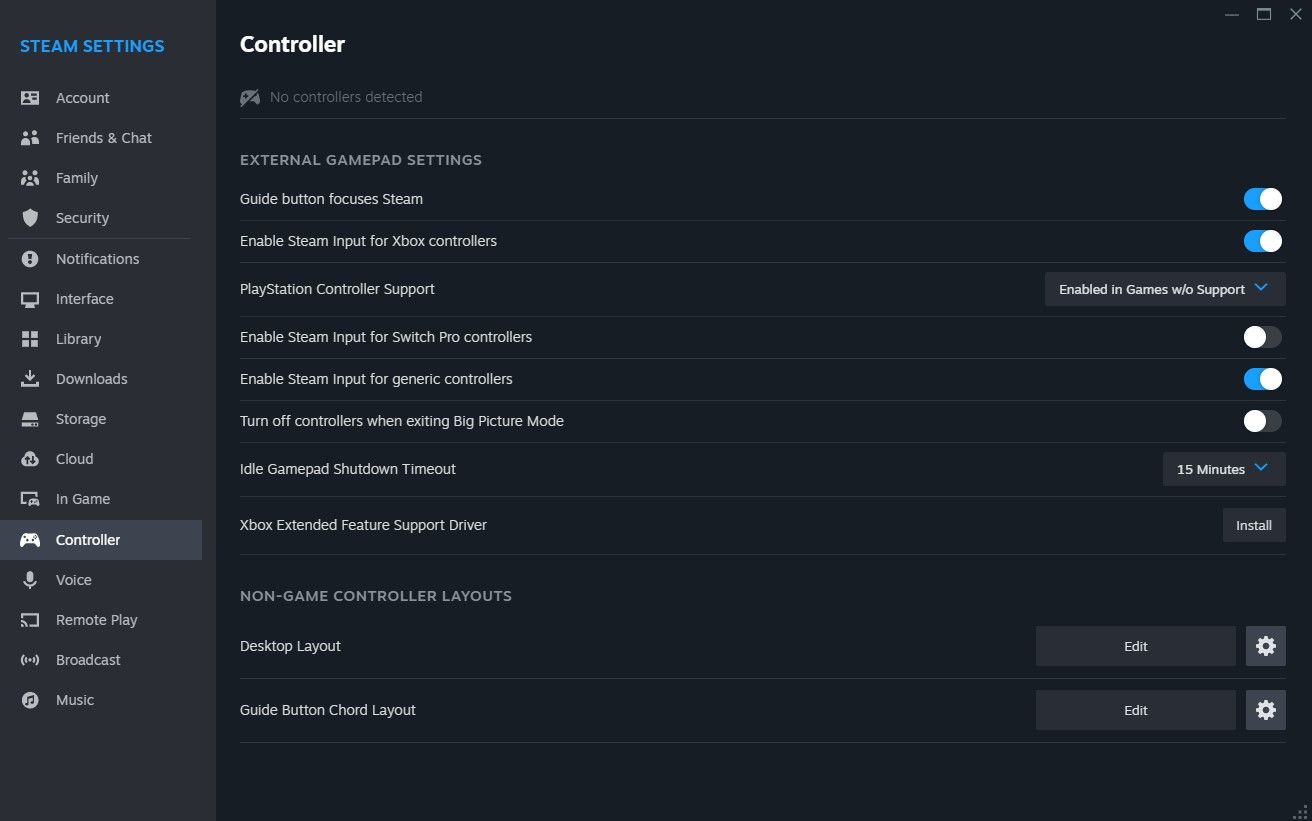
Ensuite, allez sur Steam > Paramètres > Contrôleur > Activez Steam Input pour les contrôleurs Xbox. Vous devriez alors pouvoir utiliser les deux trackpads comme sur SteamOS. Vous pouvez également le configurer en le faisant défiler vers le bas et en le modifiant sur les dispositions des contrôleurs non-jeu.
Le Steam Deck est un appareil très polyvalent car ce n'est pas seulement un appareil de jeu complet, mais aussi un PC complet. Installer Windows dessus vous permettra de l'utiliser de la même manière que votre ordinateur de bureau pour des travaux d'écriture réguliers, mais aussi pour des travaux plus intensifs comme le montage vidéo et photo.
Nous espérons que ce guide vous a aidé à comprendre comment installer Windows sur votre Steam Deck et à résoudre certains des problèmes que vous pourriez rencontrer en procédant ainsi.
Ce qui précède est le contenu détaillé de. pour plus d'informations, suivez d'autres articles connexes sur le site Web de PHP en chinois!
 navigateur.nom de l'application
navigateur.nom de l'application
 Qu'est-ce que le quota de disque
Qu'est-ce que le quota de disque
 Qu'est-ce que l'interface Web
Qu'est-ce que l'interface Web
 Raisons pour lesquelles la page d'accueil ne peut pas être modifiée
Raisons pour lesquelles la page d'accueil ne peut pas être modifiée
 Comment résoudre l'échec de la résolution DNS
Comment résoudre l'échec de la résolution DNS
 Utilisation du booléen en Java
Utilisation du booléen en Java
 Introduction à l'emplacement d'ouverture de Win8 en cours d'exécution
Introduction à l'emplacement d'ouverture de Win8 en cours d'exécution
 Quelles sont les méthodes de production de production d'animation html5 ?
Quelles sont les méthodes de production de production d'animation html5 ?