
Par conséquent, il est logique que toute personne intéressée par la programmation (et le monde du développement logiciel en général) se salisse la main avec Java. Dans cet article, nous examinerons la méthode exacte pour installer le JDK, ou Java Development Environment, un environnement de développement logiciel nécessaire à l'exécution de Java sur votre PC.
Avant de passer à l'installation, cependant, il est utile de voir si le JDK est déjà présent sur votre système. Pour ce faire, accédez à la barre de recherche du menu Démarrer, tapez « cmd » et sélectionnez la meilleure correspondance.
Une fois que vous avez ouvert l'invite de commande, tapez la commande suivante et appuyez sur Entrée :
<code class="hljs ">javac -version</code>
Dès que vous faites cela, l'invite de commande vérifiera la présence de JDK sur votre PC. Si le JDK n'est pas installé sur votre Windows 11, vous devriez voir quelque chose comme ceci sur votre écran cmd :
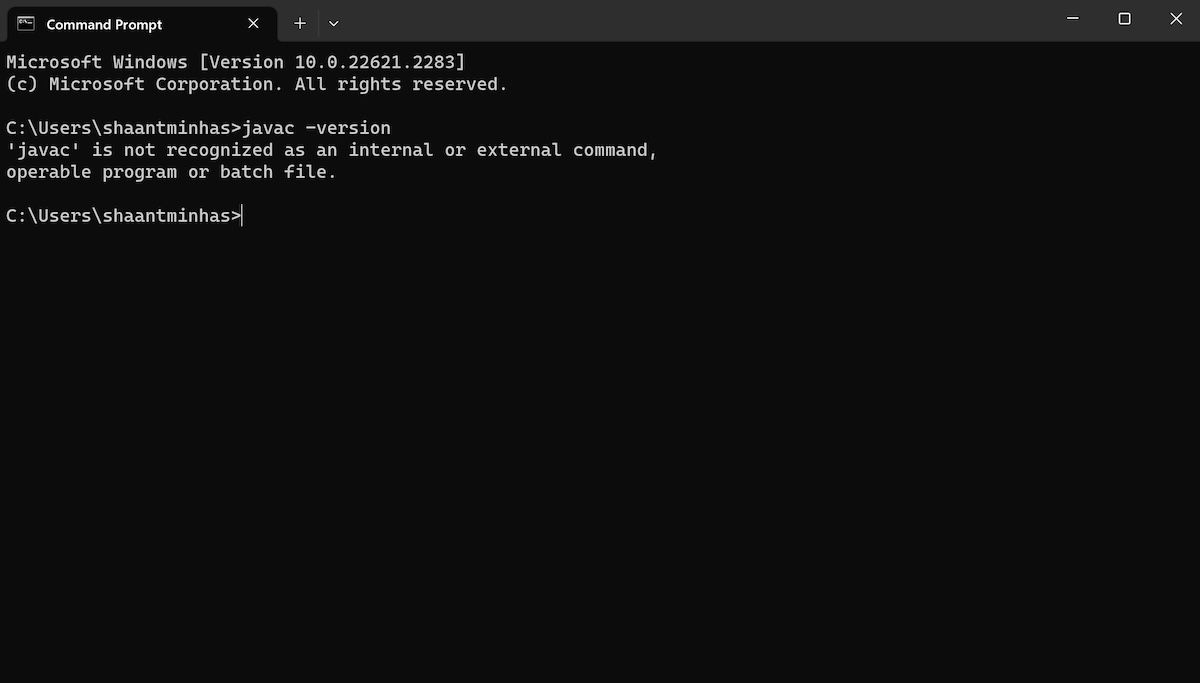
Alternativement, vous pouvez également rechercher le JDK via le Panneau de configuration. Voici comment procéder :
Si vous ne trouvez pas la section JDK avec l'une ou l'autre méthode, passez à la section ci-dessous pour les instructions d'installation.
Pour installer le programme d'installation du JDK, nous devons d'abord nous rendre sur le site Web d'Oracle. Voici comment procéder :
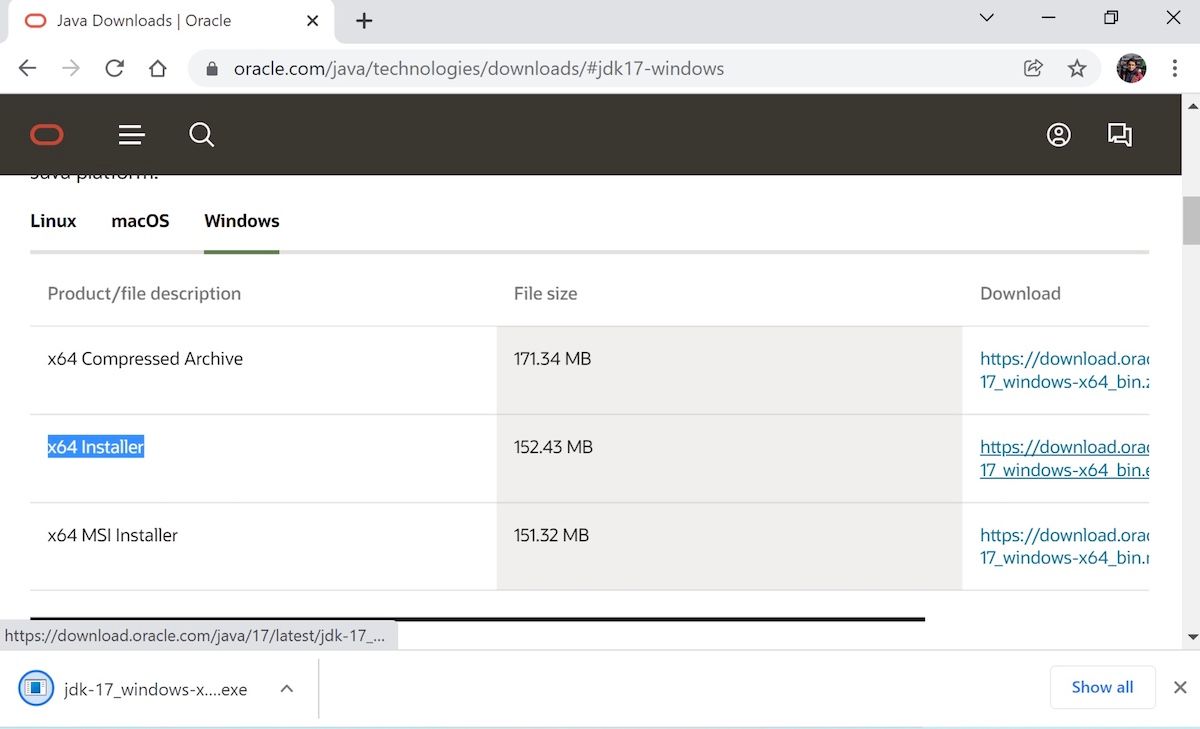
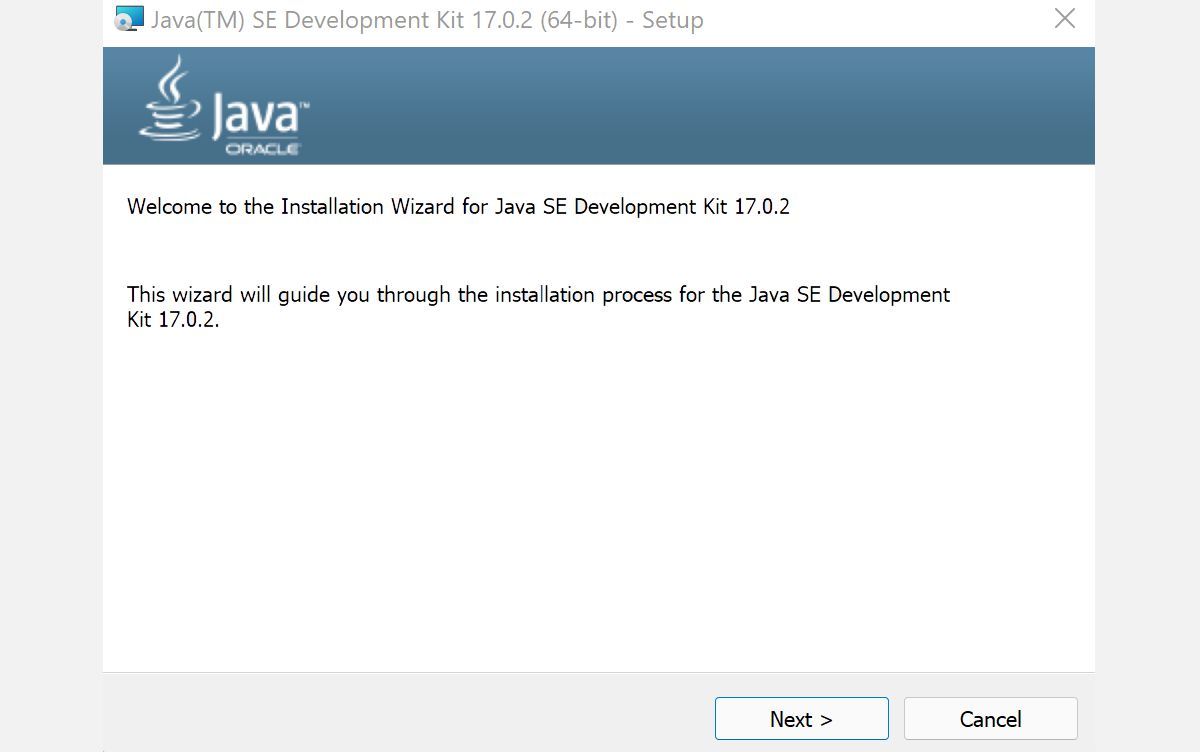
À la fin de ce processus, le kit de développement Java sera installé avec succès sur votre PC.
Et c'est tout, les amis. Suivez les étapes ci-dessus et l'environnement Java sera configuré avec succès sur votre PC. Étant l’un des langages de programmation les plus populaires, l’installation et l’apprentissage de Java constituent votre première étape pour grandir dans ce langage pratique orienté objet.
Ce qui précède est le contenu détaillé de. pour plus d'informations, suivez d'autres articles connexes sur le site Web de PHP en chinois!
 A quoi sert Bitlocker
A quoi sert Bitlocker
 Quels types de sélecteurs CSS existe-t-il ?
Quels types de sélecteurs CSS existe-t-il ?
 Touches de raccourci de l'écran de verrouillage Windows
Touches de raccourci de l'écran de verrouillage Windows
 Comment utiliser la fonction math.round
Comment utiliser la fonction math.round
 Comment publier du texte dans WeChat Moments
Comment publier du texte dans WeChat Moments
 Utilisation de l'image d'arrière-plan
Utilisation de l'image d'arrière-plan
 méthode d'appel du service Web
méthode d'appel du service Web
 Comment résoudre l'exception d'argument illégal
Comment résoudre l'exception d'argument illégal
 La différence entre la balise d'article et la balise de section
La différence entre la balise d'article et la balise de section