
Donc, si vous rencontrez des difficultés pour utiliser la fonction de recherche visuelle sur votre iPhone, voici quelques raisons pour lesquelles elle pourrait ne pas fonctionner et ce que vous pouvez faire pour y remédier.
Tout d'abord, assurez-vous de vérifier si votre appareil exécute iOS 15 ou iPadOS 15.1 (et versions ultérieures). Pour vérifier, accédez à Paramètres > Général > À propos, puis vérifiez la version iOS ou iPadOS. Pour télécharger et installer le dernier micrologiciel disponible, accédez à Paramètres > Général > Mise à jour logicielle.
Si le logiciel de votre appareil est à jour et que Visual Look Up ne fonctionne toujours pas, c'est peut-être parce que votre appareil ne prend pas en charge cette fonctionnalité. Visual Look Up ne fonctionne que sur les appareils dotés de la puce A12 Bionic ou version ultérieure, ce qui signifie que seuls les modèles suivants prennent en charge Visual Look Up :
iPad mini, 5e génération et iPad ultérieur, iPad 8e génération et ultérieur iPad Air, 3e génération et iPad Pro ultérieur iPad Pro 11 pouces, toutes générations 12,9 pouces, 3e génération et versions ultérieures iPhone SE (modèles 2020 et 2022) iPhone XS, iPhone XS Max et iPhone XR iPhone 11, iPhone 11 Pro et iPhone 11 Pro Max iPhone 12, iPhone 12 mini, iPhone 12 Pro et iPhone 12 Pro Max iPhone 13, iPhone 13 mini, iPhone 13 Pro et iPhone 13 Pro Max iPhone 14, iPhone 14 Plus, iPhone 14 Pro et iPhone 14 Pro MaxSi vous disposez d'un appareil compatible appareil mais Visual Look Up ne fonctionne toujours pas, voici quelques raisons possibles et solutions de contournement.
Le fonctionnement ou non de la recherche visuelle dépend de la langue définie sur votre iPhone. Ainsi, si vous utilisez une langue non prise en charge, la fonctionnalité ne fonctionnera pas comme prévu. Pour vous assurer que vous pouvez utiliser cette fonctionnalité, changez la langue principale de votre iPhone en l'une des langues actuellement prises en charge.
Voici comment changer la langue principale de votre iPhone :
Accédez à Paramètres > Général > Langue et région. Appuyez sur Ajouter une langue, puis sélectionnez l'une des six langues prises en charge (anglais, français, allemand, italien, japonais ou espagnol) et définissez-la comme langue principale.

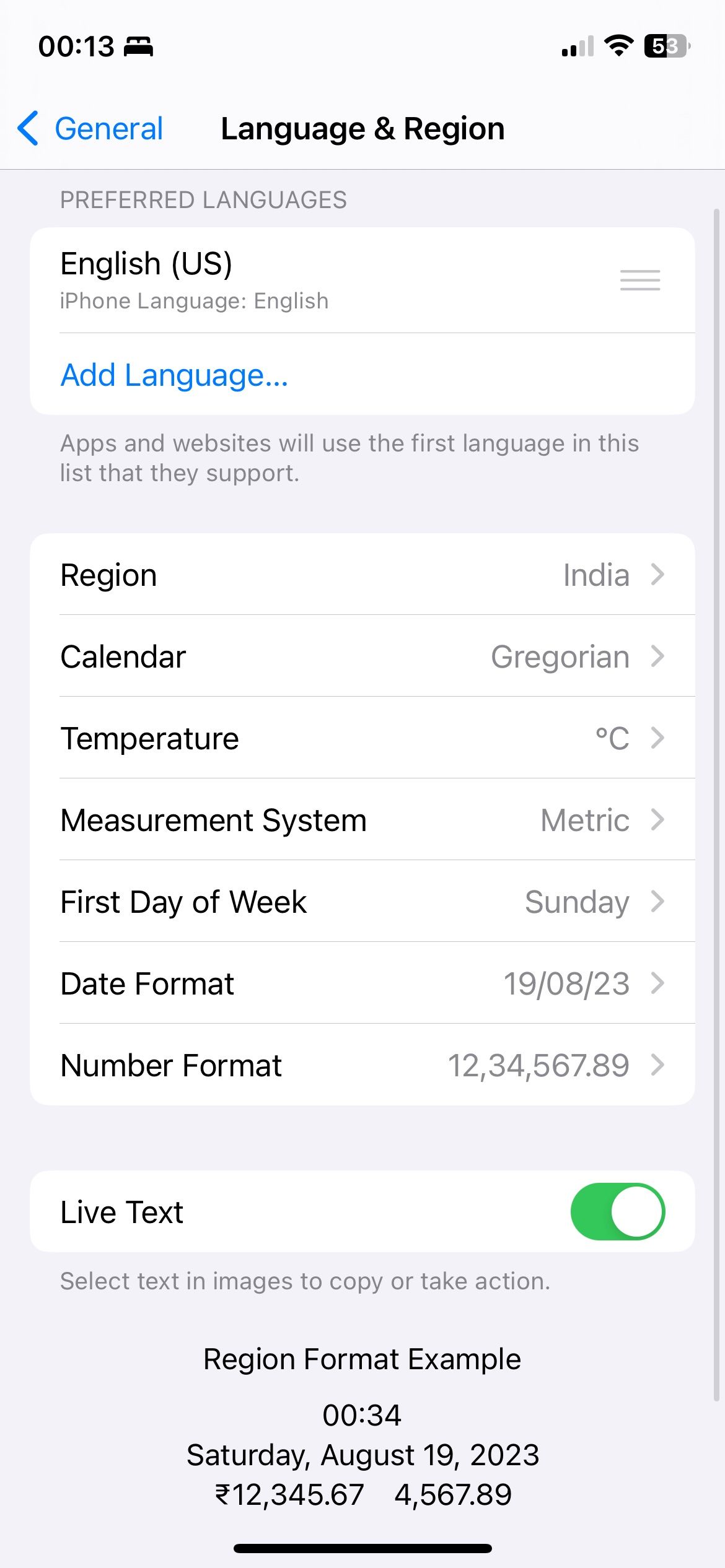
La recherche visuelle ressemble beaucoup à une nouvelle compétence que votre assistant virtuel Siri a apprise. Aucun contenu ne s'affichera si vous n'autorisez pas Siri à utiliser l'apprentissage sur l'appareil pour suggérer des informations pertinentes en fonction de l'utilisation de votre appareil. Pour l'activer, voici ce que vous devez faire :
Accédez à Paramètres, puis faites défiler jusqu'à Siri et recherche. Sous Contenu d'Apple, activez l'option Afficher dans la recherche.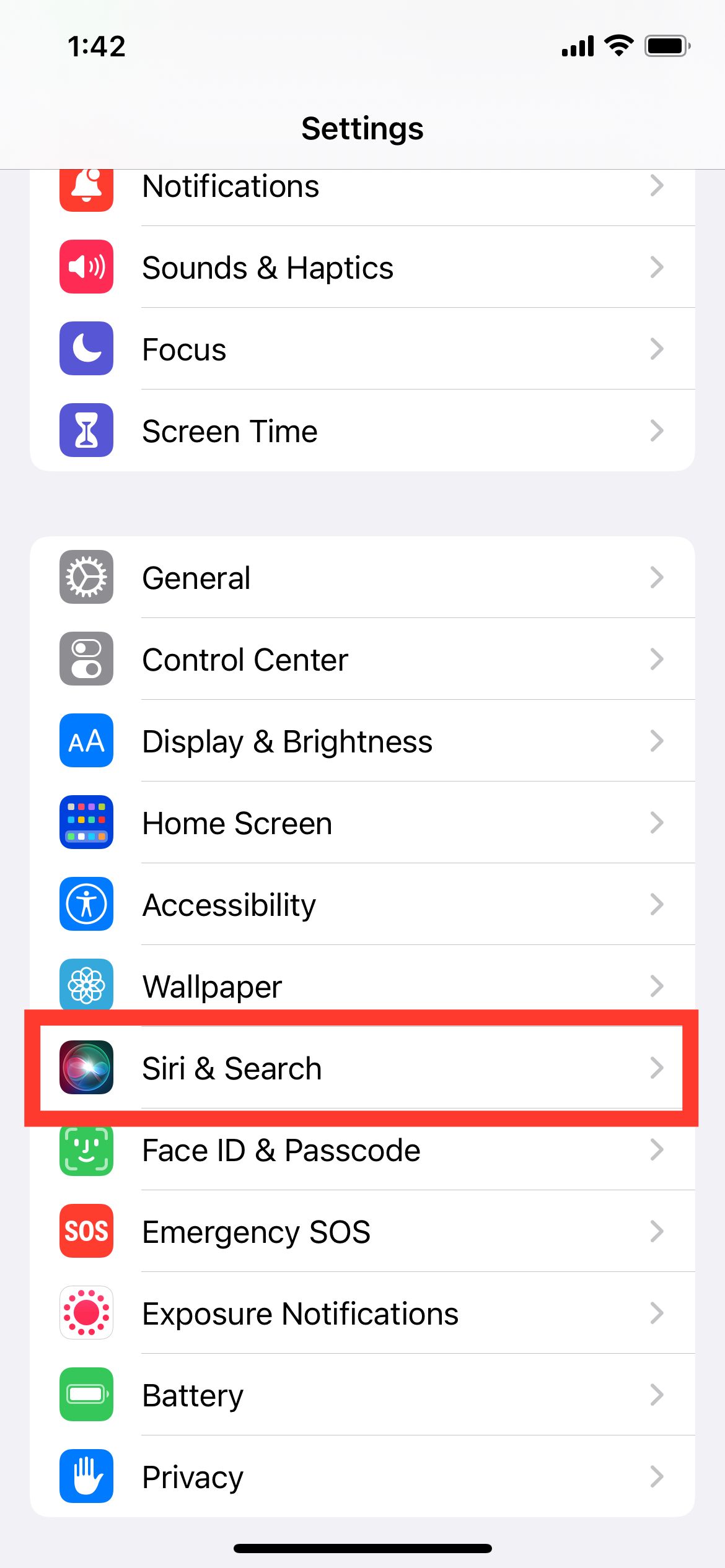
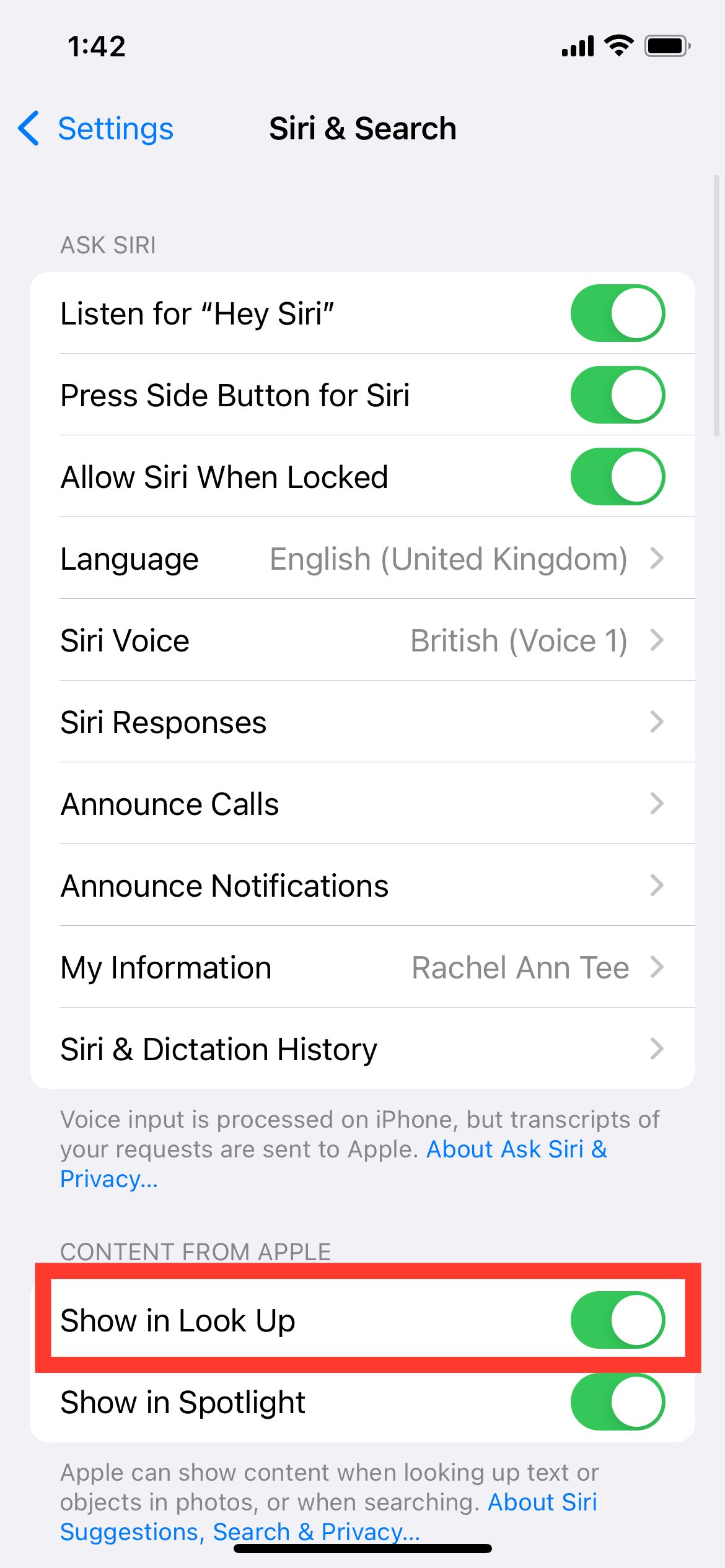
La recherche visuelle ne fonctionne pas bien lorsqu'il y a trop d'objets dans l'image, mais elle fonctionne généralement bien lorsqu'un seul objet est sur la photo. Par conséquent, lorsque vous prenez une photo, essayez de vous assurer qu’elle est centrée et qu’elle se concentre sur un seul objet.
Bien que Visual Look Up nécessite une image idéale pour fonctionner au mieux, il s'agit toujours de l'une des puissantes fonctionnalités cachées d'iOS. Parfois, vous pourrez détecter un objet même avec une vue obstruée, comme le montre l'exemple ci-dessous :


Dans certains cas, Visual Look Up peut détecter plus d'un objet sur la photo, provoquant une erreur dans la récupération des résultats. . Vous pouvez le voir dans l’exemple ci-dessous.


Si vous avez pris une photo de l'objet seul et que votre appareil ne parvient toujours pas à détecter l'objet, la qualité de l'image peut en être la cause. Vérifiez les problèmes d'éclairage et d'éblouissement avant de prendre une photo, car vous pouvez grandement améliorer la précision de Visual Look Up si vous maîtrisez comment prendre des photos sur un iPhone.
Siri nécessite une connexion Internet pour récupérer les données pertinentes chaque fois que vous appuyez sur l'icône de recherche visuelle. Vous saurez que votre problème est un manque de connexion Internet lorsque votre appareil affiche une icône de recherche visuelle, mais vous obtenez un message Aucun contenu trouvé affiché dans les résultats.


Malgré les mises à jour constantes que la fonctionnalité a reçues depuis son introduction aux côtés d'iOS 15, Visual Look Up dépend encore largement des algorithmes d'apprentissage automatique. Cela signifie que même si la fonctionnalité s'améliore avec le temps, il est possible qu'elle ne reconnaisse pas l'objet sur lequel vous souhaitez en savoir plus.
Donc, si vous savez que l'élément que vous essayez d'en savoir plus est pris en charge, assurez-vous d'essayer une image différente provenant d'Internet car, comme mentionné précédemment, la première image que vous avez choisie pourrait également poser un problème, ne laissant pas Visual Recherchez le travail.
Comme d'autres fonctionnalités de l'iPhone, Visual Look Up peut ne pas fonctionner en raison d'erreurs aléatoires. Si aucune des étapes répertoriées ci-dessus ne vous aide, redémarrez votre iPhone et recherchez de nouvelles mises à jour iOS pour éliminer les bogues logiciels et autres problèmes pouvant être à l'origine d'une erreur.
Visual Look Up est une fonctionnalité simple qui facilite la découverte des différentes choses qui vous entourent, qu'il s'agisse d'un animal de compagnie, d'une plante ou plus. Assurez-vous donc d'essayer chacune des solutions de contournement suggérées, car diverses raisons peuvent empêcher la fonctionnalité de recherche visuelle de fonctionner comme prévu.
Apple a continuellement amélioré Visual Look Up depuis son introduction aux côtés d'iOS 15, donc si vos premières impressions n'étaient pas excellentes, cela vaut la peine de réessayer, surtout si vous êtes un utilisateur expérimenté qui utilise souvent les nombreuses fonctionnalités uniques de un iPhone, comme Live Text, par exemple.
Ce qui précède est le contenu détaillé de. pour plus d'informations, suivez d'autres articles connexes sur le site Web de PHP en chinois!
 oicq
oicq
 Comment exécuter Python dans vscode
Comment exécuter Python dans vscode
 winkawaksrom
winkawaksrom
 Logiciel gratuit pour créer des sites Web
Logiciel gratuit pour créer des sites Web
 Que comprennent les plateformes de commerce électronique ?
Que comprennent les plateformes de commerce électronique ?
 Processus d'achat et de vente de Bitcoin sur Huobi.com
Processus d'achat et de vente de Bitcoin sur Huobi.com
 La différence entre exécuter, mettre à jour et exécuter
La différence entre exécuter, mettre à jour et exécuter
 Que faire s'il n'y a pas de curseur lorsque vous cliquez sur la zone de saisie
Que faire s'il n'y a pas de curseur lorsque vous cliquez sur la zone de saisie