Comment utiliser un contrôleur PS5 sous Windows 10
Jun 18, 2024 pm 06:52 PMLe contrôleur DualSense de Sony pour PlayStation 5 peut également fonctionner avec Windows 10 et Steam, à condition que cela ne vous dérange pas de perdre quelques fonctionnalités (comme les déclencheurs adaptatifs). Vous pouvez également faire fonctionner le DualSense avec des jeux non Steam si vous souhaitez essayer des applications tierces pour aider le contrôleur à se connecter.
Couplage de votre manette PS5 à un PC Windows 10
Vous pouvez coupler votre manette DualSense avec un câble USB ou via Bluetooth. Cependant, même si la connexion via Bluetooth est relativement simple, la connexion Bluetooth du contrôleur n'est pas la meilleure, nous vous recommandons donc fortement de connecter le contrôleur à votre ordinateur via USB.
Pour commencer l'appairage, branchez le câble USB sur votre ordinateur et sur le dessus du contrôleur DualSense. Attendez quelques secondes que Windows détecte le contrôleur. Vous saurez qu'il a fonctionné si les voyants LED du contrôleur autour du pavé tactile s'allument.
Ensuite, vous devrez ouvrir le Panneau de configuration sur votre PC Windows 10 et confirmer si votre ordinateur a identifié le contrôleur. Pour ce faire, appuyez sur la touche Windows, tapez « Panneau de configuration », puis appuyez sur Entrée pour lancer l'application Panneau de configuration.
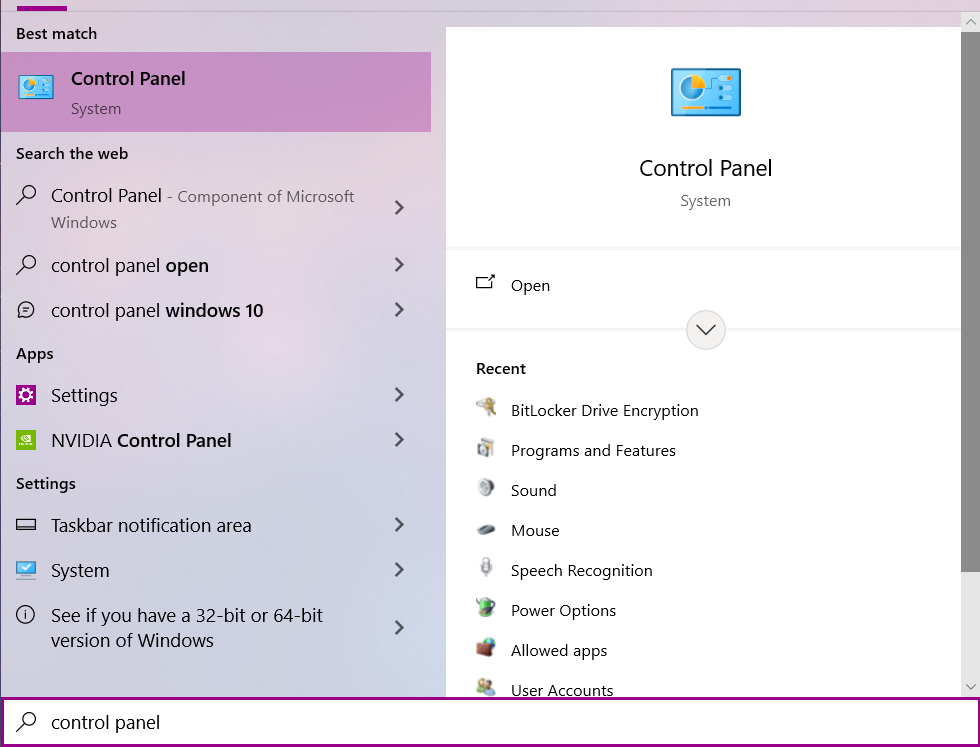
Dans le menu Panneau de configuration, cliquez sur "Périphériques et imprimantes".
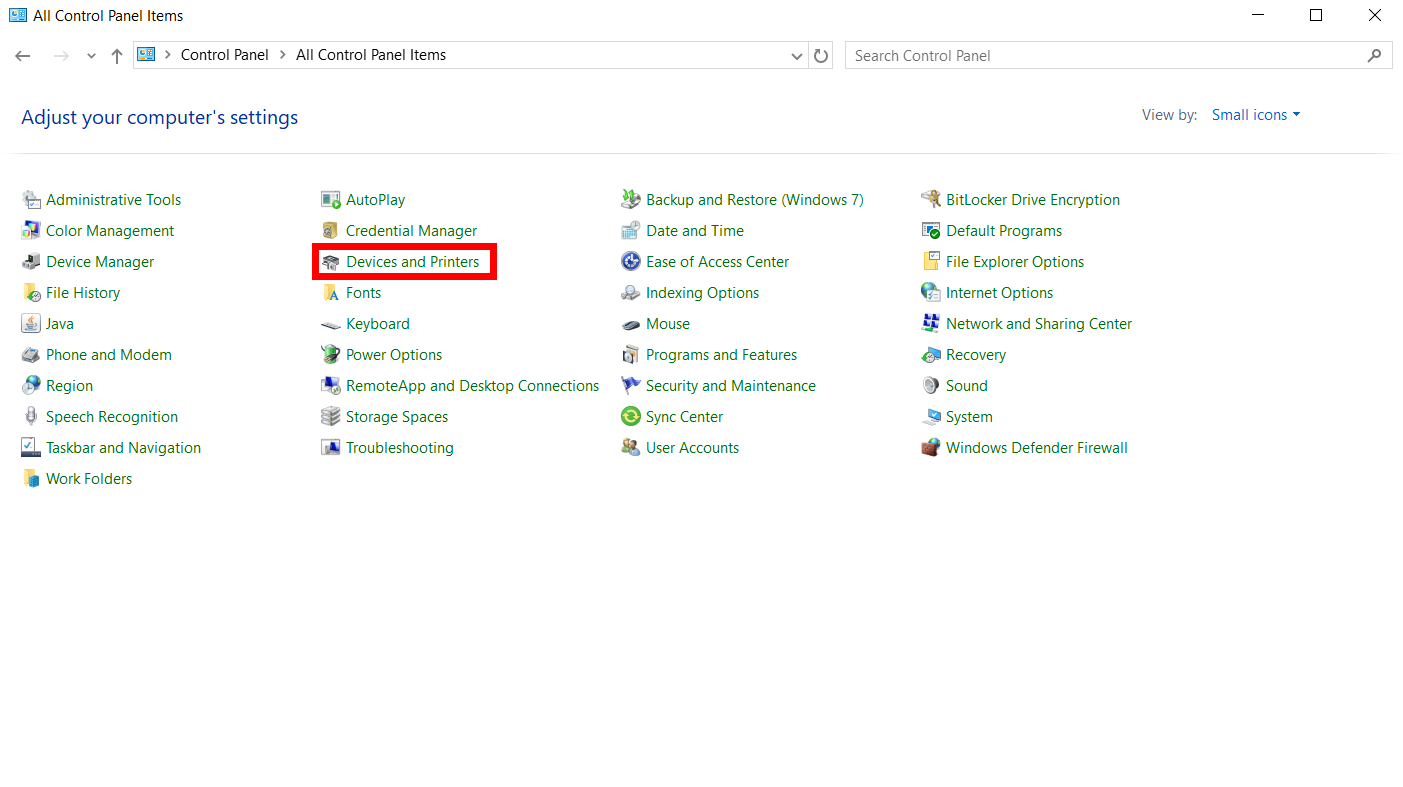
Sous « Appareils », la manette DualSense apparaîtra comme une « manette sans fil ».

Avant de continuer sur Steam, vous voudrez vérifier si Windows 10 a ajouté le contrôleur DualSense en tant que périphérique audio, un phénomène courant lors du premier couplage du contrôleur.
Pour vérifier cela, allez dans « Paramètres », cliquez sur « Système », puis sur « Son ».

Ensuite, cliquez sur "Gérer les périphériques audio".
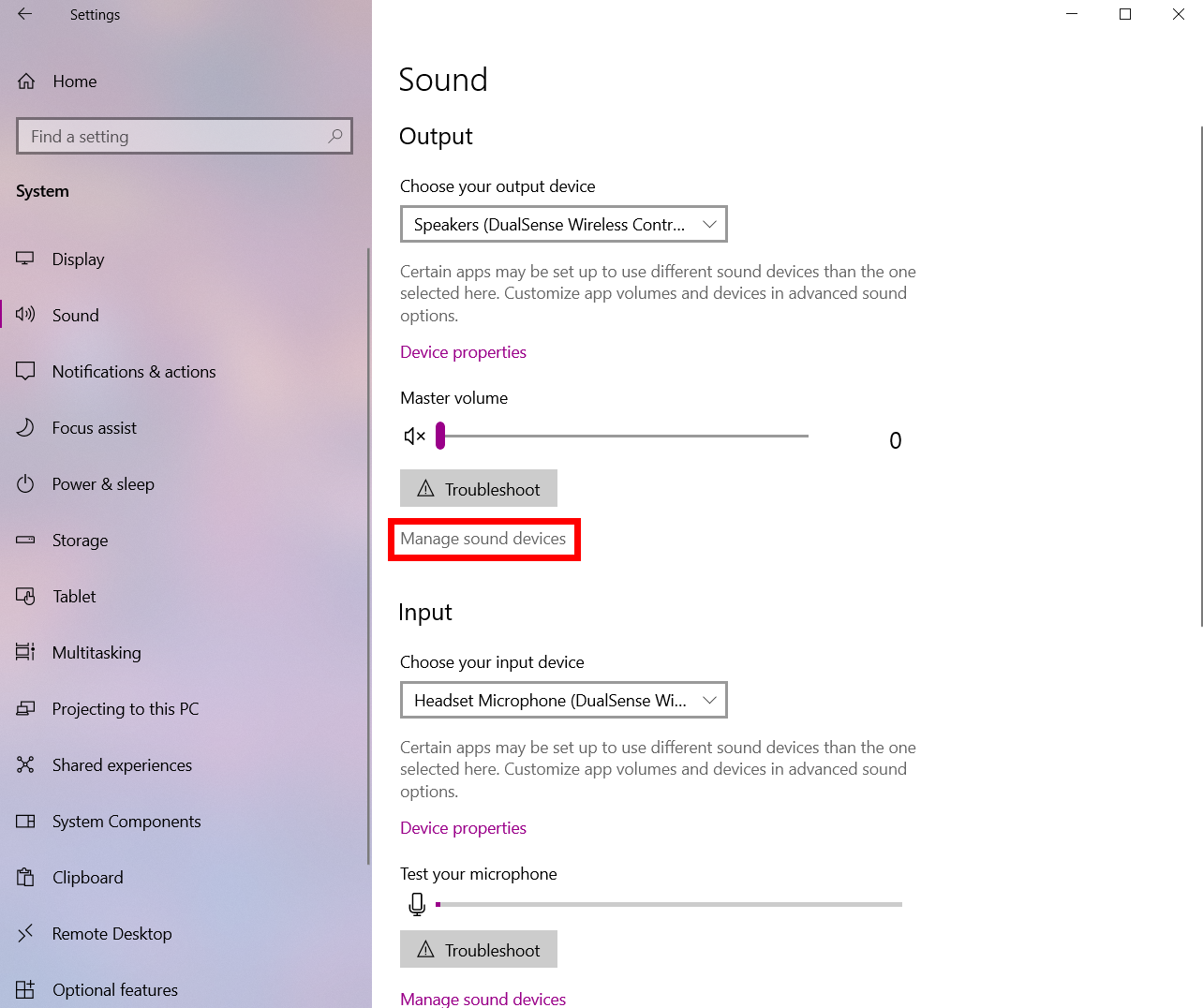
Sur cet écran, vous verrez probablement que le DualSense est à la fois un périphérique d'entrée et de sortie.
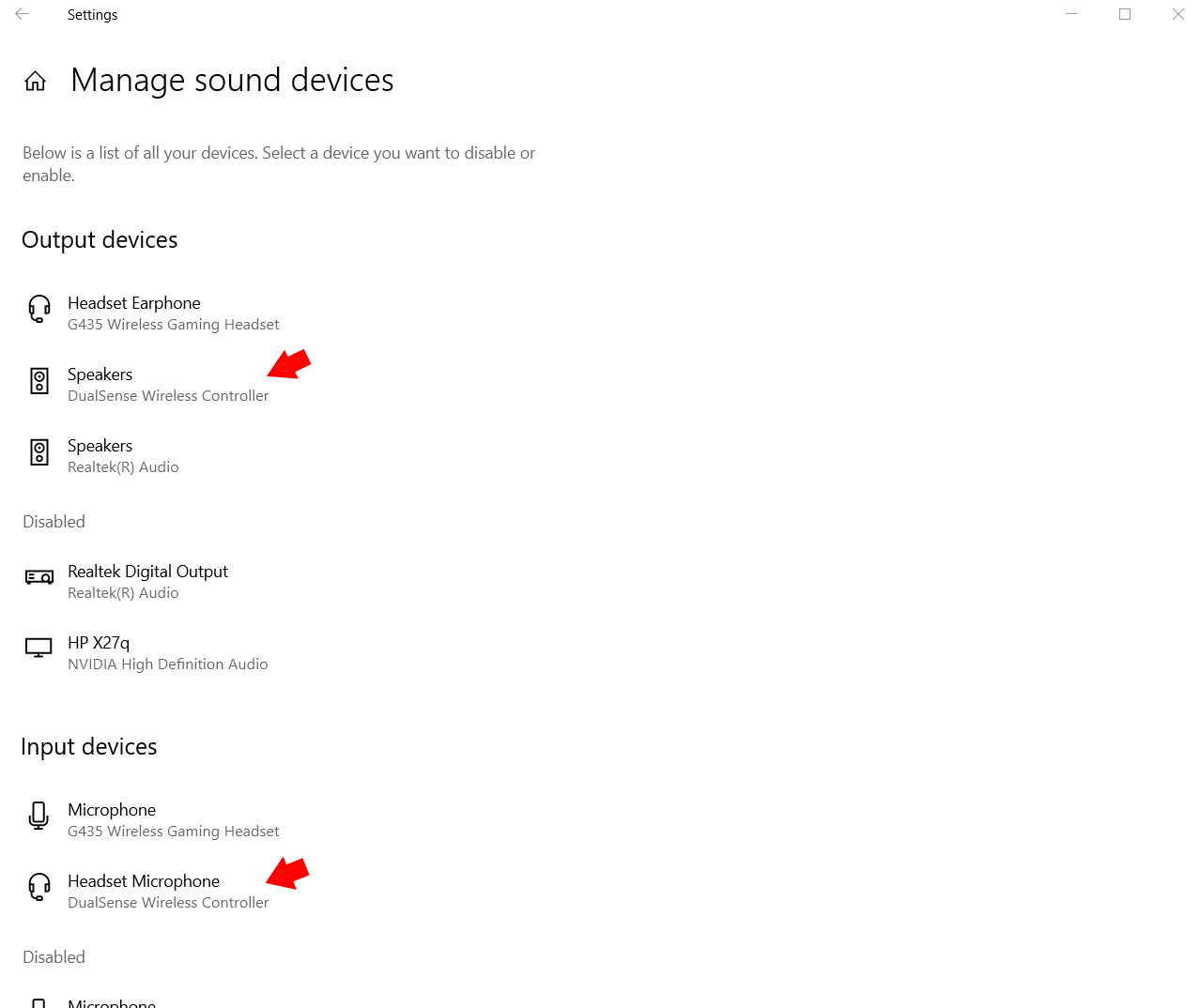
Cliquez sur l'appareil et choisissez Désactiver pour les deux instances, et Windows 10 n'utilisera plus par défaut le DualSense comme périphérique audio.
Couplage et configuration d'une manette PS5 pour Steam
Steam reconnaît souvent automatiquement la manette DualSense et échange l'action et le contrôle du jeu en conséquence, mais si quelque chose ne fonctionne pas correctement, il existe quelques moyens simples de résoudre le problème.
Pour commencer, ouvrez l'application Steam, cliquez sur l'icône dans le coin supérieur gauche et choisissez « Paramètres ».
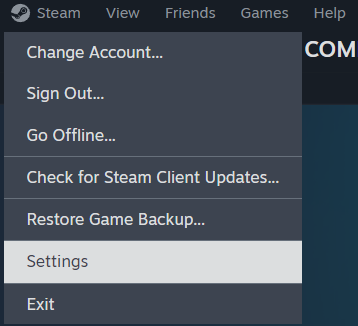
Dans la barre latérale du menu suivant, il y a un onglet "Contrôleur". Cliquez dessus et vous pourrez voir les informations que l'application contient sur votre contrôleur. Si votre manette PS5 est répertoriée comme « Manette sans fil DualSense », alors tout devrait automatiquement fonctionner avec Steam !
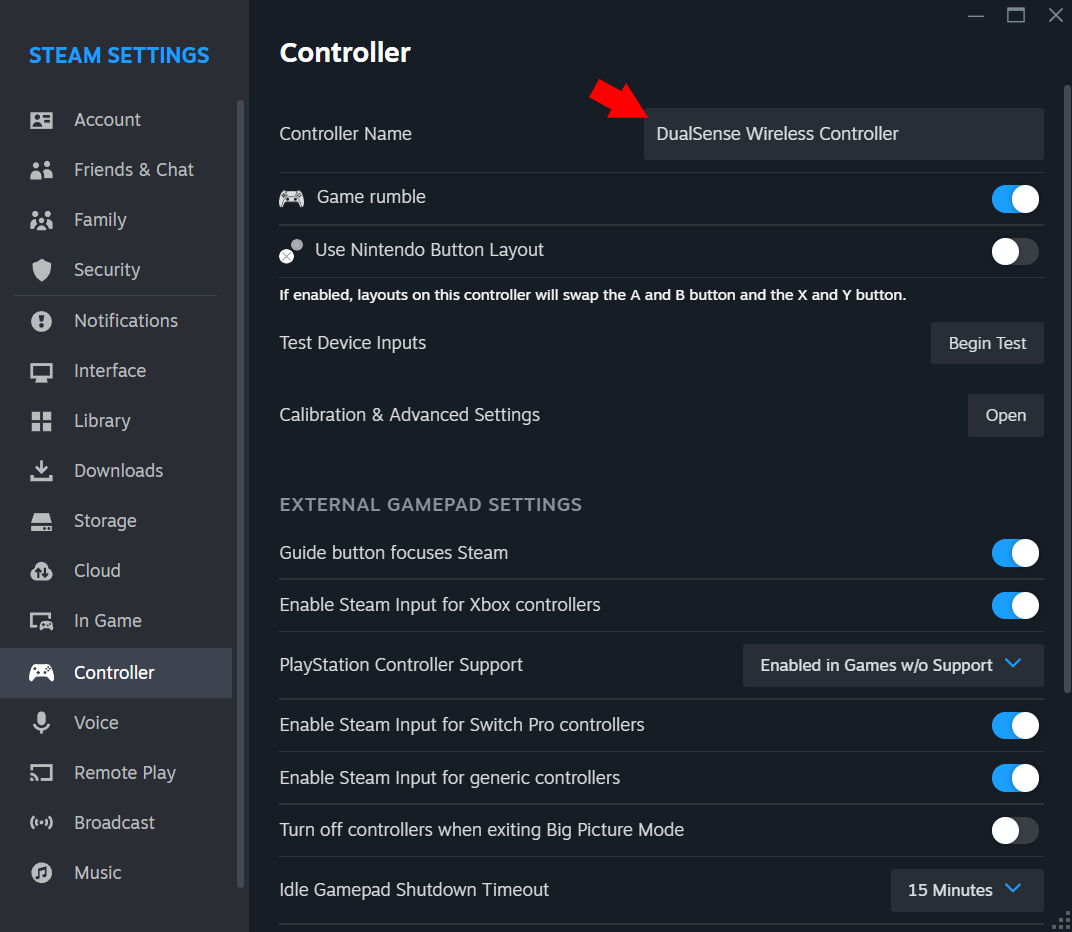
Si vous rencontrez des problèmes, vérifiez si le paramètre « Prise en charge de la manette PlayStation » est défini sur « Activer dans les jeux sans prise en charge ».
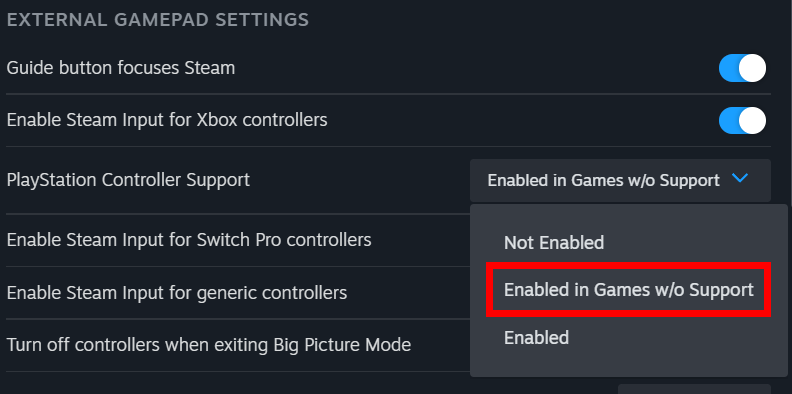
Pour configurer le contrôleur DualSense pour Steam, cliquez sur le bouton « Ouvrir » à côté de « Calibrage et paramètres avancés ».

Un nouveau menu s'ouvrira et vous pourrez régler les lumières LED du contrôleur PS5, la zone morte du joystick, la sortie du grondement et calibrer les commandes gyroscopiques.
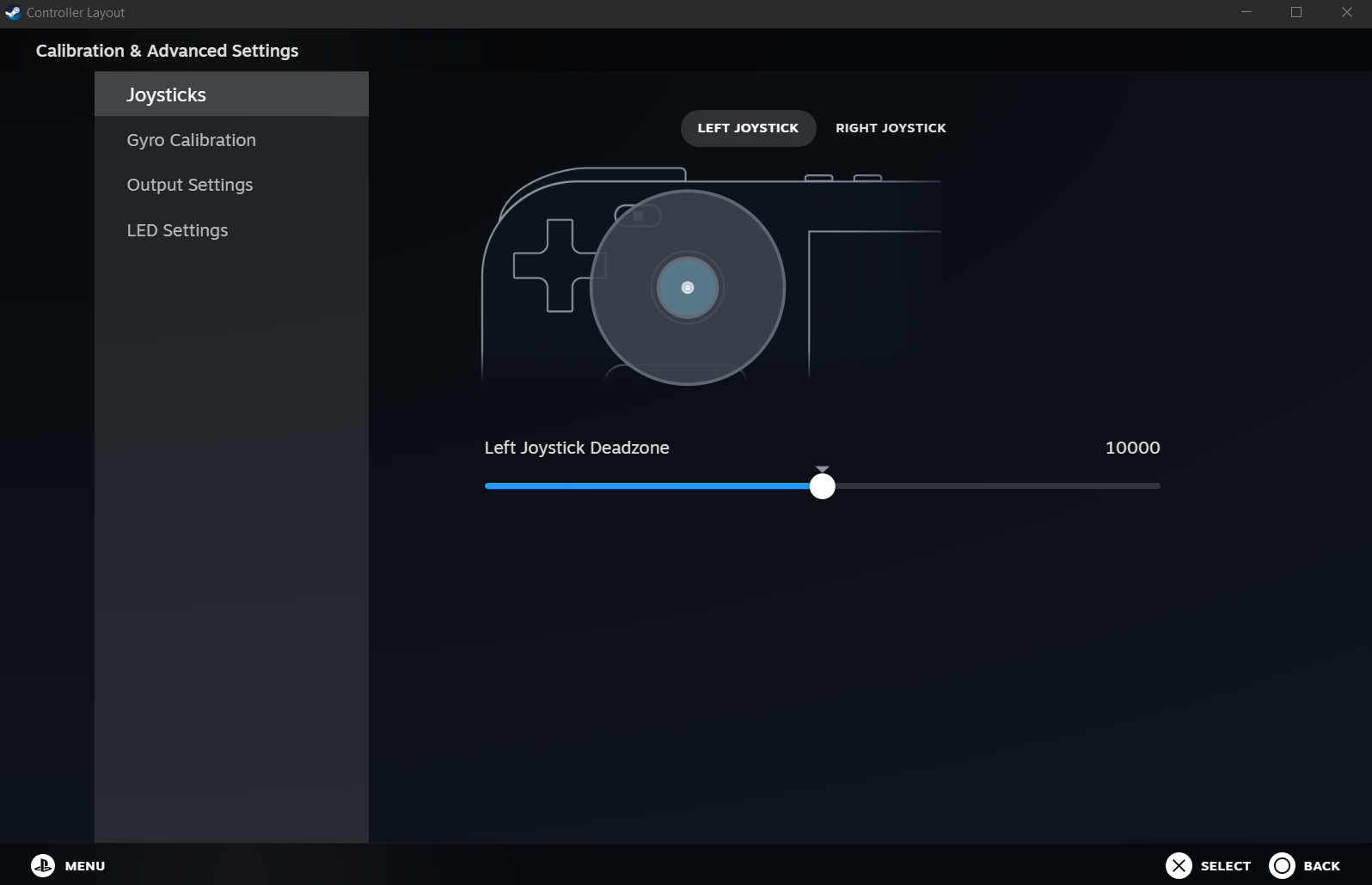
Lorsque vous êtes sûr que Steam lit correctement votre manette, vous pouvez vérifier un jeu dans votre bibliothèque pour voir si le jeu prend en charge une manette en général et s'il prend en charge la DualSense 5. Faites cela en cochant la case "Contrôleur". section à droite.

Utilisation d'une manette PS5 pour des jeux PC non Steam
En dehors de Steam, votre manette DualSense peut fonctionner de manière native avec d'autres clients de jeu PC sous Windows 10. Cependant, il est plus probable qu'autrement, vous devrez franchir quelques étapes supplémentaires pour que votre manette PS5 fonctionne avec d’autres jeux PC. Bien que la manette Xbox fonctionne de manière native avec de nombreux jeux PC, vous devrez suivre quelques étapes supplémentaires pour vous assurer que la DualSense fonctionne avec la plupart des jeux PC en dehors de Steam.
Le moyen le plus simple de procéder est de télécharger une application tierce qui aidera le DualSense à se connecter aux jeux PC auxquels vous souhaitez jouer. Il existe quelques options, mais nous mettrons en évidence deux favoris du personnel pour vous aider à démarrer.
Le premier est DualSenseX DS5 Windows, une application spécialement conçue pour fonctionner avec la manette PS5 de Sony. Avec lui, vous pourrez facilement connecter la DualSense à de nombreux jeux PC, que ce soit en émulant une manette virtuelle ou en remapping directement les boutons. La fonctionnalité la plus impressionnante, cependant, est que DS5 Windows peut émuler les déclencheurs adaptatifs et le retour haptique qui ne sont normalement disponibles qu'avec les titres PS5.
L'autre option solide est ReWASD, qui est conçu pour prendre en charge une grande variété de contrôleurs, claviers et autres appareils. Bien que ReWASD ne puisse pas reproduire le retour haptique et les déclencheurs adaptatifs comme le peut DualSenseX, ReWASD offre davantage en termes de personnalisation, notamment en ce qui concerne la façon dont vous pouvez remapper les boutons.
ReWASD est une bonne option si vous utilisez de nombreux appareils différents pour jouer à des jeux et que vous souhaitez enregistrer des cartes de boutons distinctes, mais si vous prévoyez d'utiliser uniquement votre DualSense pour jouer sur PC, DualSenseX sera le meilleur choix.
Ce qui précède est le contenu détaillé de. pour plus d'informations, suivez d'autres articles connexes sur le site Web de PHP en chinois!

Article chaud

Outils chauds Tags

Article chaud

Tags d'article chaud

Bloc-notes++7.3.1
Éditeur de code facile à utiliser et gratuit

SublimeText3 version chinoise
Version chinoise, très simple à utiliser

Envoyer Studio 13.0.1
Puissant environnement de développement intégré PHP

Dreamweaver CS6
Outils de développement Web visuel

SublimeText3 version Mac
Logiciel d'édition de code au niveau de Dieu (SublimeText3)

Sujets chauds
 PowerToys est le travail ultime de l'application compagnon domestique
Mar 03, 2025 am 10:07 AM
PowerToys est le travail ultime de l'application compagnon domestique
Mar 03, 2025 am 10:07 AM
PowerToys est le travail ultime de l'application compagnon domestique
 Comment trouver la clé du produit pour Windows 10
Mar 04, 2025 am 01:46 AM
Comment trouver la clé du produit pour Windows 10
Mar 04, 2025 am 01:46 AM
Comment trouver la clé du produit pour Windows 10
 Comment installer Windows 11 23h2 sur PC non pris en charge
Mar 03, 2025 pm 12:55 PM
Comment installer Windows 11 23h2 sur PC non pris en charge
Mar 03, 2025 pm 12:55 PM
Comment installer Windows 11 23h2 sur PC non pris en charge
 Comment changer la police et la disposition de la fenêtre PowerShell
Mar 03, 2025 pm 01:03 PM
Comment changer la police et la disposition de la fenêtre PowerShell
Mar 03, 2025 pm 01:03 PM
Comment changer la police et la disposition de la fenêtre PowerShell
 Top 3 fonctionnalités de jeu Windows 11 qui surpassent Windows 10
Mar 16, 2025 am 12:17 AM
Top 3 fonctionnalités de jeu Windows 11 qui surpassent Windows 10
Mar 16, 2025 am 12:17 AM
Top 3 fonctionnalités de jeu Windows 11 qui surpassent Windows 10
 Les meilleurs claviers ergonomiques de 2025
Mar 03, 2025 am 10:02 AM
Les meilleurs claviers ergonomiques de 2025
Mar 03, 2025 am 10:02 AM
Les meilleurs claviers ergonomiques de 2025
 Corrigez 'il n'y a actuellement aucune option d'alimentation disponible' dans Windows 11
Mar 03, 2025 pm 12:58 PM
Corrigez 'il n'y a actuellement aucune option d'alimentation disponible' dans Windows 11
Mar 03, 2025 pm 12:58 PM
Corrigez 'il n'y a actuellement aucune option d'alimentation disponible' dans Windows 11
 Comment ouvrir l'option Explorateur de fichiers dans Windows 10
Mar 03, 2025 pm 12:57 PM
Comment ouvrir l'option Explorateur de fichiers dans Windows 10
Mar 03, 2025 pm 12:57 PM
Comment ouvrir l'option Explorateur de fichiers dans Windows 10







