
Cela ne semble peut-être pas être le cas de nos jours, mais toutes les applications n'ont pas besoin d'un accès à Internet pour fonctionner. Les applications malveillantes peuvent exploiter votre appareil à la recherche de données ou vous envoyer des publicités. Heureusement, il existe une solution simple pour ces fauteurs de troubles : il suffit de bloquer leur accès à Internet. Voici comment procéder.
Les applications qui ont un accès illimité à Internet en arrière-plan ont la capacité de collecter et de vendre vos données personnelles. Votre historique de localisation, votre identifiant d'appareil, votre historique de navigation et vos informations de contact sont tous à gagner.
Ils pourraient également utiliser votre réseau pour vous spammer avec des murs publicitaires ou des notifications inutiles. Les jeux gratuits et les applications utilitaires font souvent cela. Si vous souhaitez forcer une application en mode hors ligne sans déconnecter votre Wi-Fi ou vos données, vous pouvez simplement couper son Internet. Et parfois, vous souhaiterez peut-être simplement verrouiller les applications de médias sociaux pour arrêter votre défilement catastrophique.
Vous pouvez faire tout cela (et bien plus encore) avec une simple application de pare-feu. Il renforce votre vie privée et éloigne les publicités invasives. De plus, vous enregistrez les données mobiles et empêchez les applications de divulguer vos informations.
Malheureusement, Android ne dispose pas de service de pare-feu natif. Il existe de nombreuses options de pare-feu tiers, mais la plupart d'entre elles nécessitent un accès root. NetGuard est une bonne application de pare-feu qui fonctionne parfaitement sans root. C’est gratuit, open source, et le développeur le maintient et le prend régulièrement en charge.
NetGuard possède une interface simple et facile à utiliser qui ne sacrifie pas les fonctionnalités. En deux simples pressions, vous pouvez désactiver le Wi-Fi ou l'accès aux données pour n'importe quelle application. Vous pouvez également configurer NetGuard pour bloquer le Wi-Fi, les données ou les deux par défaut. De cette façon, l'application restreindra toutes les applications préinstallées et nouvellement installées jusqu'à ce que vous les autorisiez manuellement.
Il propose également un mode de verrouillage, qui bloque tout le trafic Internet, à l'exception des applications que vous avez placées sur la liste blanche de verrouillage. C’est une petite fonctionnalité intéressante lorsque vous souhaitez économiser la batterie ou lorsque vous êtes presque à court de données.

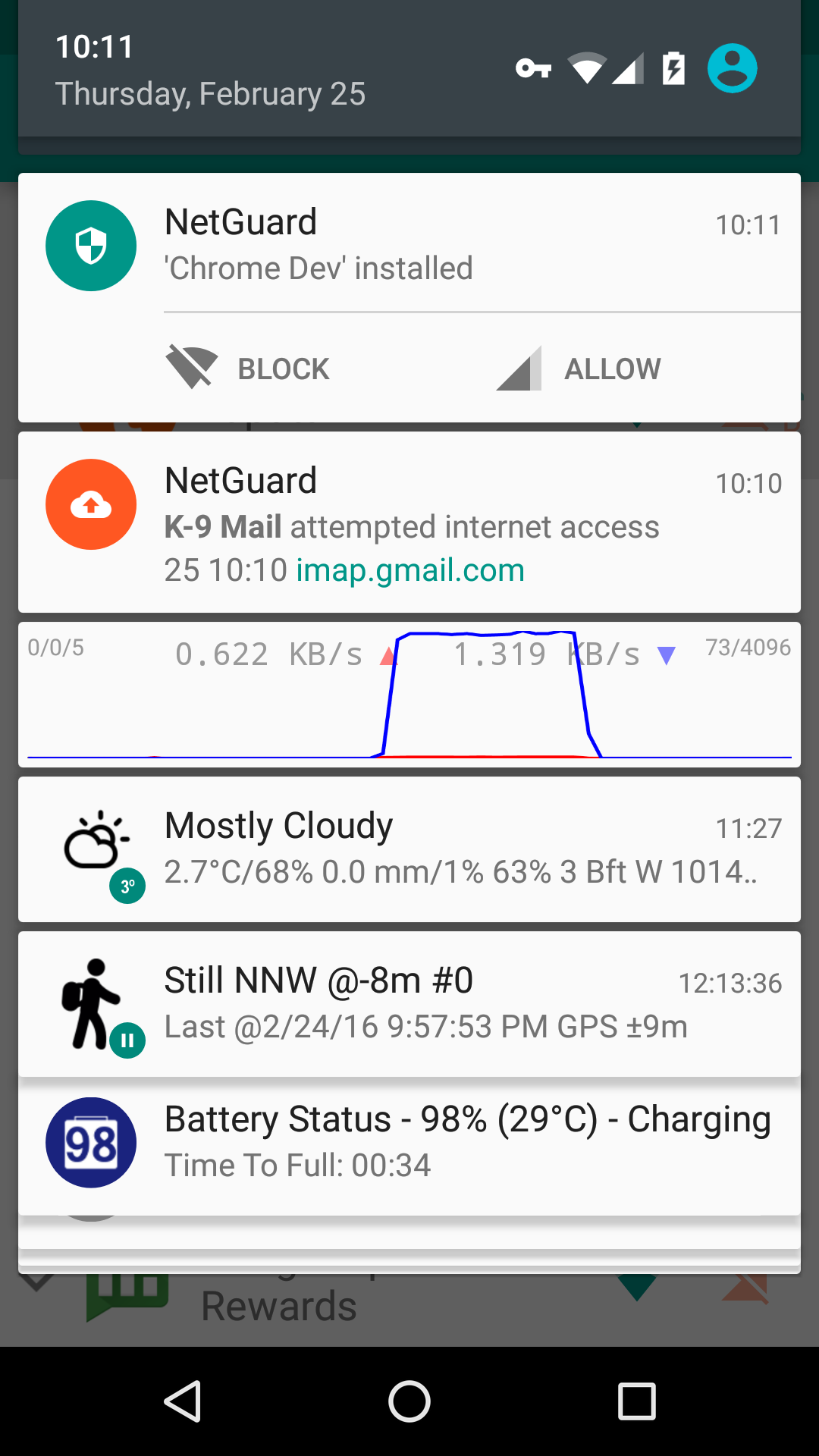
Vous pouvez même définir des règles, comme autoriser uniquement les applications à accéder aux données ou au Wi-Fi lorsque l'écran est allumé. NetGuard fonctionne en acheminant et en filtrant le trafic Internet via le service VPN Android local. N'oubliez pas qu'il ne s'agit que d'un pare-feu, pas d'un VPN. Il utilise uniquement le service VPN pour faire fonctionner le pare-feu sans root. Le pare-feu envoie tout le trafic d’une application bloquée vers un « gouffre » VPN, le coupant ainsi d’Internet. C'est pourquoi l'application en action apparaîtra comme un VPN : vous verrez une notification persistante et une icône VPN sur la barre d'état tant que NetGuard sera exécuté.
L'application elle-même utilise très peu de mémoire et de batterie. Mais vous remarquerez qu’il a une grande empreinte d’utilisation des données. En effet, Android confond le trafic acheminé via NetGuard avec l’utilisation de l’application.
Pour configurer le pare-feu NetGuard, téléchargez d'abord NetGaurd depuis le Google Play Store. Acceptez la politique de confidentialité après l'installation pour continuer. NetGuard a une interface utilisateur assez simple. La bascule dans le coin supérieur est l'interrupteur principal permettant d'activer et de désactiver le pare-feu.
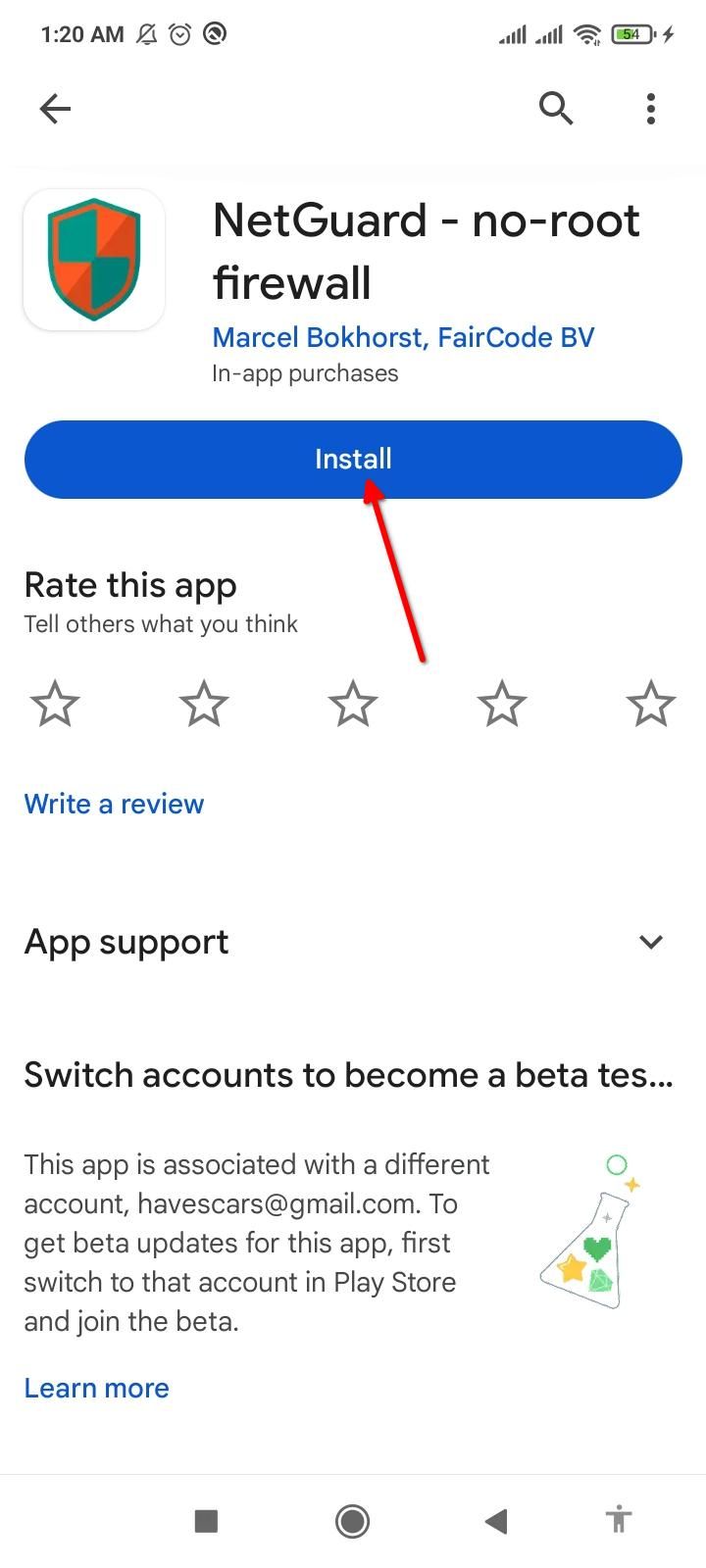
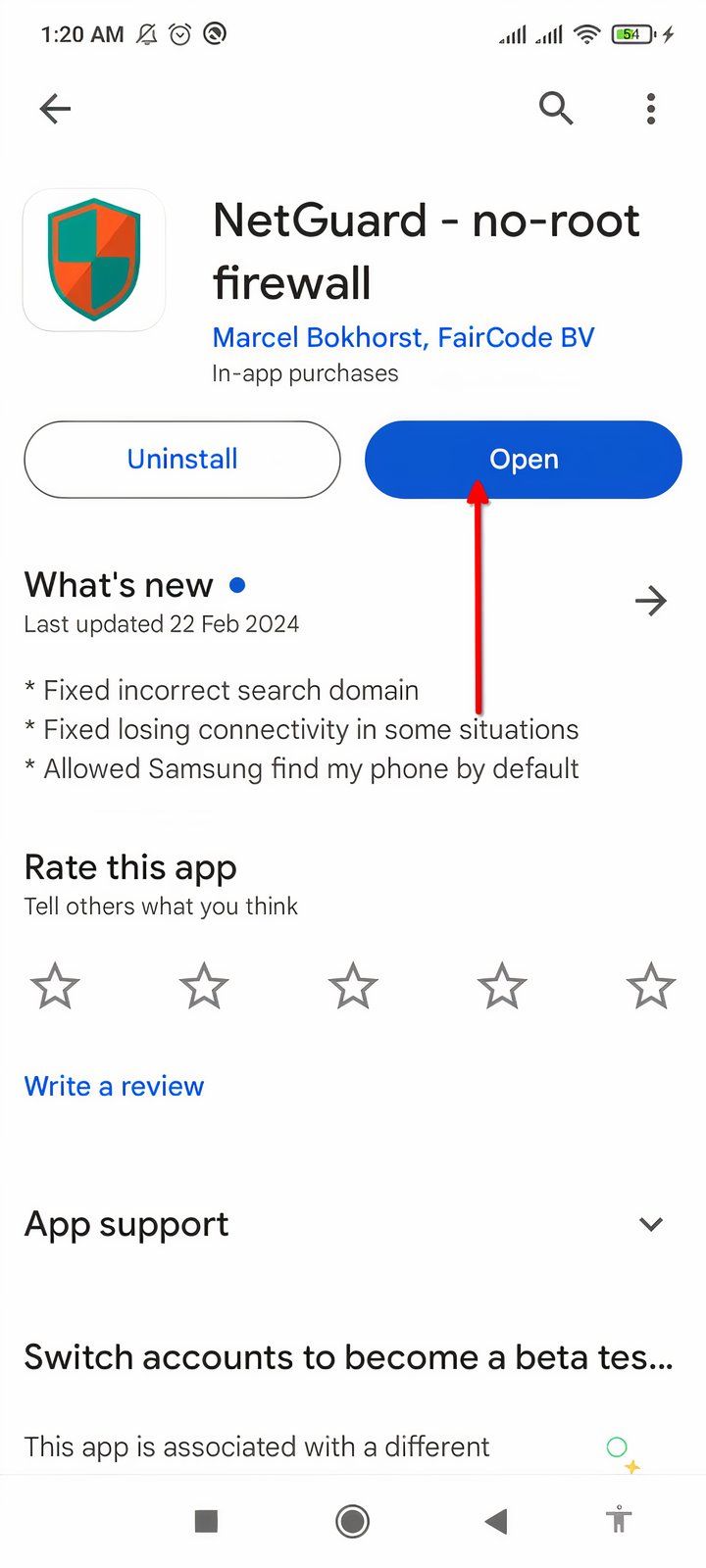

À côté de l'interrupteur principal, vous trouverez une liste de toutes vos applications. Chaque application est accompagnée d'icônes Wi-Fi et de données. En appuyant sur l’une ou les deux de ces icônes, elles deviendront orange. Une icône turquoise signifie que l'application a accès à Internet ; orange signifie qu'il est bloqué. C’est ainsi que vous pouvez autoriser ou bloquer de manière sélective l’accès à n’importe quelle application ou combinaison d’applications.
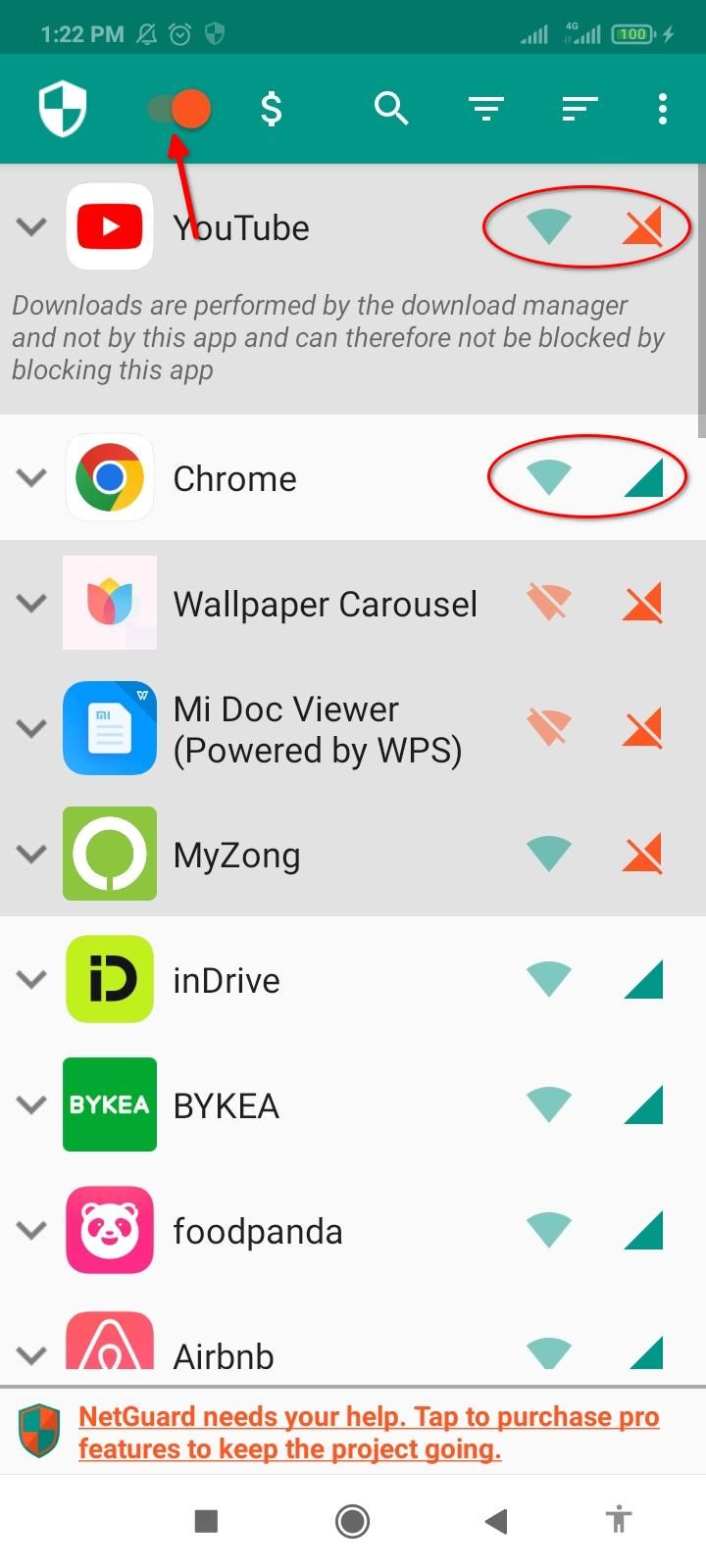
Appuyez sur le nom d'une application pour afficher plus de paramètres. Si vous souhaitez uniquement bloquer l’utilisation d’Internet en arrière-plan d’une application, vous pouvez le configurer ici. Activez « Autoriser le Wi-Fi lorsque l'écran est allumé », « Autoriser le mobile lorsque l'écran est allumé » ou les deux pour restreindre l'utilisation en arrière-plan.
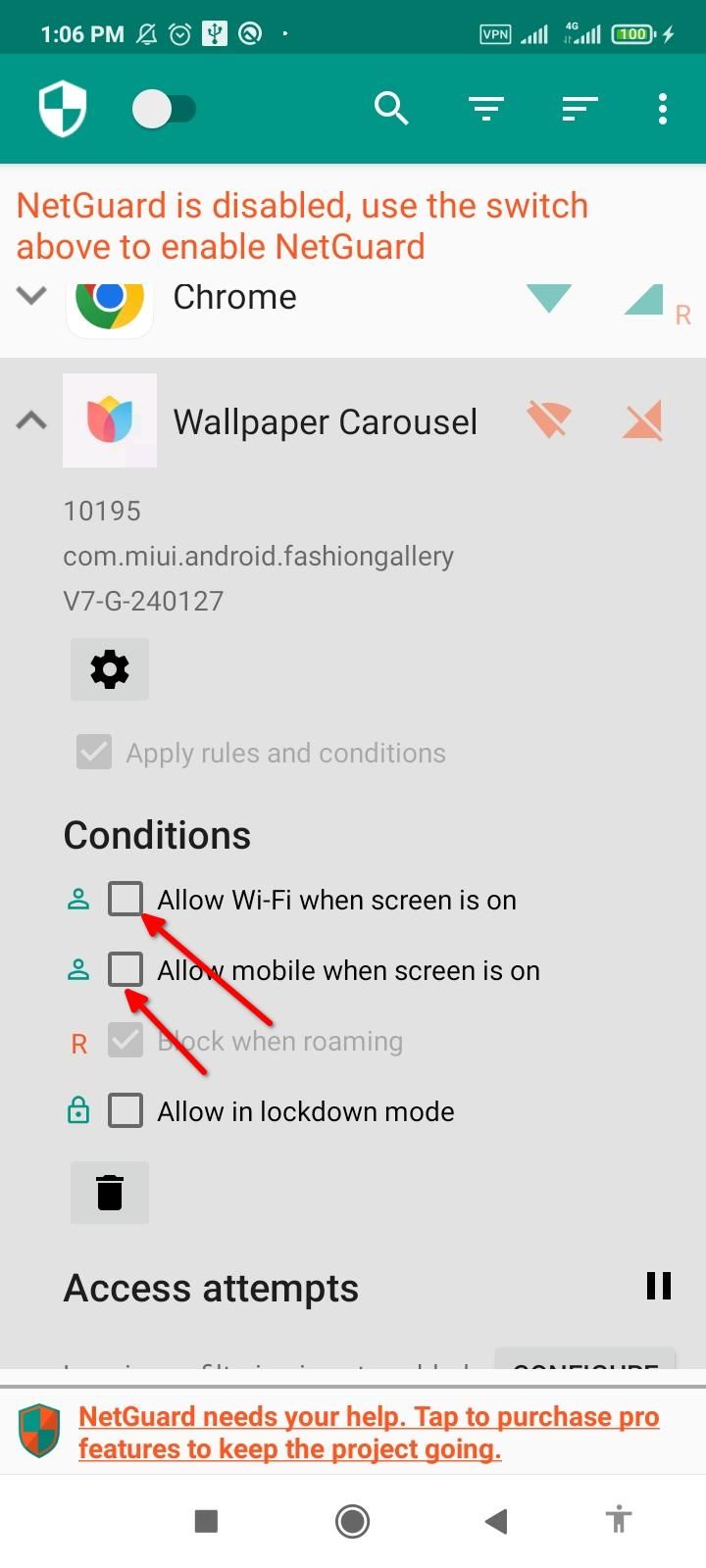
Vous pouvez ignorer cette étape si vous ne souhaitez pas utiliser la fonction de verrouillage. Pour exclure une application du mode verrouillage, activez « Autoriser en mode verrouillage » dans la section Conditions. Vous pouvez déclencher le verrouillage en appuyant sur le menu à trois points et en activant « Lockdown Traffic ». L'icône de cadenas rouge à côté d'une application indique qu'elle est actuellement verrouillée. Vous pouvez exclure autant d'applications que vous le souhaitez.

Avec les applications correctement configurées, nous sommes prêts à utiliser le service NetGuard. Basculez simplement l'interrupteur principal pour activer NetGuard. Vous pourriez voir une fenêtre contextuelle vous demandant de désactiver l'optimisation de la batterie pour NetGuard. C'est une bonne idée d'exécuter NetGuard sans interférence du mode d'économie de batterie d'Android. Appuyez simplement sur « OK » et sélectionnez « Toutes les applications » dans le menu déroulant. Localisez NetGuard dans la liste et appuyez dessus. Enfin, sélectionnez « Ne pas optimiser » et appuyez sur « Terminé ».

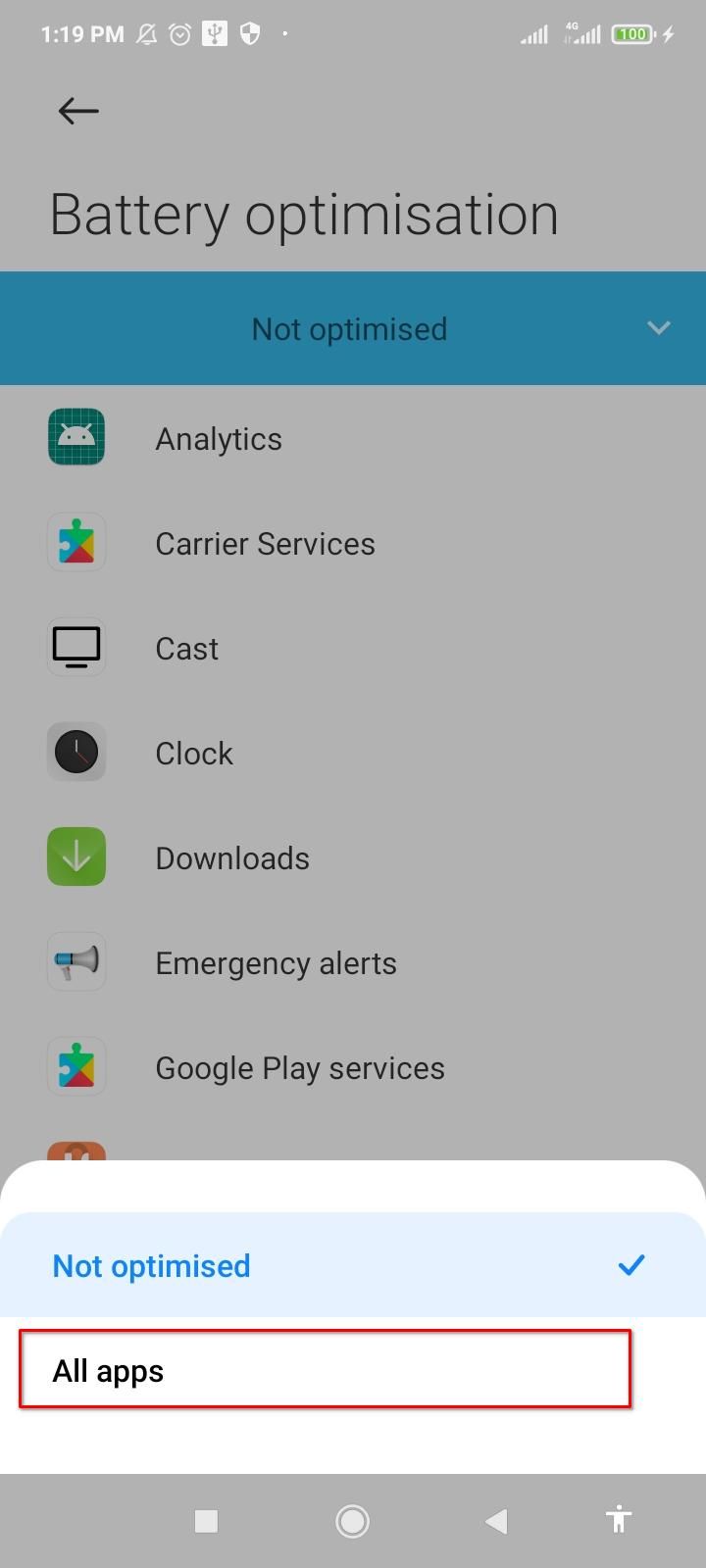
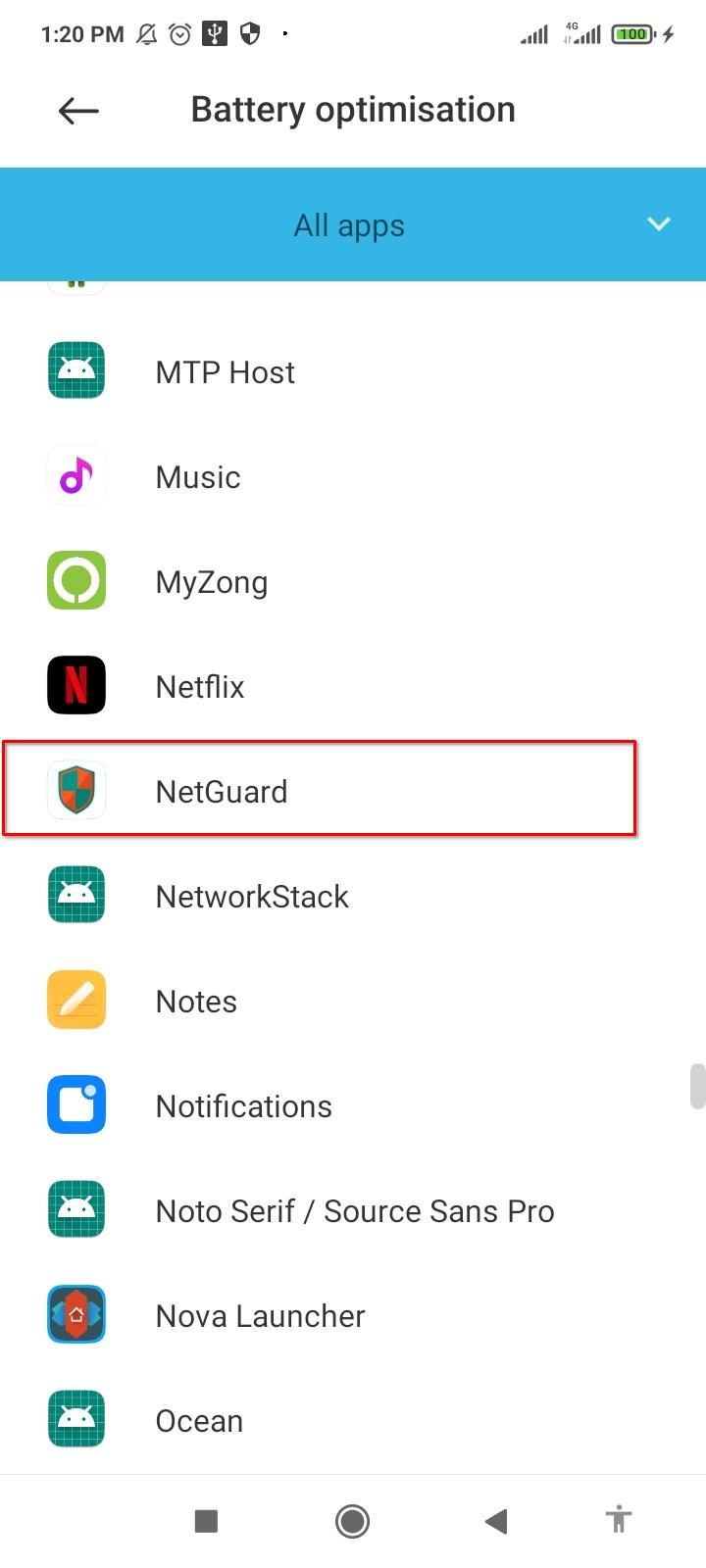

NetGuard devrait être opérationnel une fois que vous avez basculé l'interrupteur principal.
Au lieu de bloquer les applications une par une, vous pouvez utiliser les fonctionnalités Liste noire et Liste blanche de NetGuard. Appuyez sur le menu à trois points et ouvrez Paramètres. Ici, appuyez sur « Par défaut » et activez « Bloquer le Wi-Fi », « Bloquer le mobile » ou les deux pour appliquer le blocage à toutes les applications. Vous pouvez simplement empêcher toutes les applications d’utiliser Internet en arrière-plan. Appuyez sur « Appliquer lorsque l'écran est activé » pour ajouter les applications à la liste blanche lorsque l'écran est allumé. Vous bénéficiez également de contrôles distincts pour le Wi-Fi et les données mobiles qui s'appliquent à l'échelle mondiale.

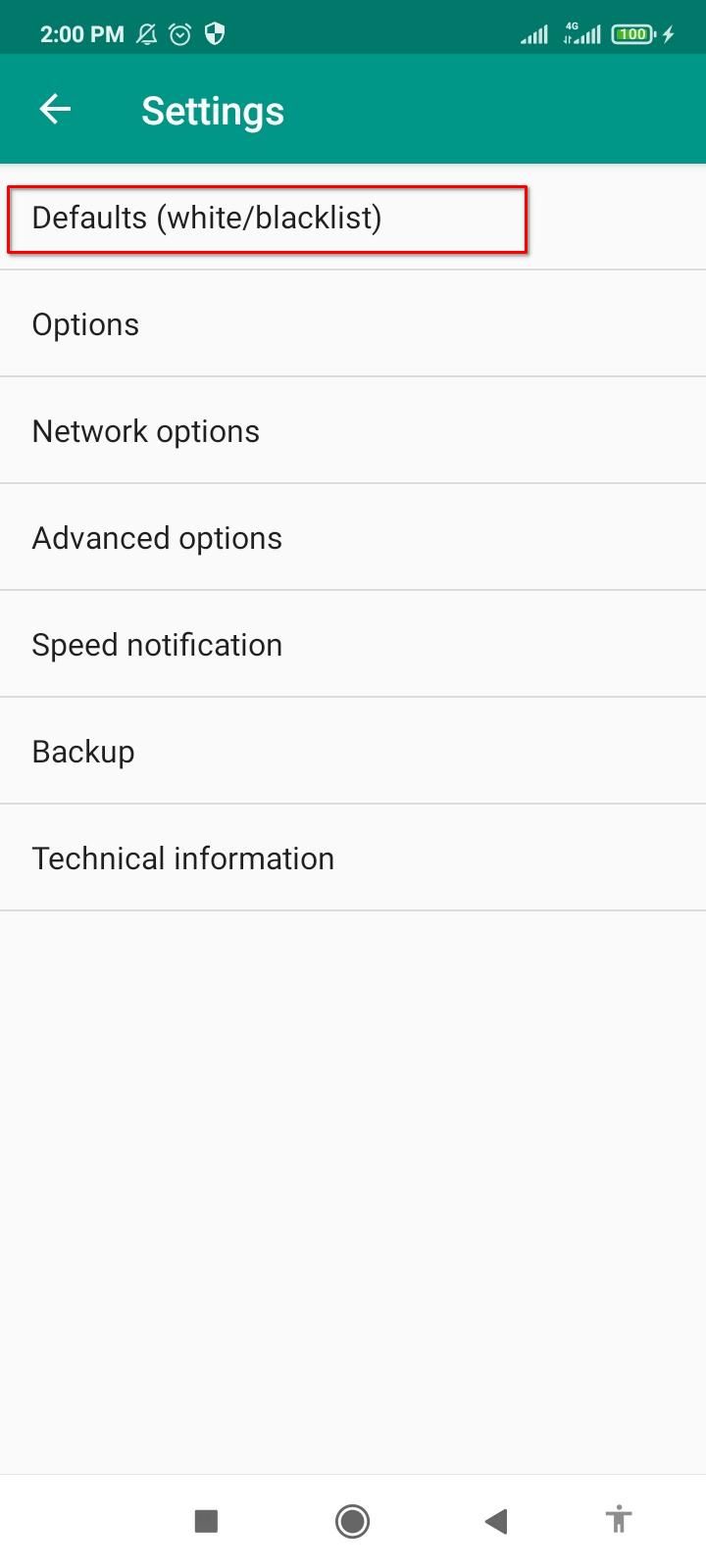

Ce qui rend NetGuard vraiment puissant, c'est qu'il peut également bloquer les applications système. Ouvrez Paramètres, appuyez sur « Options avancées » et activez « Gérer les applications système ». Après cela, chaque application système apparaîtra dans la liste, aux côtés des applications utilisateur. Travailler avec des applications système peut accidentellement interrompre certaines fonctionnalités si vous ne faites pas attention. Assurez-vous d'avoir compris exactement ce que fait une application et comment bloquer son accès au réseau avant de continuer.
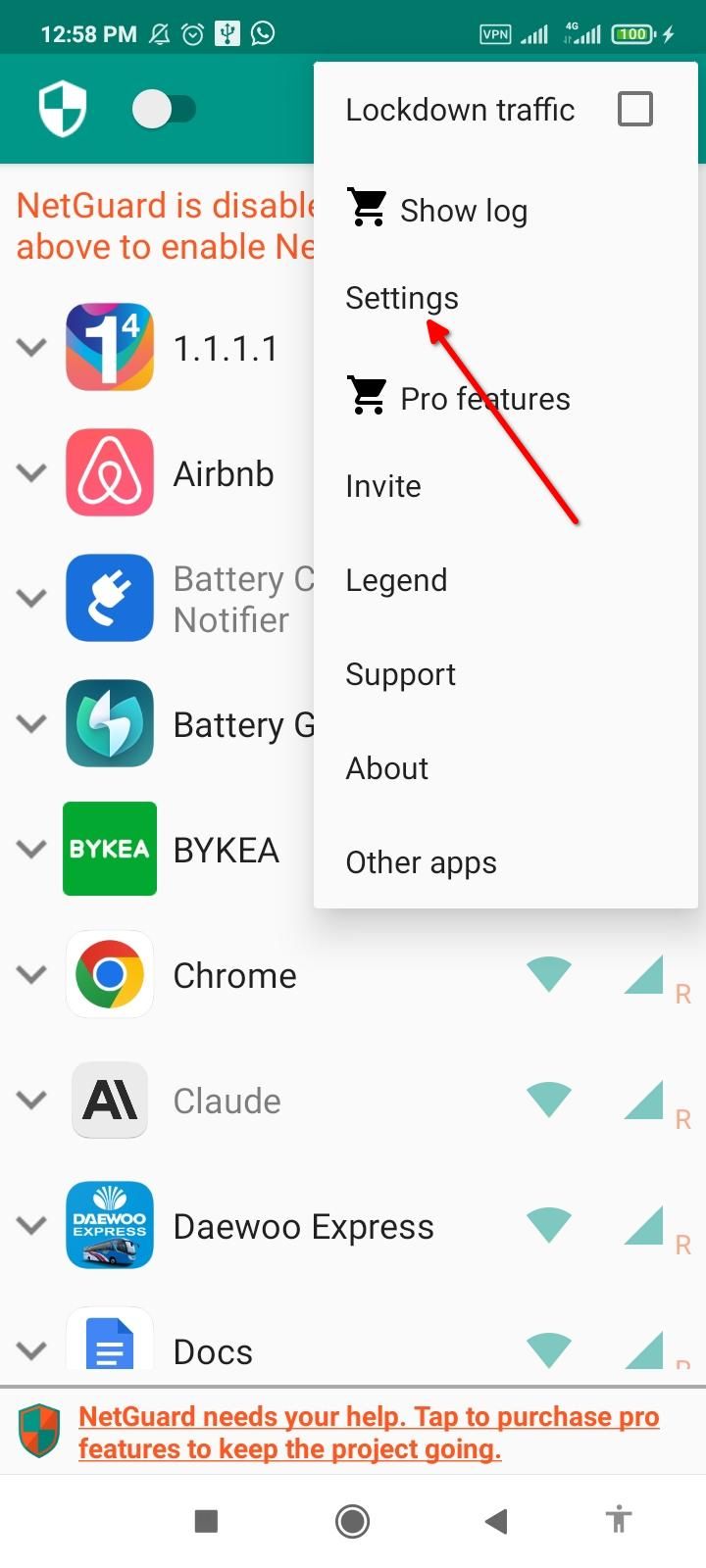
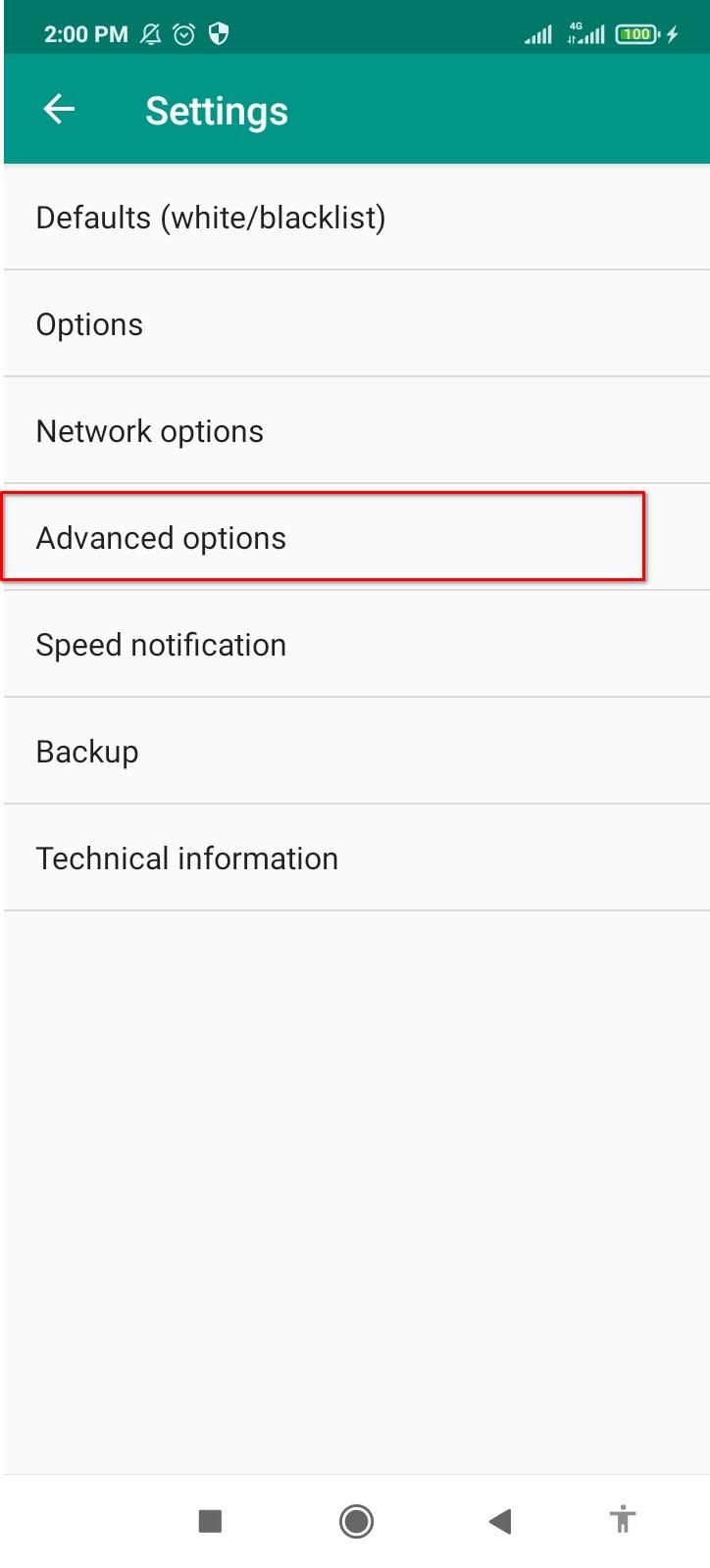

C'est également une bonne idée de sauvegarder les préférences NetGuard que vous venez de définir. De cette façon, vous pourrez restaurer les paramètres et les configurations si jamais vous devez réinstaller l'application. Ouvrez Paramètres dans le menu à trois points et appuyez sur Sauvegarde. Sélectionnez « Exporter les paramètres » et enregistrez le fichier XML n'importe où sur votre appareil. Si jamais vous devez réinstaller l'application ou charger les mêmes préférences sur un autre appareil, appuyez sur « Importer les paramètres » sous Sauvegarde et choisissez le fichier de sauvegarde XML. Vos préférences personnalisées seront automatiquement appliquées.
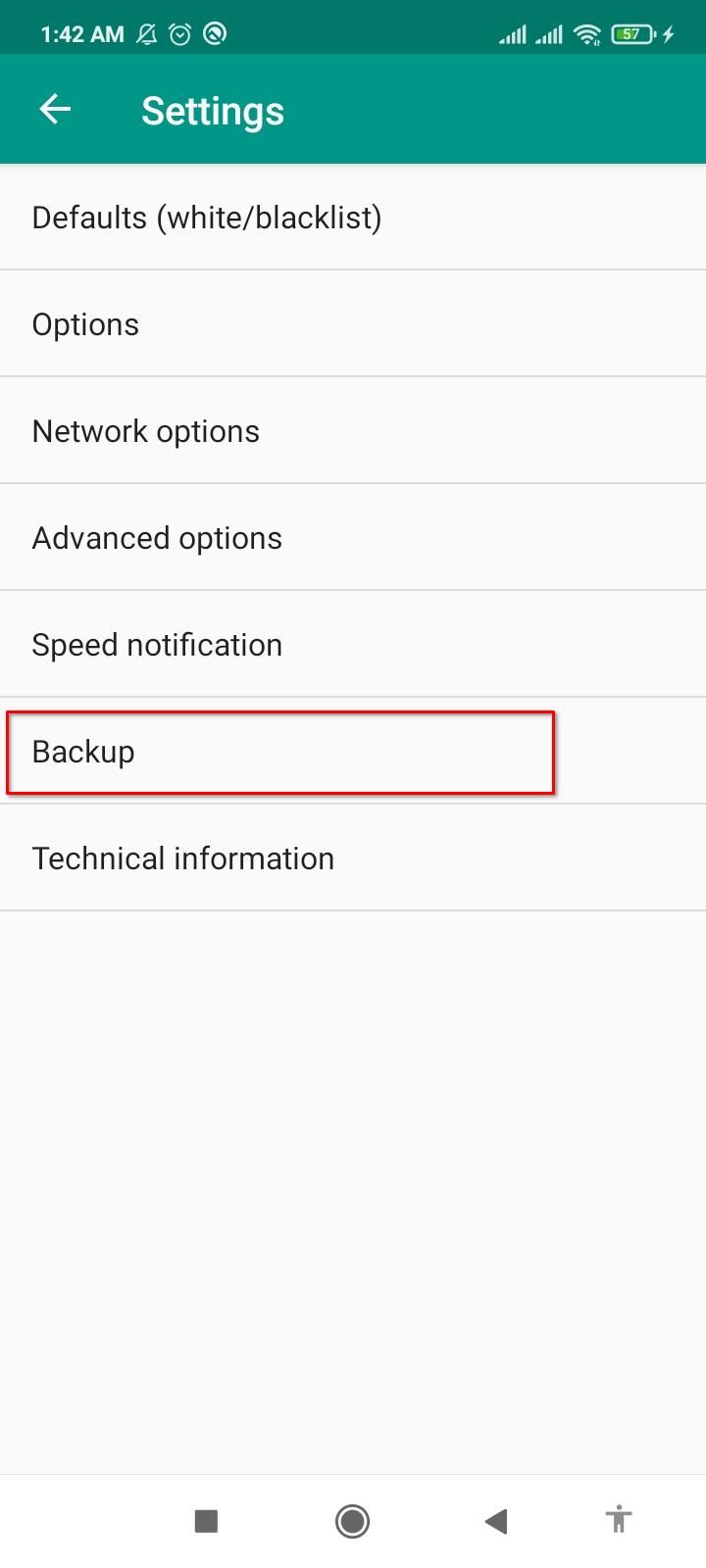




Avec cela, vous avez tout ce dont vous avez besoin pour couper l'accès Internet de n'importe quelle application.
Ce qui précède est le contenu détaillé de. pour plus d'informations, suivez d'autres articles connexes sur le site Web de PHP en chinois!
 La différence entre le compte de service WeChat et le compte officiel
La différence entre le compte de service WeChat et le compte officiel
 Comment illuminer le moment des amis proches de Douyin
Comment illuminer le moment des amis proches de Douyin
 Comment gérer le ralentissement de l'ordinateur et la lenteur des réponses
Comment gérer le ralentissement de l'ordinateur et la lenteur des réponses
 esd en iso
esd en iso
 Introduction aux fichiers de configuration php
Introduction aux fichiers de configuration php
 Comment nettoyer le lecteur C lorsqu'il devient rouge
Comment nettoyer le lecteur C lorsqu'il devient rouge
 Comment gérer les caractères chinois tronqués sous Linux
Comment gérer les caractères chinois tronqués sous Linux
 monfreemp3
monfreemp3