
Windows adore cacher de nombreux joyaux cachés sous son interface familière qui peuvent ajouter de la magie à votre expérience Windows habituelle. Des raccourcis permettant de gagner du temps aux outils intégrés qui peuvent rivaliser avec les applications tierces, nous dévoilons aujourd'hui 11 fonctionnalités sur Windows 11 dont vous souhaitez profiter.
Parmi tout le battage médiatique autour de la fonctionnalité de rappel de Microsoft sur Windows et les nouveaux problèmes de confidentialité, il est temps de limiter les données que Microsoft collecte auprès de vous. Heureusement, vous pouvez modifier certaines options de confidentialité à partir des paramètres Windows. Accédez à Paramètres > Confidentialité et sécurité. Sous « Autorisations Windows », accédez à « Général ».

Par défaut, tout est activé. Utilisez les boutons bascule pour désactiver les données que vous partagez avec Windows.
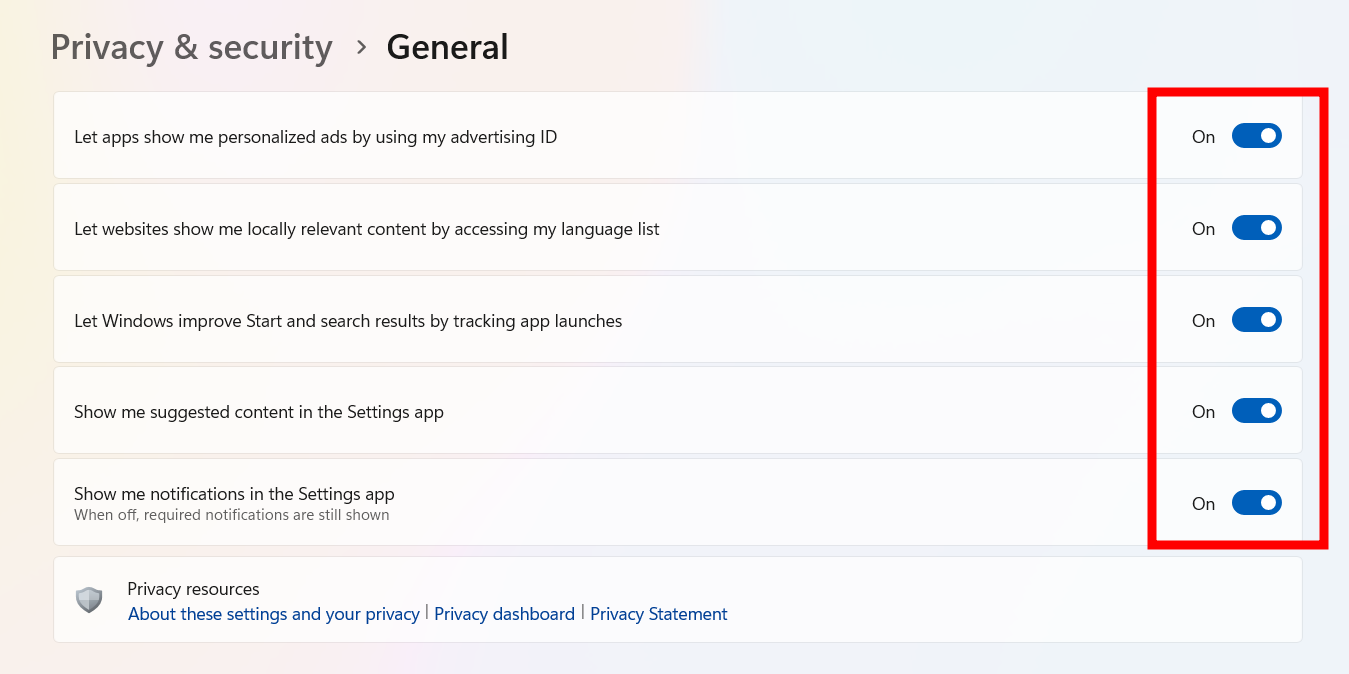
Ensuite, retournez au menu « Confidentialité et sécurité » et accédez à « Historique d'activité » sous Autorisations Windows.

Ce paramètre suit les sites Web que vous parcourez et les applications que vous utilisez sur votre système. Utilisez le bouton bascule pour l'éteindre. Cliquez ensuite sur le bouton « Effacer l'historique » pour supprimer l'historique des activités précédemment collectées.
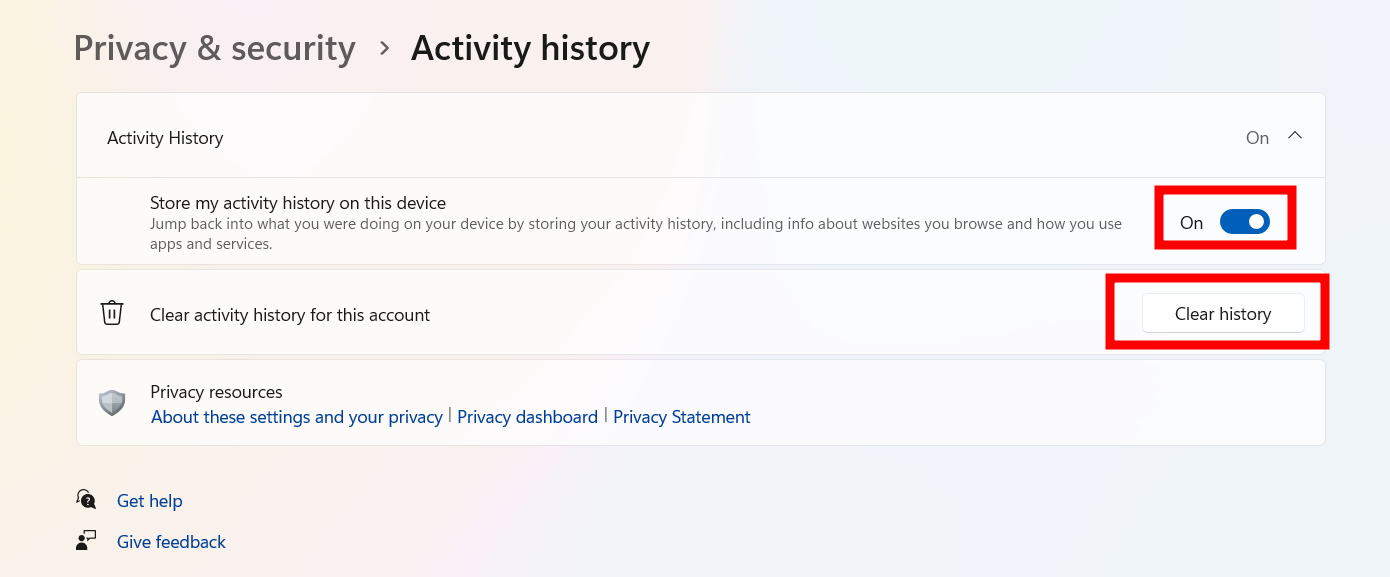
Un dernier paramètre à prendre en compte est celui qui envoie les données de diagnostic à Microsoft. Encore une fois, revenez à « Confidentialité et paramètres ». Cette fois, allez dans « Diagnostics et commentaires » sous Autorisations Windows.

Basculez les boutons pour désactiver l'envoi de tous les types de données de diagnostic. Appuyez ensuite sur le bouton « Supprimer » pour effacer toutes les données précédemment collectées.
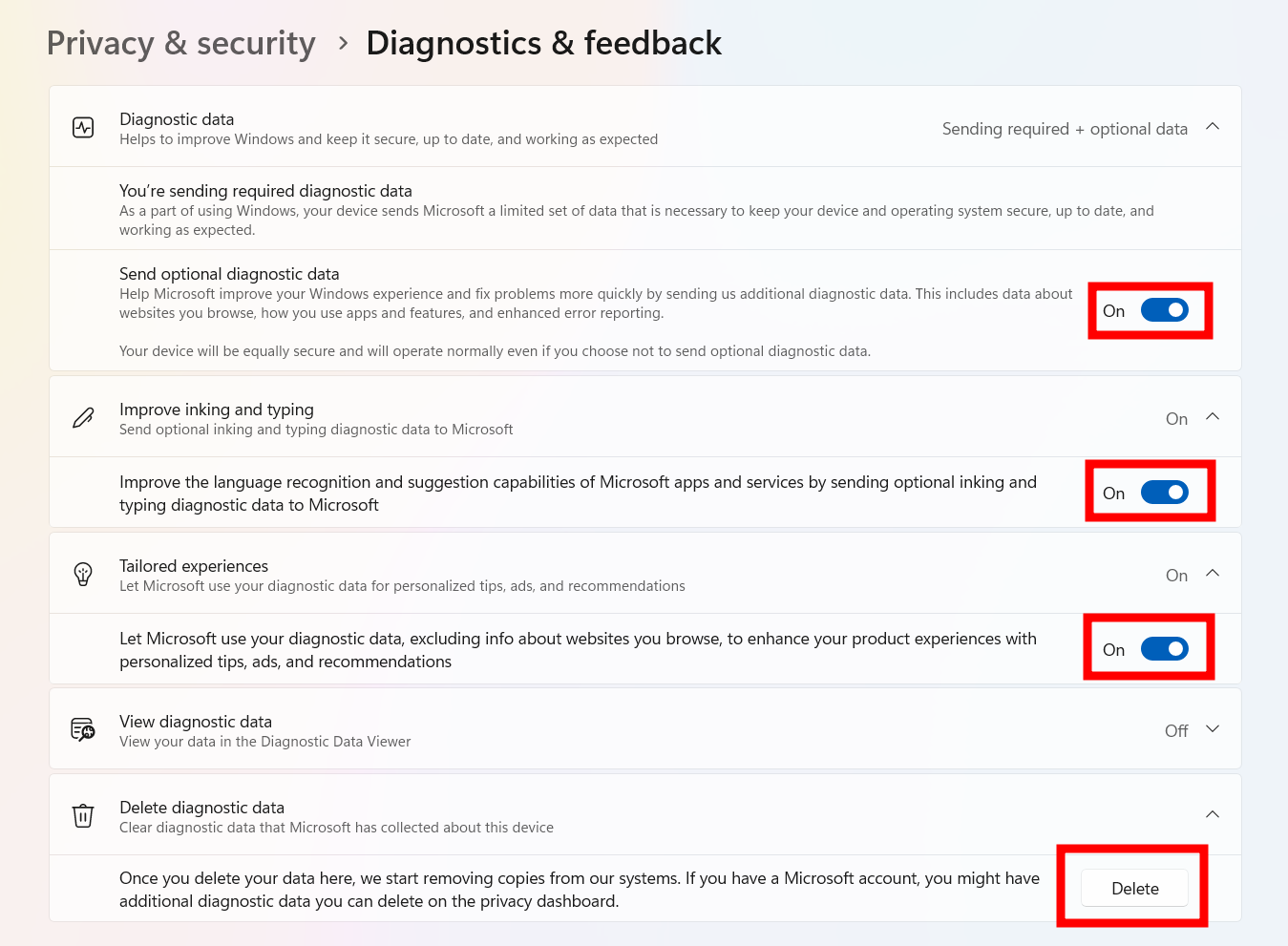
Il existe davantage de paramètres de confidentialité sur Windows 11 que vous pouvez modifier pour une meilleure expérience utilisateur Windows.
Si vous avez du mal à écouter ce qui se passe lors des réunions ou si vous souhaitez lire les sous-titres lorsque vous regardez des vidéos, les sous-titres en direct sur Windows 11 permettent d'y parvenir. Il fonctionne sur l'ensemble de votre système, même si vous écoutez ou regardez quelque chose sur votre navigateur. Pour trouver les sous-titres en direct, accédez à Paramètres > Accessibilité > Légendes.

Activez les « Sous-titres en direct ». Vous devriez voir une invite vous invitant à autoriser Microsoft à traiter vos données vocales localement. Appuyez sur "Télécharger" pour accepter.

Assistez maintenant à une réunion ou lisez une vidéo sur un lecteur multimédia ou sur un navigateur pour voir les sous-titres en direct générés à cet effet.
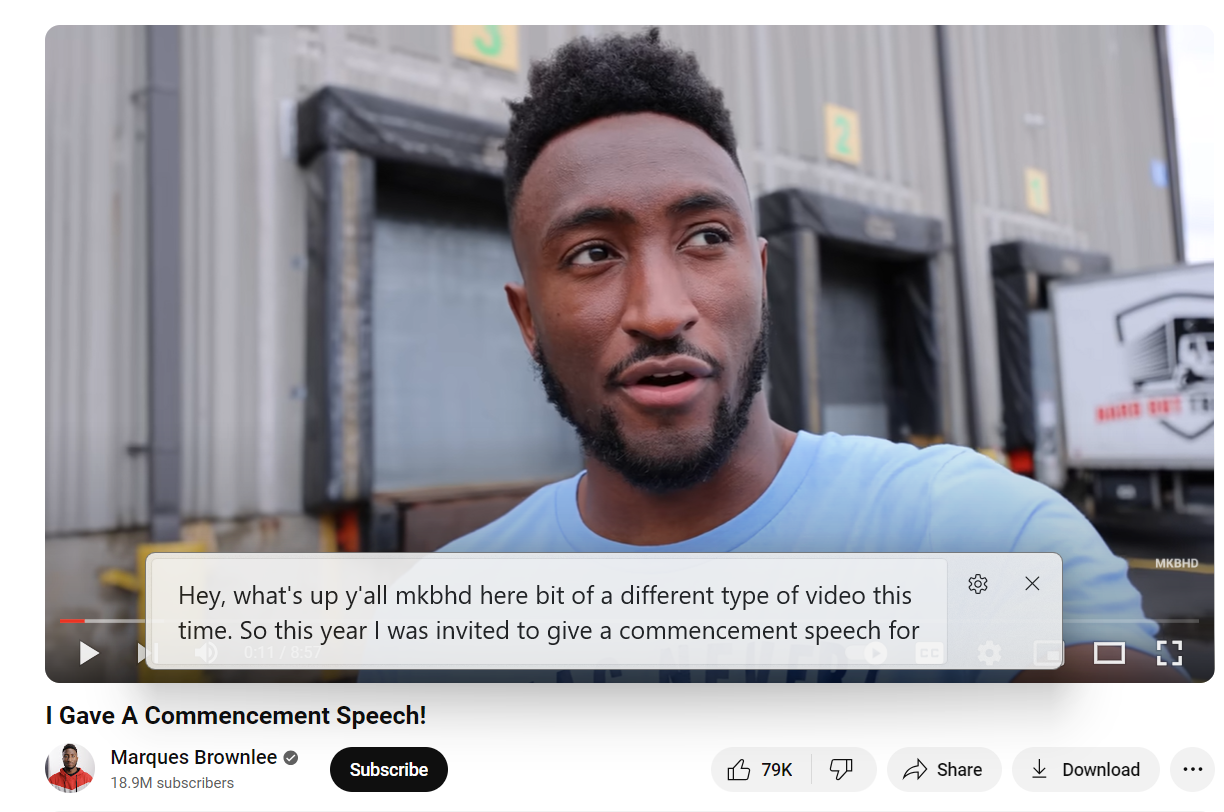
Vous pouvez jouer avec les paramètres de la zone de légende en fonction de vos préférences.
Une autre fonctionnalité d'accessibilité utile sur Windows 11 est l'accès vocal. Vous pouvez taper en parlant chaque fois que vous êtes sur une invite de texte. Activez l'accès vocal en accédant à Paramètres > Accessibilité > Discours.

Activez « Accès vocal ». Appuyez ensuite sur « J'accepte » lorsque la fenêtre contextuelle apparaît.

Vous serez guidé à travers un tutoriel sur l'utilisation de Voice Access. Vous pouvez prononcer différentes commandes pour effectuer des actions ou taper en utilisant votre voix lorsque le curseur de la souris est actif sur une zone de saisie. Essayez de l'utiliser sur le Bloc-notes.
J'utilise beaucoup le mode Focus sur Android. Lorsque vous avez besoin d’effectuer un travail sans distractions, cela s’avère pratique. Windows possède son propre mode de focus appelé Focus Sessions. Pour démarrer une session Focus, accédez à Paramètres > Système > Se concentrer.

Définissez une durée pour votre séance et sélectionnez ou désélectionnez l'une des options en fonction de vos préférences. Appuyez ensuite sur le bouton « Démarrer la session de focus ».

Une fois que vous démarrez une session, vous verrez une nouvelle fenêtre avec une horloge, une minuterie, une liste de tâches et d'autres options. Vous pouvez également intégrer Spotify avec Focus Sessions.
Chaque fois qu'une application se bloque sous Windows, le moyen le plus courant de terminer cette tâche en cours est d'utiliser le Gestionnaire des tâches. Mais Windows 11 vous permet d’y mettre fin depuis la barre des tâches. Vous devez d'abord activer l'option. Accédez à Paramètres > Système > Pour les développeurs.
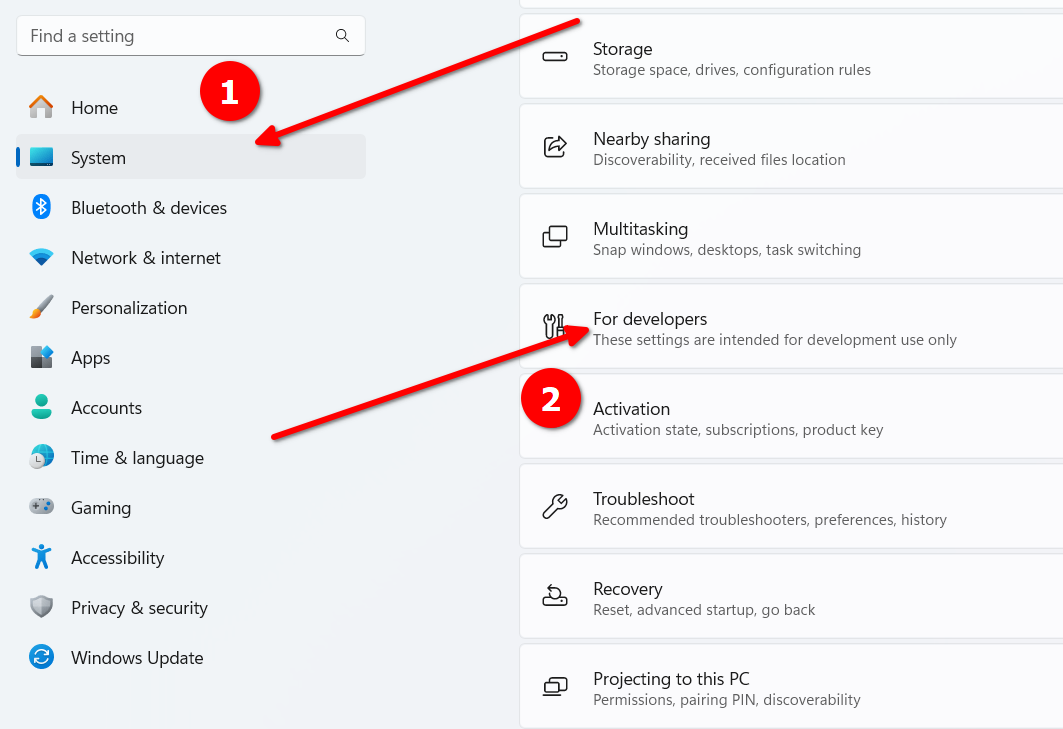
Activez « Fin de tâche ».
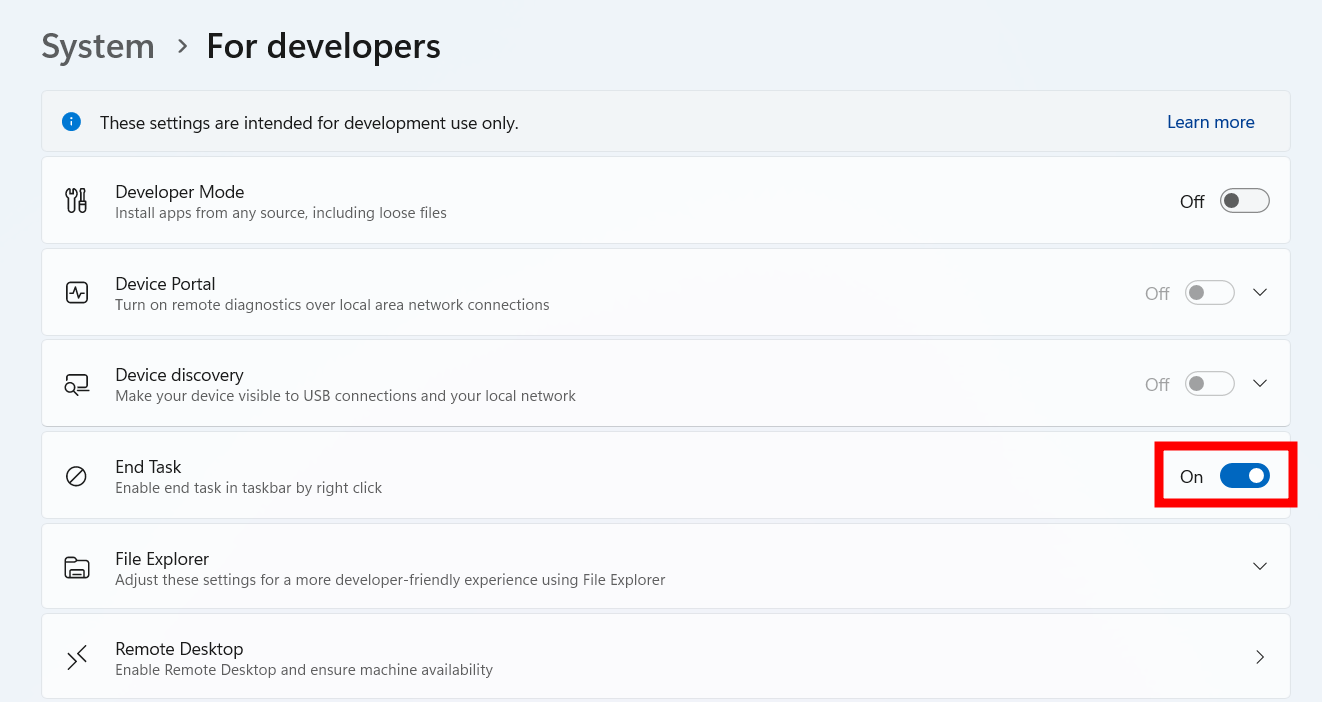
Après cela, si vous souhaitez terminer une tâche, faites simplement un clic droit sur l'icône de cette tâche dans la barre des tâches et cliquez sur "Fin de tâche".
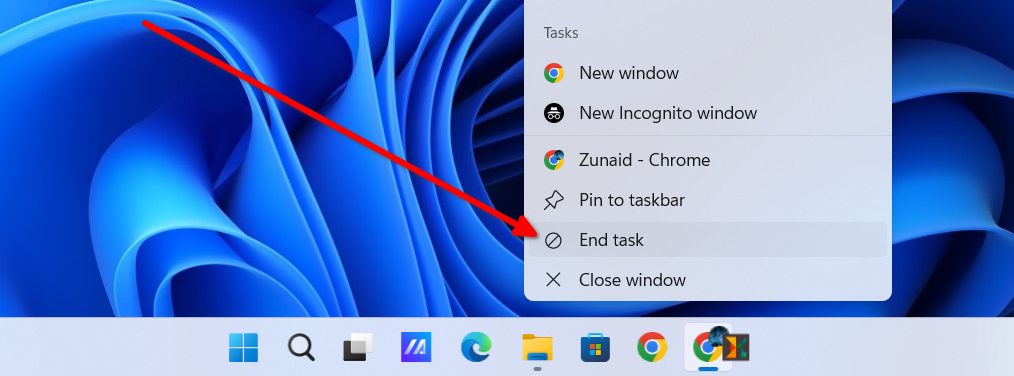
C'est une petite fonctionnalité amusante lorsque vous avez beaucoup de fenêtres ouvertes ensemble et que vous devez toutes les minimiser rapidement. Vous pouvez faire glisser la barre de titre d'une seule fenêtre et la secouer pour réduire toutes les autres fenêtres. Pour activer cette fonctionnalité, accédez à Paramètres > Système > Multitâche.

Activez l'option "Secousse de la barre de titre Windows".

Soyez prudent cependant, car parfois cela peut devenir un problème lorsque vous essayez simplement de déplacer une fenêtre, mais cela est enregistré comme un tremblement.
De nombreuses applications et logiciels disposent déjà de cette fonctionnalité, donc Windows pourrait être un peu en retard pour la fête. Mais oui, vous pouvez désormais simplement accéder à l'option de volume dans la barre des tâches et faire défiler la molette de votre souris pour augmenter ou diminuer le volume. Si vous utilisez votre pavé tactile assez souvent, cela devrait être encore plus utile. Vous n'avez pas besoin de maintenir la barre de défilement et de la faire glisser.

Une nouvelle mise à jour de Windows vous permet désormais de transférer des photos et des captures d'écran au moment où vous les prenez sur votre téléphone Android. Mais il est désactivé par défaut. Vous devez d'abord connecter votre téléphone Android à votre PC Windows via l'application Lien vers Windows du Play Store. Vous devrez peut-être également vous connecter en utilisant votre compte Microsoft sur les deux.
Après avoir connecté les appareils, accédez à Paramètres > Appareils Bluetooth > Appareils mobiles sur votre ordinateur Windows. Assurez-vous d'avoir autorisé votre PC à accéder aux appareils mobiles. Appuyez sur "Gérer les appareils". Activez l'option « Obtenir de nouvelles notifications de photos ».

Après cela, prenez une photo ou une capture d'écran sur votre appareil Android lorsque vous êtes connecté au PC. Vous devriez voir une notification sur votre PC Windows.

Vous pouvez appuyer sur la notification pour ouvrir la photo sur l'outil de capture et commencer à la modifier. Cela fonctionne également si vous utilisez des données mobiles sur votre Android. Consultez le didacticiel complet sur le transfert instantané de vos photos Android sur votre PC Windows.
Je suis un grand fan de l'utilisation des raccourcis sur mon ordinateur. Raccourcis clavier, raccourcis sur le bureau, vous l'appelez. Le bouton Démarrer de Windows 11 contient de nombreux raccourcis utiles qui nous sont cachés. Un clic droit sur le bouton Démarrer révèle ces raccourcis. Vous pouvez également appuyer sur Windows+X pour l'ouvrir (en utilisant un raccourci pour ouvrir un menu contextuel.)
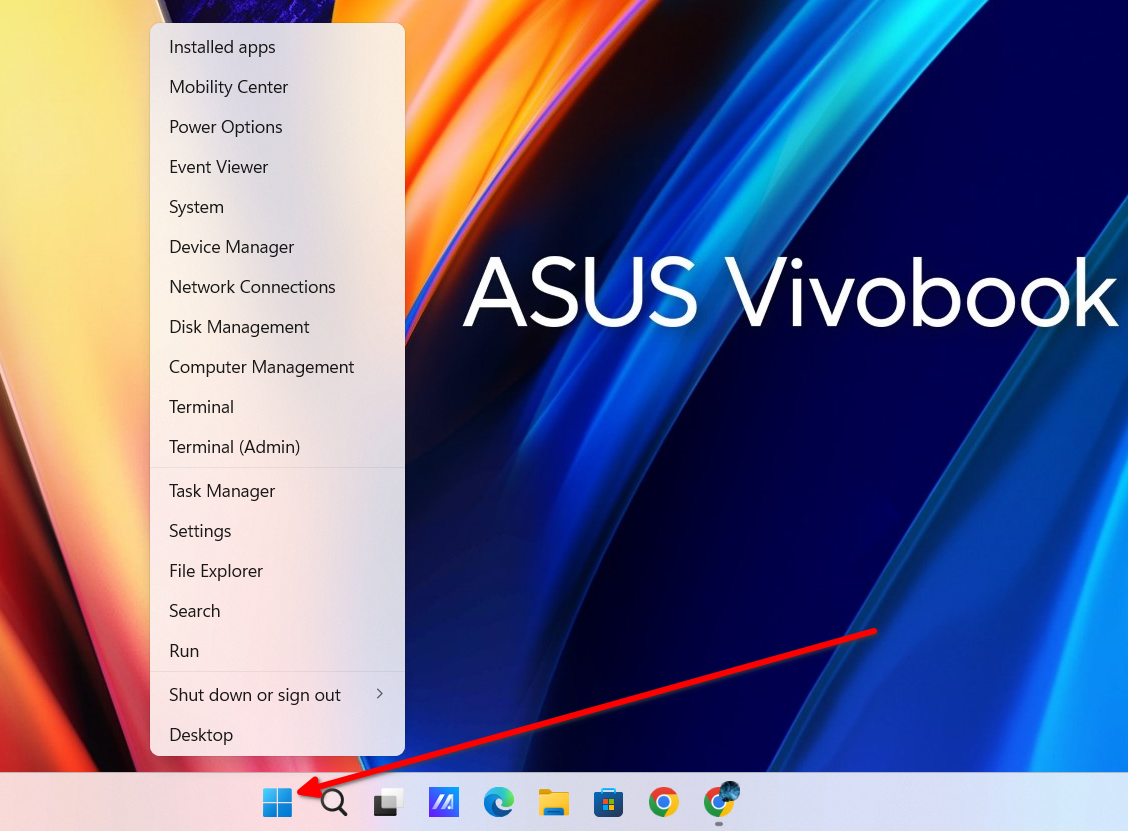
L'un des avantages d'appuyer sur Windows+X au lieu de cliquer avec le bouton droit sur le bouton Démarrer est que vous remarquerez toutes les options dans le Le menu comporte une lettre soulignée. Appuyer sur cette lettre soulignée sur votre clavier ouvrira cette option. Par exemple, si vous appuyez sur Windows+X puis sur T, le Gestionnaire des tâches s'ouvrira. Pas besoin de toucher la souris.
Si vous avez besoin d'extraire rapidement du texte d'une image, l'outil de capture de Windows peut vous aider. C'est ce qu'on appelle la fonctionnalité Actions de texte. Ouvrez l'outil de capture et prenez une capture d'écran de l'image dont vous souhaitez extraire le texte. Si la photo est déjà sur votre PC, vous pouvez cliquer dessus avec le bouton droit et l'ouvrir dans Snipping Tool.
Après cela, appuyez sur le bouton Actions de texte dans le menu supérieur. Vous pouvez ensuite cliquer sur le bouton "Copier tout le texte" pour copier tout le texte de l'image. Vous pouvez également sélectionner manuellement du texte à l'aide de votre souris et copier uniquement des parties spécifiques. Si l'image contient des informations sensibles, telles que des numéros de téléphone ou des e-mails, vous pouvez également les supprimer.
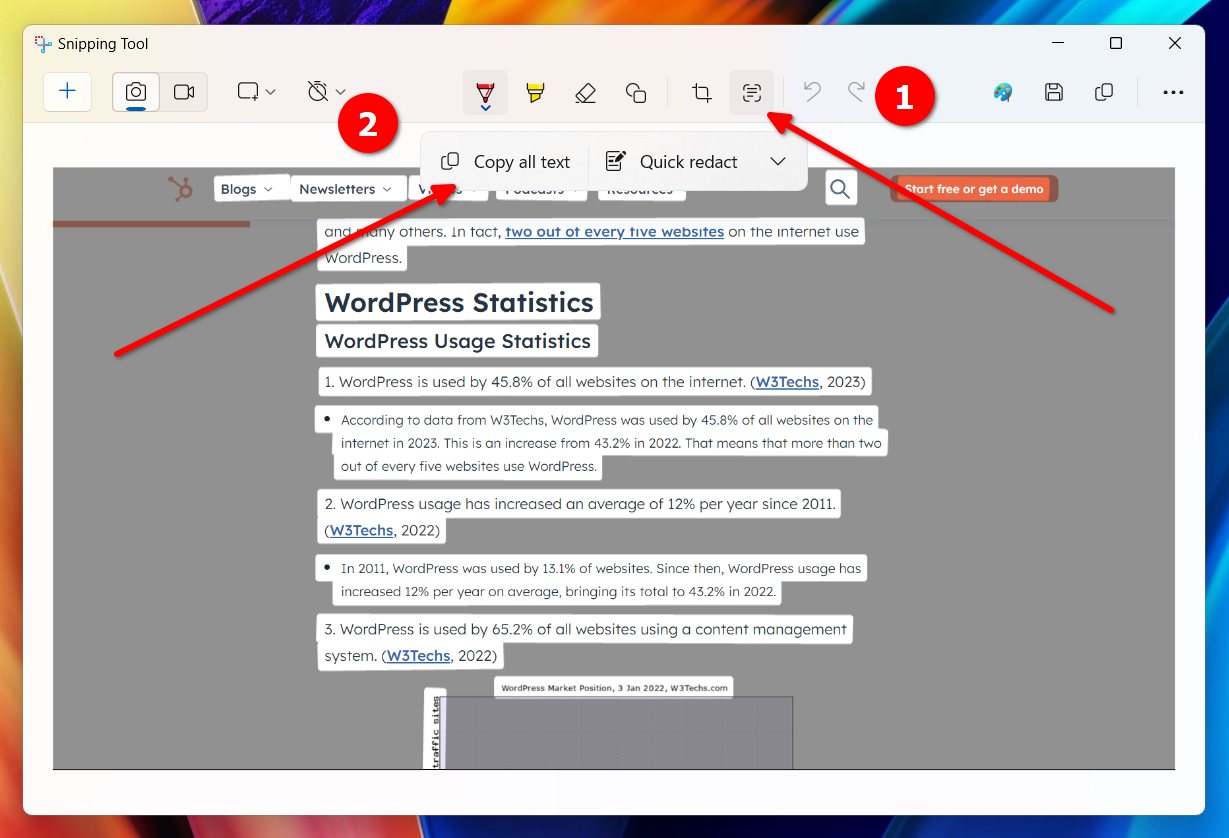
C'est un problème important pour moi personnellement. Pour les petites modifications, je devais soit m'appuyer sur un gros programme comme Photoshop, ce qui serait excessif, soit sur des applications sur le Web, qui forceraient parfois les filigranes et limiteraient la résolution. Désormais, grâce à certaines fonctionnalités d'édition utiles intégrées à l'application Windows Photos, il est plus facile que jamais d'apporter de petites modifications pour donner une forme parfaite à vos photos.

Pour accéder aux options d'édition, ouvrez n'importe quelle image dans l'application, puis appuyez sur Ctrl+E. Vous pouvez recadrer l'image, effectuer des réglages de lumière et de couleur, ajouter des filtres, effacer des objets et supprimer l'arrière-plan de l'image.
Avec chaque nouvelle mise à jour arrivant sur Windows, nous obtenons également de nombreuses nouvelles fonctionnalités intéressantes ou des mises à niveau des fonctionnalités précédentes. Il y a encore tellement de fonctionnalités que nous souhaitons que Windows apporte à l'avenir. Sur cette note, il vaut la peine de garder un œil profond sur l'environnement Windows pour trouver bon nombre de ces fonctionnalités cachées afin d'exploiter le véritable potentiel du système d'exploitation.
Ce qui précède est le contenu détaillé de. pour plus d'informations, suivez d'autres articles connexes sur le site Web de PHP en chinois!