
Saviez-vous que l'utilisation d'applications exclusives à Ubuntu ne nécessite pas d'écraser votre système d'exploitation ? Libérez le véritable potentiel de votre bureau Windows en utilisant les applications Ubuntu sur Windows 11, améliorant ainsi votre expérience PC en combinant la puissance de Linux et de Windows.
L'ajout d'Ubuntu à Windows 11 permet d'accéder à une grande variété d'applications gratuites non disponibles sur Windows uniquement. Ce ne sont pas non plus de simples programmes ordinaires ; ils peuvent accomplir presque toutes les tâches sur votre ordinateur, de l'amélioration de votre gestion de fichiers aux projets créatifs. Par exemple, si vous recherchez un excellent outil de gestion de photos introuvable sur Windows 11, vous pouvez essayer Shotwell avec WSL. Ou, si vous n'êtes pas fan des applications de messagerie disponibles sur Windows, vous pouvez installer le client de messagerie Geary natif d'Ubuntu. Il existe de nombreuses applications exclusives pour Ubuntu qui peuvent améliorer votre PC Windows.
De plus, si vous aimez créer et coder, la combinaison de Windows et Ubuntu vous est considérablement bénéfique. Il simplifie le processus de travail sur des projets orientés Linux sans avoir besoin de quitter l'environnement Windows. Cette intégration réduit les complications et amplifie la productivité, que vos activités impliquent du codage pour le plaisir ou la construction de projets importants.
Imaginez que vous êtes un développeur travaillant sur un projet multiplateforme. L'utilisation des applications Ubuntu sur Windows signifie que vous pouvez tester facilement et rapidement votre nouveau projet sous Linux et Windows. Croyez-moi : j'écris des programmes dans le langage de programmation Go, et pouvoir tester mon code et l'exécuter de manière transparente sur Ubuntu et Windows 11 est très puissant.
Avant de pouvoir commencer à utiliser Ubuntu sur votre système Windows 11, quelques conditions doivent être remplies pour garantir le bon déroulement du processus. Lors de mes tests, WSL ne fonctionnerait pas tant que j'aurais pas installé le dernier package du noyau WSL2 installé sur Windows 11. Si vous rencontrez des problèmes avec WSL exécuté sur Windows 11 comme moi, installez ce package du noyau. Cela garantira que les systèmes d’exploitation WSL v2 fonctionnent correctement. Vous pouvez télécharger et installer le fichier EXE directement depuis Microsoft.
En plus du package WSL2 Kernel EXE, vous devrez activer la fonctionnalité « Plateforme de machine virtuelle » dans la zone « Fonctionnalités Windows » de Windows 11. WSL s'exécute à l'aide de la virtualisation, et cette fonctionnalité est obligatoire pour tirez le meilleur parti d'Ubuntu sous Windows 11.
Enfin, assurez-vous de disposer des droits d'administrateur sur votre système Windows 11. L'utilisation de WSL nécessite de modifier les fonctionnalités de Windows et cela ne fonctionnera pas si vous ne disposez pas des privilèges d'administrateur.
Le sous-système Windows pour Linux n'est pas activé par défaut sur Windows 11. Vous devrez activer cette fonctionnalité sous Windows avant de pouvoir l'utiliser pour exécuter des applications Ubuntu sur votre PC Windows.
Pour commencer, ouvrez le menu Démarrer de Windows sur le bureau. Une fois ouvert, tapez « Activer ou désactiver les fonctionnalités Windows » dans la zone de recherche. Lancez l'icône intitulée « Panneau de configuration » en dessous pour accéder à la zone « Ajouter/Supprimer des fonctionnalités » de Windows 11.
Dans la fenêtre « Fonctionnalités Windows », faites défiler vers le bas et localisez « Sous-système Windows pour Linux ». Après l'avoir trouvé, cliquez sur la case vide à côté pour activer cette fonctionnalité. Sélectionnez "OK" après avoir fait votre sélection.

Maintenant que le bouton « OK » a été sélectionné, Windows 11 va commencer à configurer WSL sur votre système. Ce processus de configuration devrait prendre quelques minutes. Une fois la configuration terminée, vous devez redémarrer votre PC Windows. Sélectionnez le bouton "Redémarrer maintenant" pour redémarrer.
Au redémarrage, reconnectez-vous à votre bureau Windows 11. Une fois reconnecté, le sous-système Windows pour Linux sera activé sur Windows 11.
Ubuntu pour WSL est disponible pour Windows 11 via le Microsoft Store, permettant l'installation d'Ubuntu sur votre système pour exécuter Linux applications dans Windows 11.
Pour lancer l'installation d'Ubuntu pour WSL, ouvrez le Microsoft Store à partir du bureau Windows 11. Une fois ouvert, localisez la case « Rechercher des applications, des jeux, des films et plus » et cliquez dessus.
Dans le champ de recherche, tapez « Ubuntu ». En entrant dans « Ubuntu », le Microsoft Store affichera différentes versions de l'application Ubuntu. Sélectionnez "Ubuntu 22.04.3 LTS" à l'aide de la souris.

Après avoir sélectionné « Ubuntu 22.04.3 LTS », vous serez dirigé vers sa page de fonctionnalités dans le Microsoft Store. Localisez le bouton "Obtenir" et cliquez dessus. La sélection du bouton « Obtenir » lancera le téléchargement d'Ubuntu pour Windows 11.
Le téléchargement d'Ubuntu 22.04.3 LTS sur Windows 11 devrait être rapide, étant donné que la taille du programme n'est que d'environ 560 Mo. Une fois le téléchargement terminé, Ubuntu sera accessible dans le menu Démarrer de Windows.
Une fois l'installation d'Ubuntu 22.04.3 LTS terminée sur Windows 11, accédez au menu Démarrer de Windows, recherchez « Ubuntu 22.04.3 LTS » et lancez-le. Lors de son premier lancement, Ubuntu se configurera automatiquement et se préparera à l'utilisation.

Une fois qu'Ubuntu aura terminé sa configuration sur Windows 11, vous verrez une fenêtre de terminal vide, prête à interagir avec Ubuntu sur votre système Windows 11.
Voici quelques conseils de configuration de base pour améliorer l'expérience WSL sous Windows 11.
L'intégration du système de fichiers Windows et Linux simplifie le déplacement de fichiers entre votre configuration Ubuntu WSL et votre Windows 11. bureau. Voici comment utiliser cette fonctionnalité.
Pour accéder à vos fichiers Ubuntu depuis Windows 11, commencez par ouvrir l'Explorateur Windows. Une fois ouvert, localisez l'icône du pingouin "Linux" dans la barre latérale et sélectionnez-la.
Après avoir sélectionné « Linux », un dossier nommé « Ubuntu-22.04 » apparaîtra. Cliquez avec le bouton droit sur ce dossier et choisissez "Épingler à l'accès rapide". Cette action vous permet d'accéder sans effort à vos fichiers Ubuntu depuis Windows.

Pour accéder aux fichiers Windows depuis Ubuntu, accédez au dossier /mnt/c à l'aide de la commande cd. Cette méthode permet une interaction avec le lecteur C:/ de Windows 11.
cd /mnt/c
C'est une bonne pratique de mettre à jour votre application Ubuntu WSL de temps en temps, sinon les programmes cesseront de fonctionner. Voici comment procéder sous Windows 11.
Tout d'abord, ouvrez l'application Ubuntu à partir du menu Démarrer de Windows. Une fois ouvert, exécutez la commande apt update pour vérifier les mises à jour du logiciel Ubuntu.
sudo apt update
Lorsque vous avez fini de vérifier les mises à jour, vous pouvez utiliser la commande apt upgrade pour les installer.
sudo apt upgrade
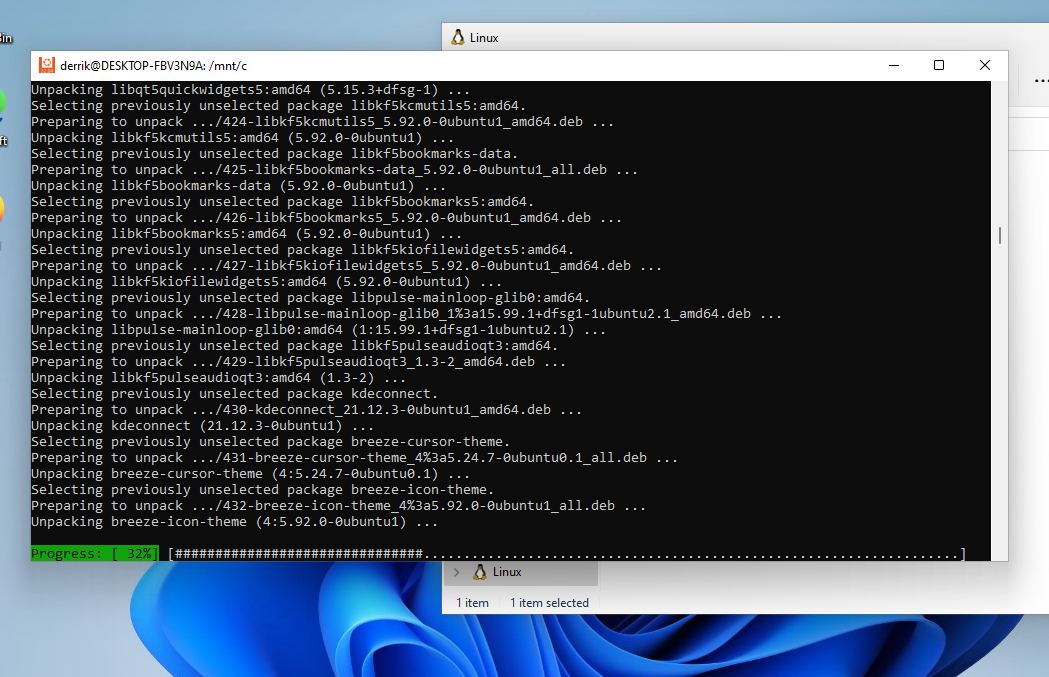
Ubuntu sous Windows 11 possède une interface de terminal avec WSL. WSL est une couche système Linux accessible directement depuis Windows, plutôt qu'un bureau Linux au-dessus du bureau Windows.
Utiliser Ubuntu signifie installer des packages à utiliser sur Windows 11. Pour démarrer Ubuntu, recherchez « Ubuntu 22.04.3 LTS » dans le menu Démarrer de Windows. Une fois ouvert, il sera prêt à être utilisé.
À partir de là, vous pouvez installer n'importe quelle application de votre choix. Pour installer une application Ubuntu sur votre système Windows 11, commencez par rechercher le nom de l'application. Vous pouvez effectuer une recherche à l'aide de la commande apt search. Par exemple, pour trouver « wireshark », faites :
apt search wireshark
Parcourez les résultats de recherche pour le programme que vous souhaitez installer. Ensuite, utilisez la commande "apt install programname". Pour installer Wireshark, par exemple, c'est :
sudo apt install wireshark
Lorsque votre programme est installé, vous pouvez le lancer directement depuis le terminal avec la commande suivante :
nohup program_name & disown

Alternativement, les applications peuvent être démarrées depuis le démarrage de Windows 11 menu.
Lorsque les applications sont installées via WSL, elles s'intègrent assez bien à Windows 11 en s'installant dans le menu Démarrer de Windows 11. Pour accéder à vos programmes WSL installés à partir de Windows 11, parcourez vos programmes. Chaque application intégrée aura une icône Linux.
L'intégration WSL avec Windows 11 est plutôt bonne. Cependant, gardez à l’esprit que toutes les applications ne créeront pas une icône sur le bureau. Parfois, vous devrez peut-être lancer vos programmes Ubuntu directement depuis le terminal. Vous faites généralement cela en tapant le nom de son package et en appuyant sur Entrée.
WSL usually installs without a hitch on Windows 11. However, if you're having issues, there is a quick and easy fix. First, open up PowerShell in Windows 11. Once it is open, use the update command for WSL. Updating WSL will install various patches and fixes that are sure to alleviate the issues you're experiencing.
wsl --update
Alternatively, if updating doesn't help, consider re-installing Ubuntu WSL again by following the installation instructions in the "Setup" portion of this guide.
WSL upgrades your Windows 11 experience by bringing Ubuntu apps to your desktop without the hassle of virtualization. Jump into Ubuntu and WSL to enhance the power of your Windows 11 PC and discover new possibilities in computing.
Ce qui précède est le contenu détaillé de. pour plus d'informations, suivez d'autres articles connexes sur le site Web de PHP en chinois!
 Comment lire les fichiers py en python
Comment lire les fichiers py en python
 Pourquoi ne puis-je pas accéder au navigateur Ethereum ?
Pourquoi ne puis-je pas accéder au navigateur Ethereum ?
 Comment utiliser l'instruction insert dans MySQL
Comment utiliser l'instruction insert dans MySQL
 barre de défilement div
barre de défilement div
 Comment exporter un mot depuis PowerDesigner
Comment exporter un mot depuis PowerDesigner
 Quelle est la différence entre webstorm et idée ?
Quelle est la différence entre webstorm et idée ?
 Comment s'inscrire sur Matcha Exchange
Comment s'inscrire sur Matcha Exchange
 utilisation du stockage local
utilisation du stockage local
 Que dois-je faire si mon iPad ne peut pas être chargé ?
Que dois-je faire si mon iPad ne peut pas être chargé ?