
Microsoft Phone Link est une excellente application qui vous permet d'accéder à votre téléphone depuis votre PC Windows. Mais que se passe-t-il si vous souhaitez faire cela et également accéder à votre PC Windows depuis votre téléphone ? Eh bien, voici une application de communication et de partage de données sans fil multi-appareils riche en fonctionnalités et polyvalente : KDE Connect.
L'application Microsoft Phone Link, anciennement Your Phone, est une application Microsoft qui vous permet de connecter des smartphones Android ou iOS à votre PC. Une fois configuré, vous pouvez accéder aux notifications de votre téléphone et à l'état de la connectivité depuis votre PC. Vous pouvez également contrôler les paramètres du lecteur multimédia, du volume et du mode Ne pas déranger (NPD) de votre téléphone, répondre aux SMS, prendre des appels téléphoniques (si Bluetooth est activé) et afficher et transférer des fichiers depuis votre galerie de photos.

L'application fournit également des fonctionnalités avancées telles que la mise en miroir de l'écran du téléphone, le partage du presse-papiers entre appareils et l'ouverture d'applications téléphoniques sur le PC. Cependant, l'expérience complète Phone Link, y compris ces fonctionnalités avancées, n'est disponible que pour les smartphones Samsung et quelques autres modèles. Cela rend l'application Phone Link terne pour la plupart des utilisateurs disposant d'un smartphone non pris en charge. Heureusement, nous disposons tous de KDE Connect.
KDE Connect est une application gratuite et open source qui connecte votre smartphone à votre bureau, afin que vous puissiez accéder aux notifications, transférer des fichiers et envoyer des entrées d'un appareil à l'autre. Il est important de noter qu’il s’agit d’une connexion bidirectionnelle. Cela signifie que KDE Connect vous permettra de surveiller et de contrôler votre smartphone depuis votre PC et vice versa.
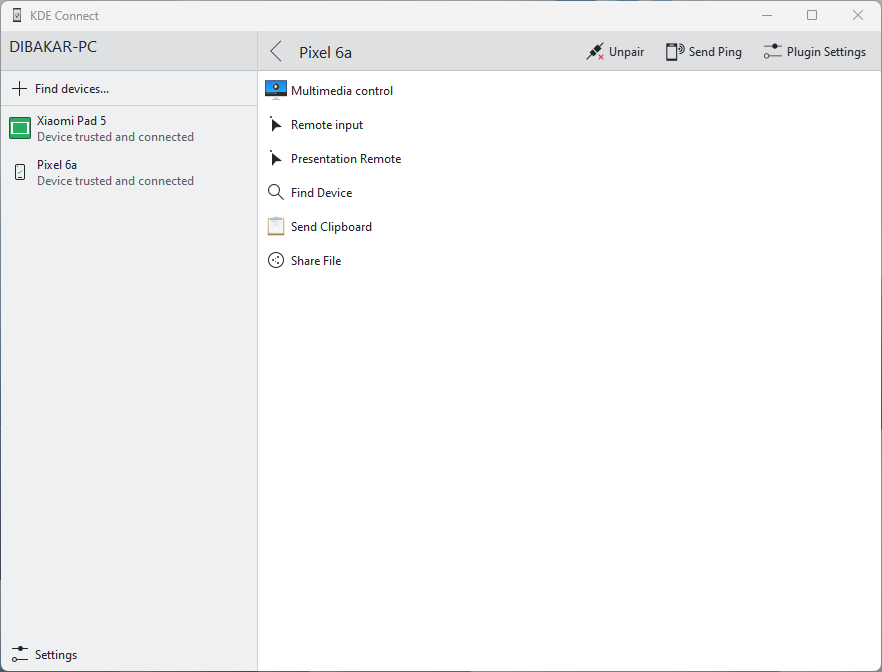
Vous pouvez télécharger l'application via le Google Play Store (pour les smartphones Android) ou l'Apple App Store (pour les iPhones). Il est également disponible en téléchargement sur Windows via le Microsoft Store. Sur Mac, visitez leur page de téléchargement pour le fichier d'installation. Après avoir installé l’application, fournissez les autorisations demandées et vous êtes prêt à partir. Par défaut, l'application appliquera tous les paramètres et fonctionnalités populaires.
Vous pouvez également activer ou désactiver des fonctionnalités spécifiques en vous rendant dans les « Paramètres du plugin ».
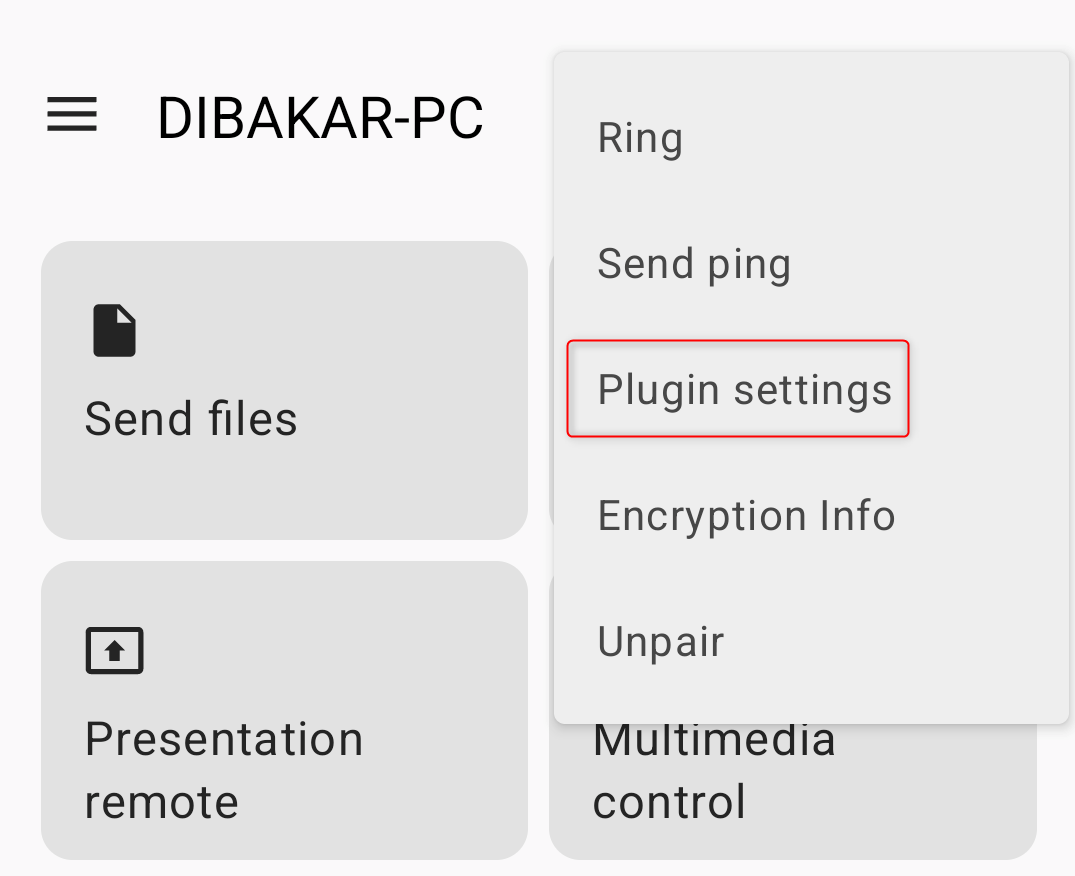
Appuyez simplement sur la bascule à côté de chaque option pour l'activer ou la désactiver.
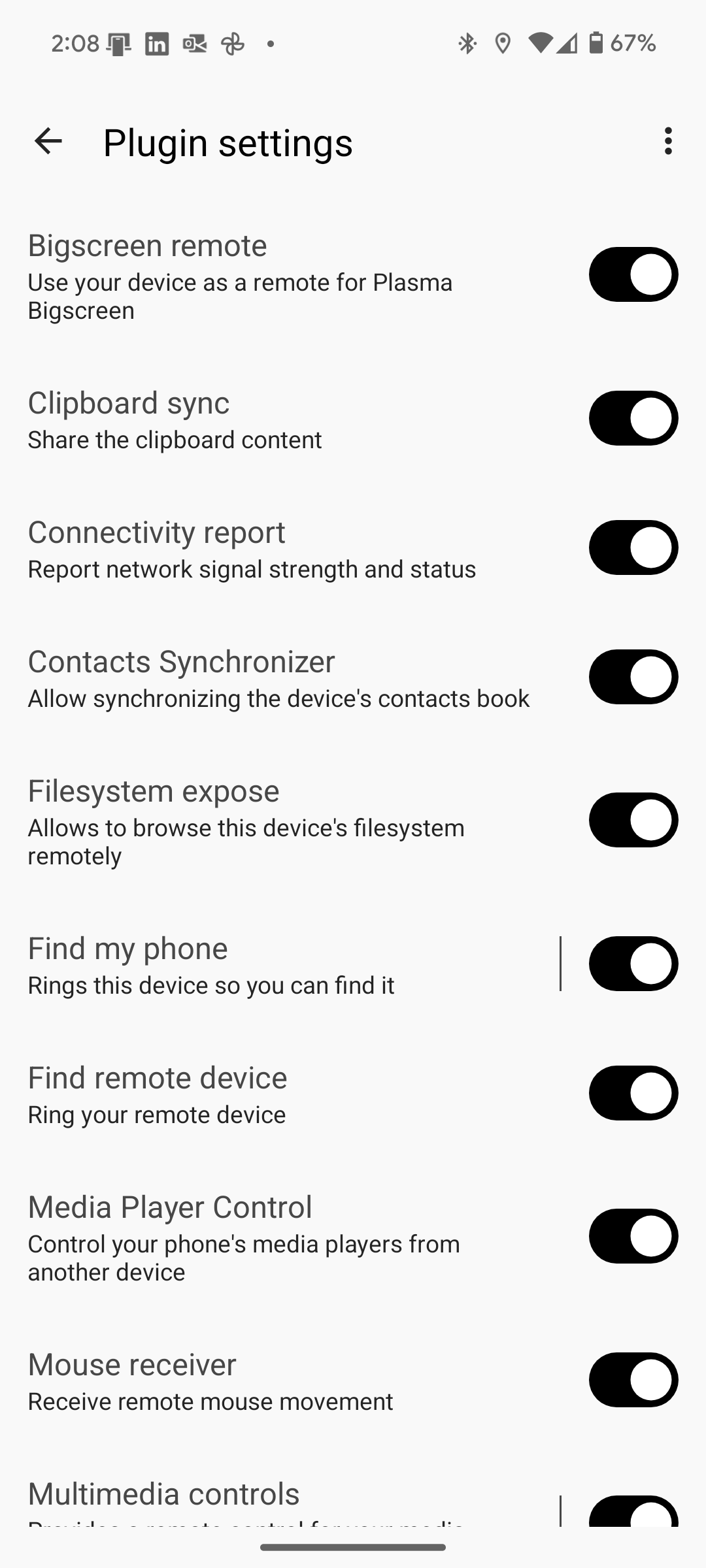
N'oubliez pas que vous devez activer le plugin et également fournir les autorisations nécessaires pour que les fonctionnalités respectives fonctionnent. Même si le plugin est activé, sans les autorisations appropriées, l'application ne pourra pas envoyer et recevoir de données entre appareils. KDE Connect vous indiquera quels plugins nécessitent votre attention dès que vous ouvrirez l'application.

KDE Connect n'envoie pas vos données vers le cloud et fonctionne via votre Wi-Fi local sans utiliser Internet. Cela signifie que vos données transférées via l'application ne sont stockées sur aucun serveur. De plus, toutes les données sont cryptées par TLS. Consultez sa page de politique de confidentialité pour plus d’informations sur ses mesures de sécurité.
Voici un aperçu complet des différentes fonctionnalités disponibles avec KDE Connect.
KDE Connect vous permet de synchroniser et de partager des données en toute sécurité entre vos appareils connectés : téléphone à PC et PC à téléphone.
Pour commencer, vous disposez de la synchronisation des notifications de base. Vous pouvez voir toutes les notifications de votre bureau sur votre téléphone ou les notifications de votre téléphone sur le bureau, sous la bannière de notification KDE Connect. De plus, les notifications synchronisées de votre téléphone Android vers votre PC afficheront les actions de notification spécifiques. Cela dit, cliquer sur les « actions de notification » ne fonctionne pas d'après mon expérience.

KDE Connect vous permet également de partager votre presse-papiers. Une fois que vous avez copié quelque chose sur votre PC, vous pouvez ouvrir l'application KDE Connect et cliquer sur « Envoyer le Presse-papiers » sur votre téléphone. Alternativement, vous pouvez également accéder aux paramètres du plugin, accéder aux paramètres du presse-papiers et cocher « Partager automatiquement le presse-papiers à partir de cet appareil ». Alors que sur votre téléphone, vous devez d'abord copier quelque chose, puis utiliser la notification persistante de KDE pour "Envoyer le Presse-papiers" à votre PC.
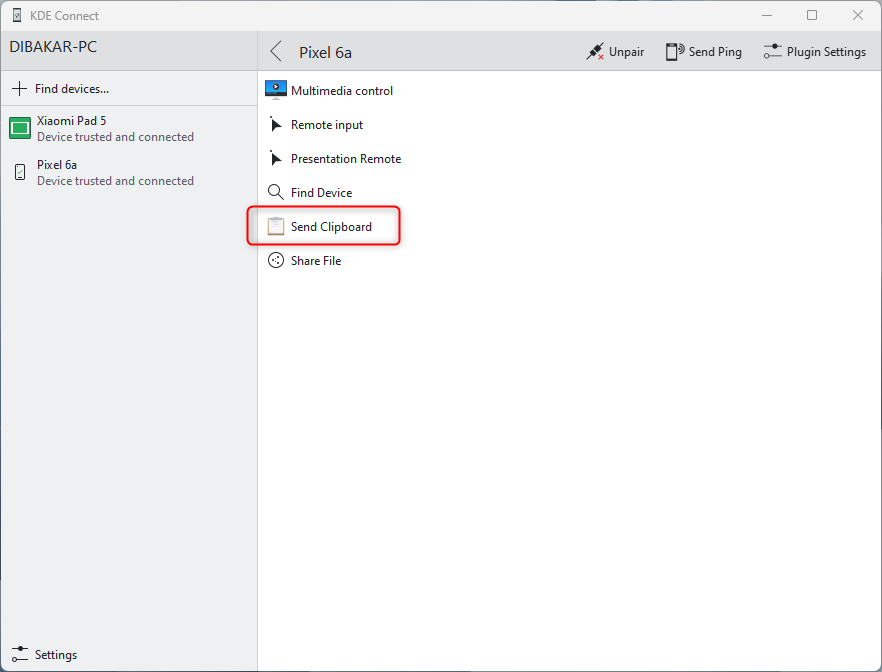
L'application vous permet également d'envoyer et de lire des messages texte depuis le bureau : si vous recevez un message texte sur votre téléphone, vous recevrez une notification sur votre bureau avec la possibilité de répondre. Vous pouvez également cliquer avec le bouton droit sur l'icône KDE Connect dans la barre d'état système, sélectionner votre téléphone et cliquer sur l'option "Messages SMS" pour accéder à tous les fils de discussion SMS sur votre téléphone, y répondre ou même démarrer un nouveau fil de discussion.
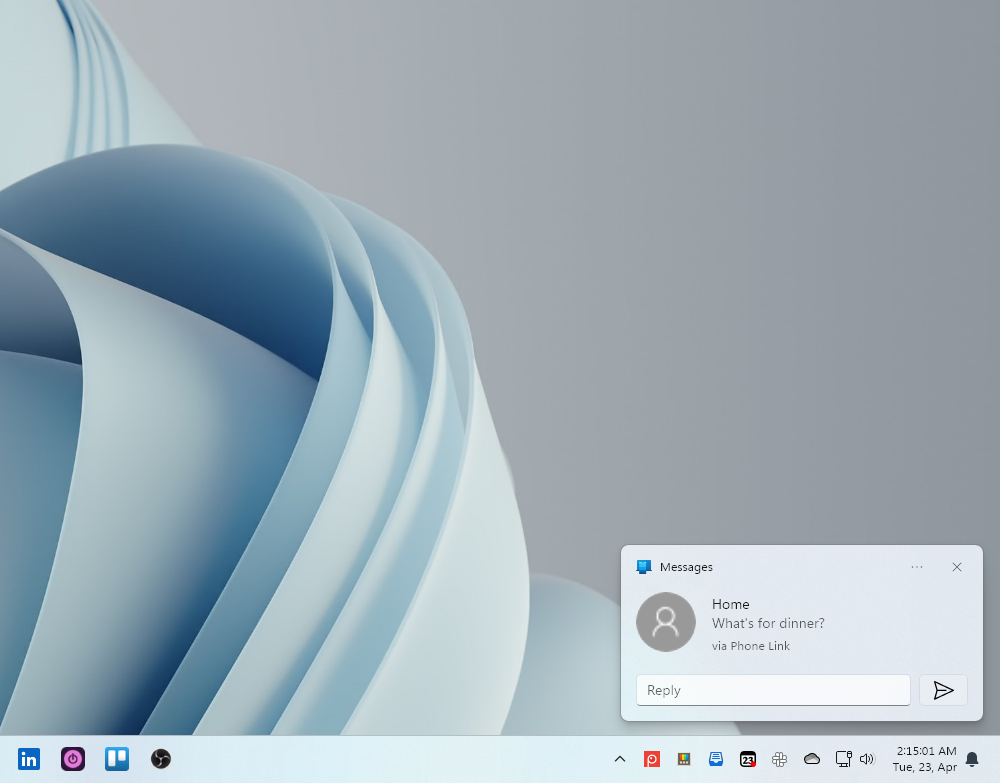
Cependant, ma fonctionnalité la plus utilisée serait de contrôler à distance la lecture multimédia sur mon PC depuis mon téléphone et vice versa.
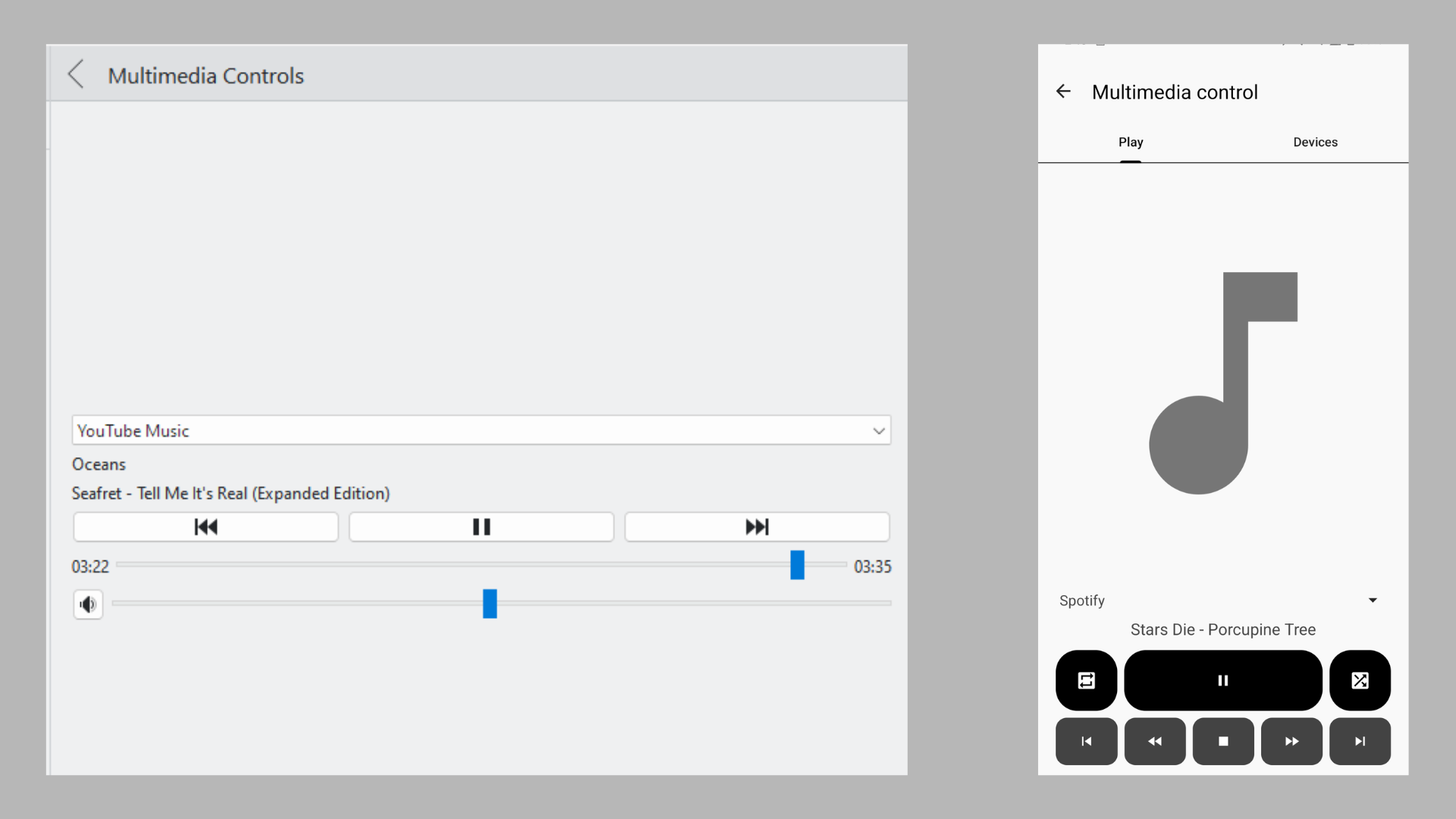
Une autre fonctionnalité que j'aime est d'être averti des appels entrants sur mon bureau. Lorsque vous recevez un appel sur votre téléphone, vous verrez le nom de l'appelant et la possibilité de désactiver l'appel. Malheureusement, l'option permettant de recevoir des appels directement depuis votre PC est manquante.
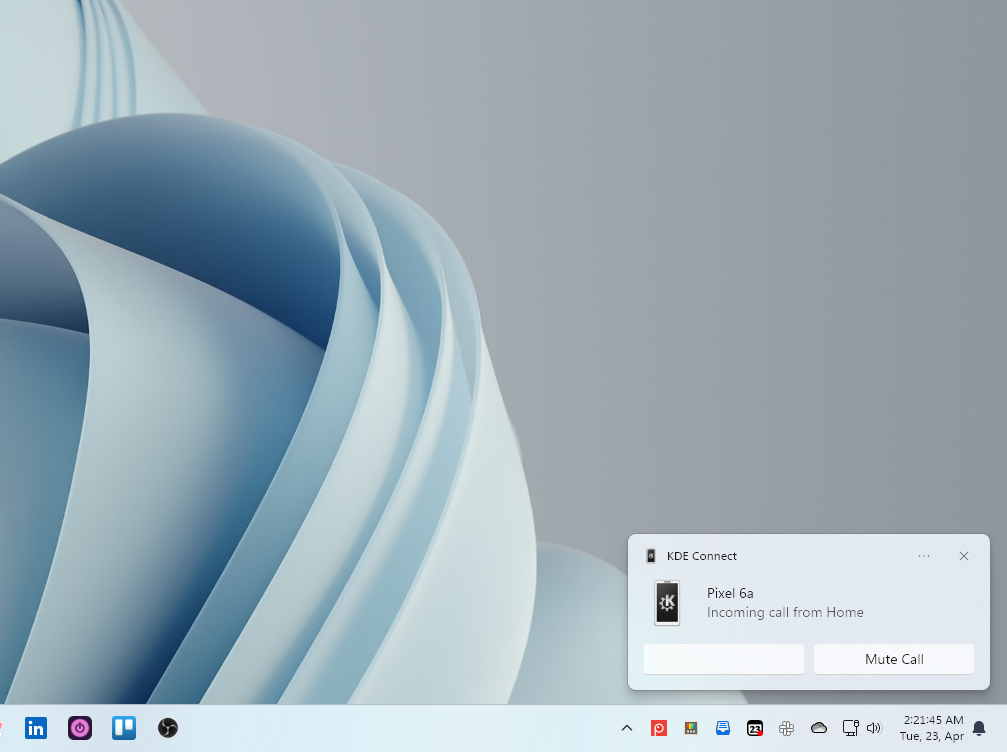
Cela dit, vous disposez de l'option pratique pour mettre automatiquement en pause toute lecture multimédia sur votre PC ou réduire le volume lorsque vous recevez un appel. Pour activer cela, accédez aux paramètres du plugin sur l'application PC KDE Connect et cochez l'option « Pause du média pendant les appels ».
Et enfin, vous avez également la possibilité d'envoyer une requête ping ou de faire sonner un appareil en utilisant l'autre. Vous pouvez faire sonner votre téléphone ou envoyer un ping depuis votre PC à l'aide de l'application KDE Connect. De même, vous pouvez également envoyer une notification Ping depuis votre téléphone vers votre PC. L’option permettant de faire sonner votre PC depuis votre téléphone est également disponible, mais je n’ai pas réussi à la faire fonctionner sur ma configuration.
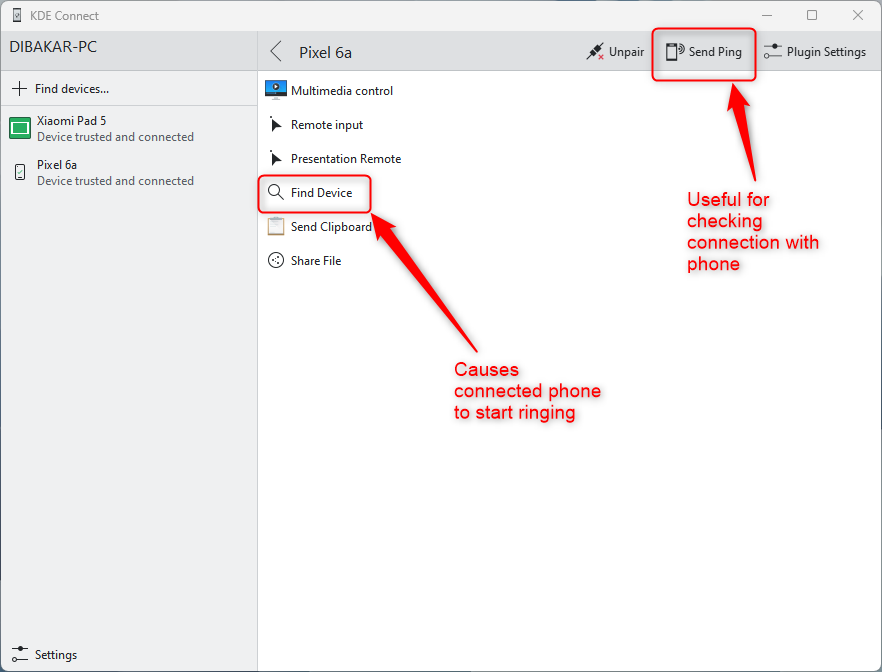
Une fonctionnalité unique et impressionnante de KDE Connect est les contrôles du diaporama. Il vous permet de contrôler un diaporama sur votre PC à partir de l'application KDE Connect sur votre téléphone. Vous pouvez ouvrir votre galerie de photos, Google Slides ou PowerPoint et utiliser votre téléphone pour passer aux diapositives suivantes ou précédentes.
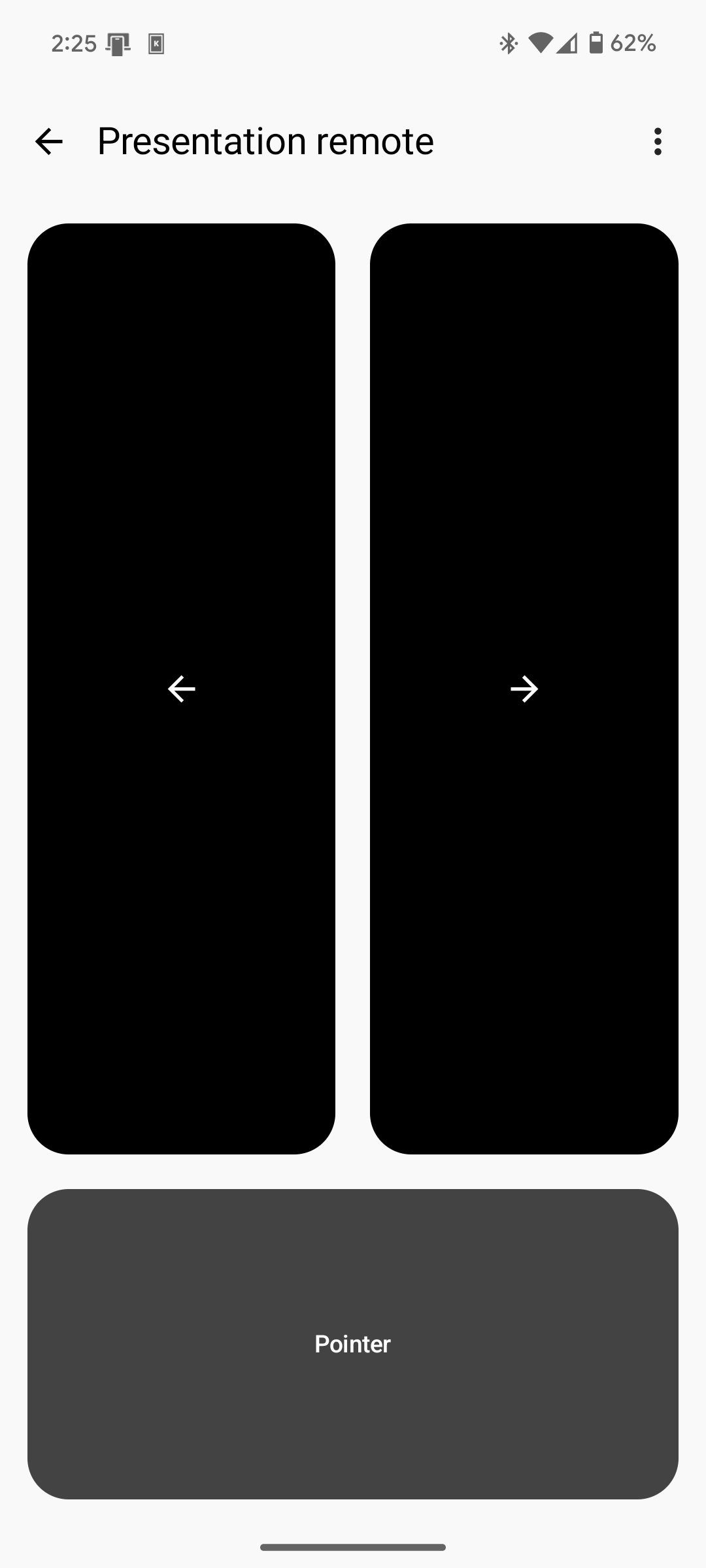
Il existe également un outil Pointeur sur l'application téléphonique. Vous pouvez appuyer longuement dessus pour générer un pointeur circulaire, puis déplacer votre téléphone pour déplacer le pointeur sur l'écran.

Avec KDE Connect, vous pouvez envoyer des fichiers volumineux depuis votre PC vers votre téléphone et vice versa. Pour envoyer des fichiers de votre PC vers votre téléphone, cliquez avec le bouton droit sur l'icône KDE Connect dans la barre d'état système, sélectionnez votre téléphone, puis sélectionnez « Envoyer un fichier/une URL ». Une boîte de dialogue contextuelle apparaîtra dans laquelle vous pourrez soit saisir une URL, soit sélectionner un fichier, puis l'envoyer sur votre téléphone. Alternativement, vous pouvez également parcourir la mémoire de votre téléphone à l'aide de KDE Connect en sélectionnant la fonction « Parcourir l'appareil », puis glisser-déposer des fichiers entre votre téléphone et votre PC.
Mon expérience avec la fonctionnalité Parcourir l'appareil a été aléatoire. Parfois, cela fonctionne, mais parfois cela peut prendre du retard. Si vous souhaitez transférer des fichiers, la fonctionnalité Envoyer un fichier/URL reste la plus stable et la plus fiable.
Maintenant, pour envoyer des fichiers depuis votre téléphone Android vers votre PC, choisissez le fichier que vous souhaitez envoyer, appuyez sur le bouton Partager et sélectionnez "KDE Connect" dans la liste des options disponibles. Maintenant, choisissez le PC connecté sur lequel vous souhaitez envoyer le fichier et le transfert commencera.
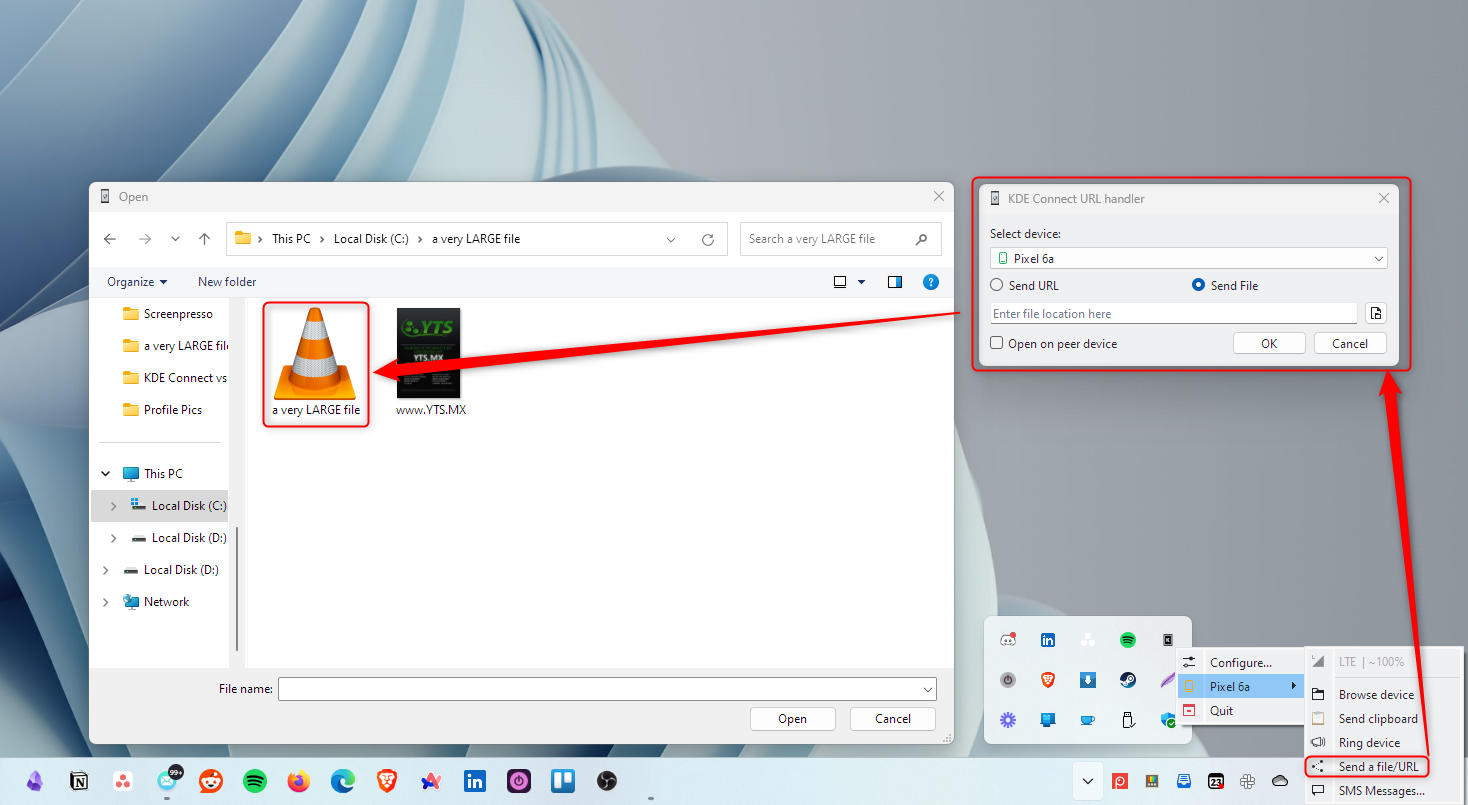
L'une des meilleures fonctionnalités de KDE Connect est sans doute la possibilité de contrôler à distance votre PC depuis votre téléphone et vice versa. Par exemple, ouvrez l'application KDE Connect sur votre téléphone et cliquez sur l'option "Saisie à distance". Désormais, vous pouvez utiliser l'écran du téléphone comme trackpad pour contrôler le curseur du bureau. Cliquez également sur l’icône du clavier en haut et utilisez le clavier de votre téléphone pour taper sur votre ordinateur.
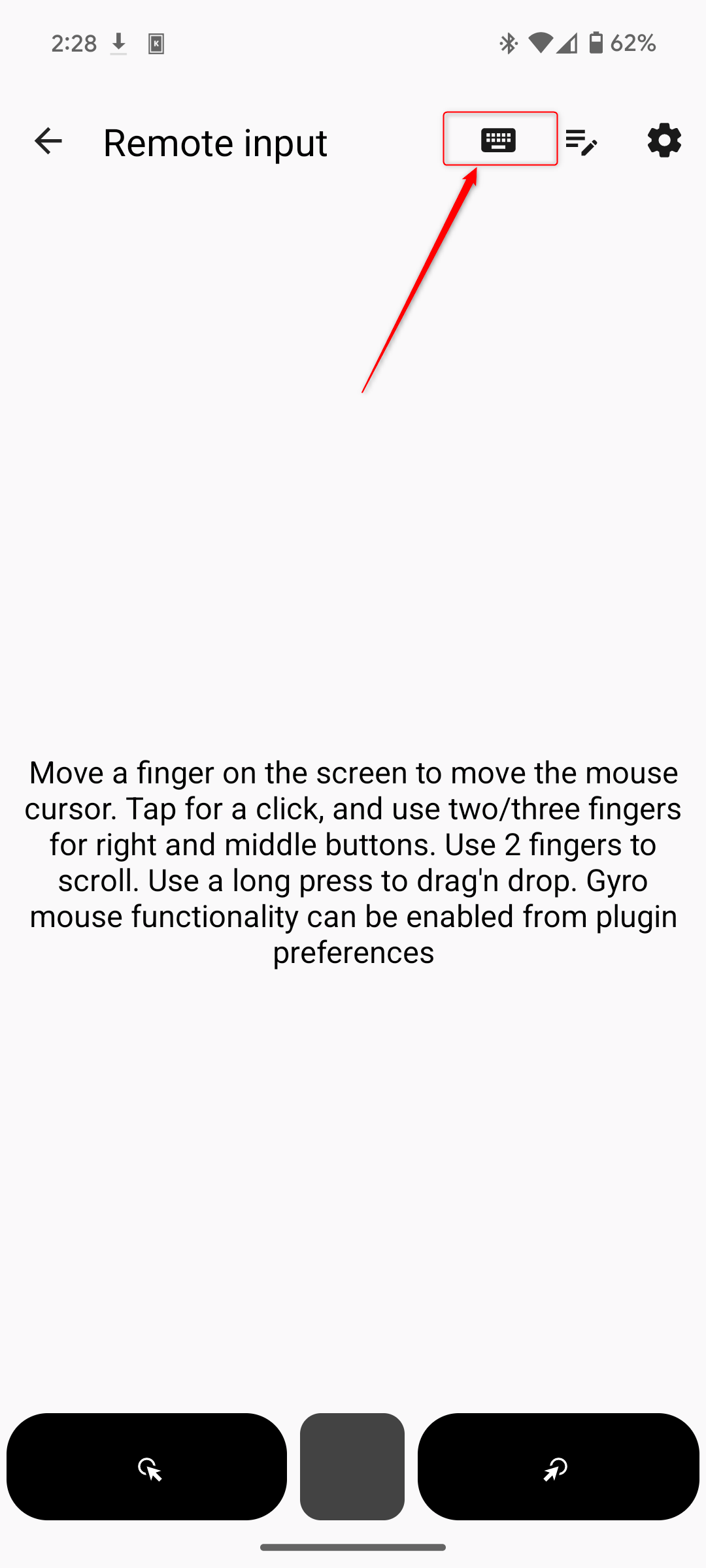
Vous pouvez également utiliser le clavier de votre PC pour taper à distance sur votre téléphone. Pour ce faire, appuyez sur une zone où vous souhaitez taper pour déclencher le clavier virtuel. Basculez le clavier sur le "Clavier distant KDE Connect". Ensuite, sur votre PC, ouvrez l'application KDE Connect, choisissez l'appareil, sélectionnez « Entrée à distance », puis « Verrouiller ». Désormais, vous pourrez taper sur votre appareil Android à partir du clavier de votre PC. Pour quitter le verrouillage, appuyez sur Alt+X sur votre PC.
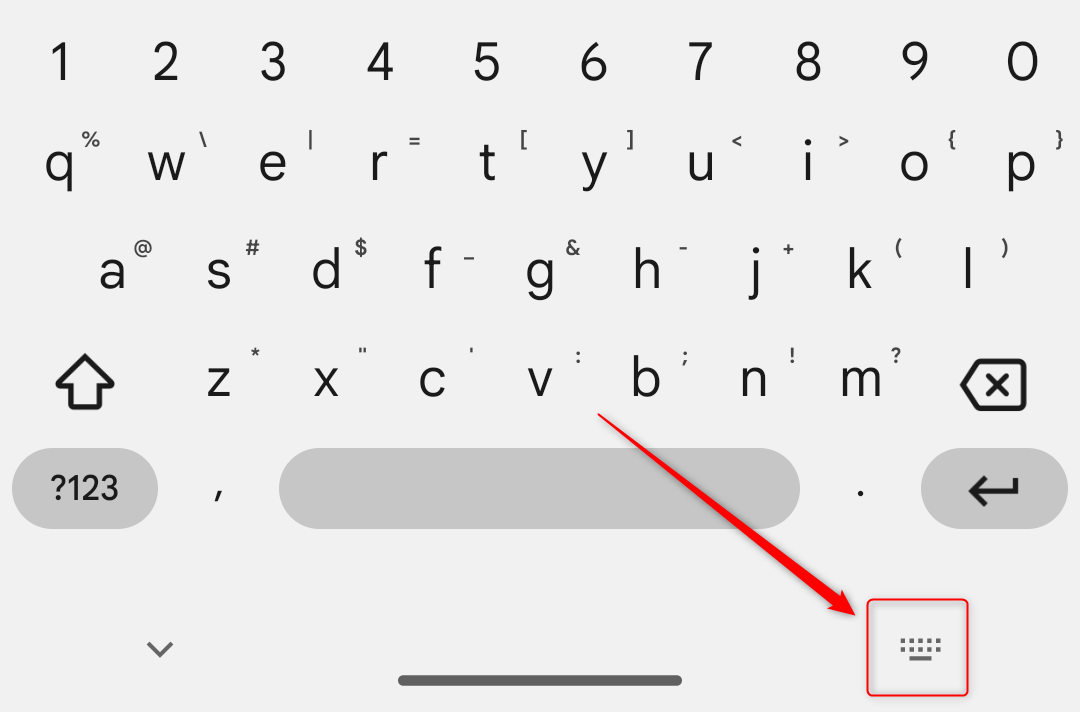
Il s'agit d'une fonctionnalité KDE Connect très pratique pour ouvrir des applications à distance et contrôler votre PC avec votre téléphone. Tout ce que vous avez à faire est d'ouvrir l'application KDE Connect sur votre bureau, de sélectionner le périphérique connecté, d'aller dans "Paramètres du plugin", de faire défiler vers le bas et de cocher l'option "Exécuter les commandes".
À partir de là, vous pouvez cliquer sur le bouton "+ Ajouter une commande" et saisir le nom de la commande pour référence, ainsi que la commande spécifique, par exemple. explorateur, pour ouvrir l'Explorateur de fichiers Windows. Pour vous aider à démarrer, l'application fournit quelques exemples de commandes, comme verrouiller et déverrouiller l'écran. Après avoir configuré les commandes, ouvrez l'application téléphonique KDE Connect et sélectionnez "Exécuter la commande". Vous obtiendrez toutes les commandes que vous avez configurées ici.
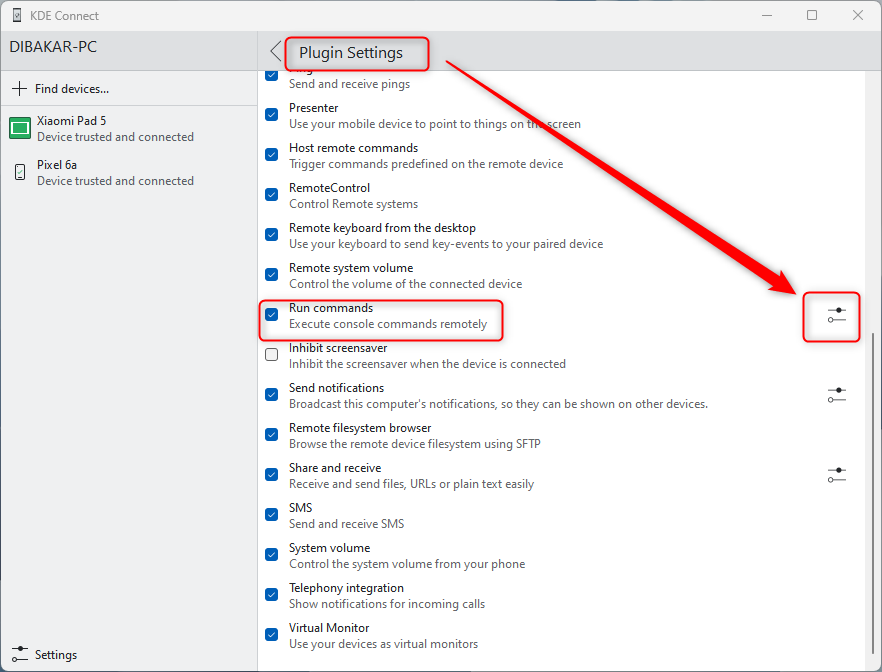
Pour tester, appuyez sur « Écran de verrouillage » et l'écran de votre PC se verrouillera. De même, appuyez sur « Explorateur de fichiers » pour ouvrir l'Explorateur de fichiers. À ce stade, vous n’êtes limité que par votre imagination.
D'accord, KDE Connect ne peut pas effectuer de mise en miroir d'écran. Cependant, il s'agit également d'une fonctionnalité très limitée sur Phone Link qui est disponible pour Microsoft Surface Duo et quelques appareils sélectionnés, à savoir les smartphones Samsung Galaxy. Cela dit, vous n’avez pas besoin d’acheter un appareil Samsung pour bénéficier de cette fonctionnalité. Vous pouvez utiliser Scrcpy pour mettre en miroir et contrôler votre téléphone Android sur n'importe quel PC Windows.
Bien que Microsoft Phone Link offre une gamme décente de fonctionnalités, il est insuffisant par rapport au vaste ensemble de fonctionnalités de KDE Connect. Il vous offre un grand niveau de flexibilité et de contrôle sur votre appareil, qu'il s'agisse d'accéder aux données du téléphone depuis votre PC ou de contrôler votre PC avec votre téléphone.
Ce qui précède est le contenu détaillé de. pour plus d'informations, suivez d'autres articles connexes sur le site Web de PHP en chinois!
 La carte réseau sans fil ne peut pas se connecter
La carte réseau sans fil ne peut pas se connecter
 Étapes pour supprimer l'un des systèmes doubles
Étapes pour supprimer l'un des systèmes doubles
 méthode de récupération de base de données Oracle
méthode de récupération de base de données Oracle
 Quels sont les logiciels de dessin ?
Quels sont les logiciels de dessin ?
 Comment utiliser la fonction jsreplace
Comment utiliser la fonction jsreplace
 Utilisation de la fonction instr
Utilisation de la fonction instr
 Classe principale introuvable ou impossible à charger
Classe principale introuvable ou impossible à charger
 Qu'est-ce que l'interface AGP
Qu'est-ce que l'interface AGP