
Nous connaissons tous ce sentiment d'acquérir un nouveau PC et de vouloir se lancer directement dans les choses. Je me souviens du bon vieux temps, où je passais des heures à transférer mes fichiers et à essayer de reproduire mes paramètres. Parmi les nombreuses façons de transférer vos données de nos jours, Windows Backup offre une solution simple et fiable.
Microsoft utilise son stockage cloud pour conserver vos données pendant le processus de transfert, vous devez donc vous connecter à votre compte Microsoft (ou en créer un si vous ne l'avez pas déjà fait) .
Pour vous connecter, dans le champ de recherche de votre barre des tâches, tapez Paramètres et cliquez sur l'option "Paramètres".
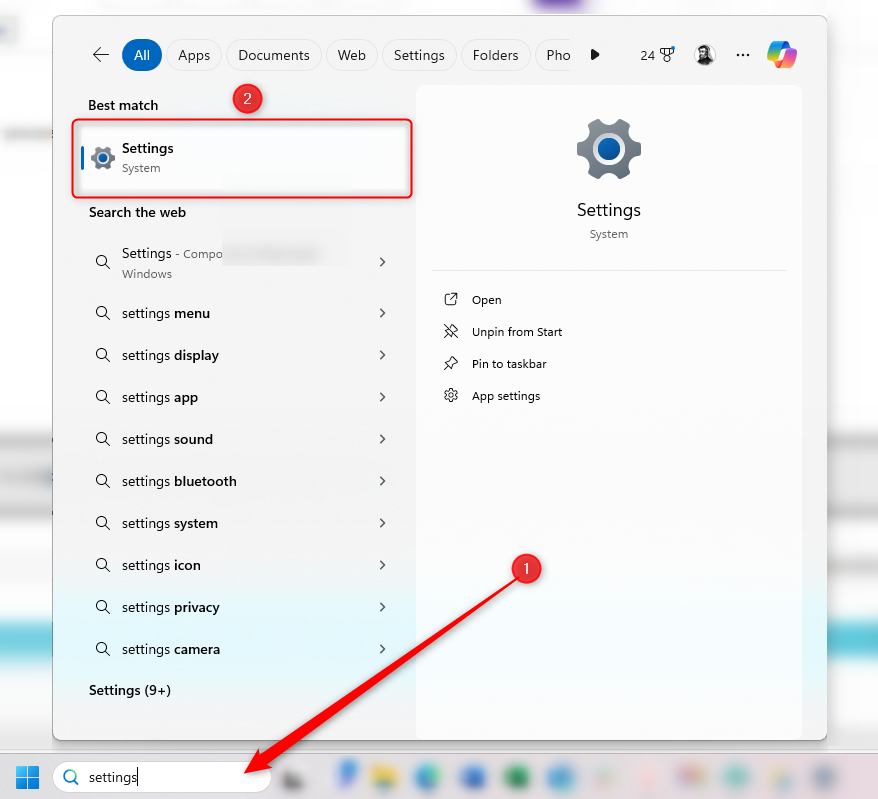
Ensuite, cliquez sur "Comptes" et suivez les instructions à l'écran pour vous connecter.

Une fois connecté à votre compte Microsoft, il existe deux manières différentes de transférer vos données de votre ancien ordinateur vers votre nouveau : sauvegarde OneDrive et sauvegarde Windows.
Sauvegardez toujours manuellement vos fichiers les plus importants à plusieurs endroits et ne faites pas confiance aux outils automatisés pour le faire.
L'option que vous choisirez dépendra de l'utilisation que vous faites de votre ordinateur. Si vous souhaitez uniquement transférer vos dossiers Documents, Images, Bureau, Musique et Vidéo vers votre nouveau PC, la sauvegarde OneDrive fera l'affaire.
L'avantage d'utiliser OneDrive Backup est qu'il sauvegarde automatiquement ces dossiers sur votre compte OneDrive chaque fois que vous apportez des modifications (à condition que vous soyez connecté et activé ces dossiers), afin que vous sachiez qu'ils seront à jour. -date à laquelle vous configurez votre nouveau PC. Et comme vous ne sauvegardez que quelques dossiers, cela prendra moins de temps que d'utiliser la sauvegarde Windows.
L'inconvénient, et c'est un gros problème, est qu'il ne vous permet pas de transférer vos applications, vos paramètres ou vos informations d'identification, vous devrez donc les configurer à nouveau sur votre nouvel ordinateur. N’oubliez pas non plus que vous êtes limité à 5 Go de stockage si vous disposez d’un compte Microsoft gratuit.
Nous vous recommandons donc d'utiliser la sauvegarde Windows pour effectuer le transfert, car cela vous permet de copier plus de choses, de vos dossiers (les mêmes que OneDrive aurait sauvegardés) vers vos paramètres et préférences personnels, pour votre nouvel ordinateur.
Pour ouvrir la sauvegarde Windows, tapez Sauvegarde dans la zone de recherche de la barre des tâches et cliquez sur « Sauvegarde Windows ».
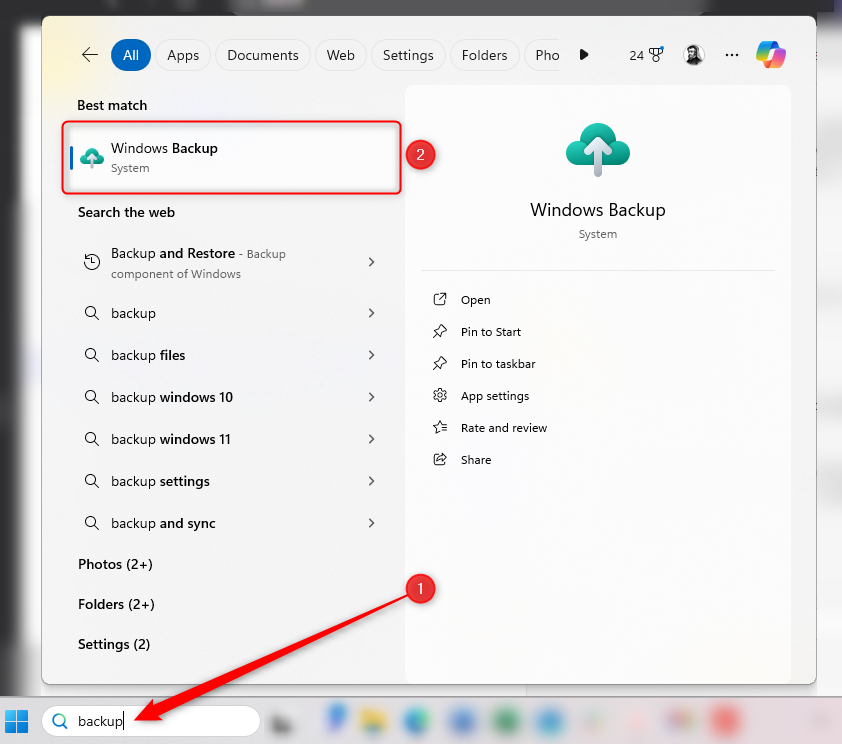
Dans la boîte de dialogue Sauvegarde Windows, vous verrez les différents éléments que vous pouvez inclure dans votre transfert. Cliquez sur les flèches déroulantes à côté de chaque section pour choisir les dossiers, applications, paramètres et informations d'identification que vous souhaitez transférer vers votre nouvel ordinateur.
Vous pouvez également voir une estimation de la quantité de stockage dont vous aurez besoin pour effectuer la sauvegarde dans le coin inférieur gauche de la fenêtre. Les comptes Microsoft gratuits sont livrés avec seulement 5 Go de stockage de dossiers, donc si vous devez sauvegarder plus que cela, vous devez acheter plus de stockage via un autre plan Microsoft. Vous pouvez également effectuer une sauvegarde manuelle sur un disque dur externe ou utiliser une solution de stockage tierce. Cependant, vous ne pouvez pas utiliser un périphérique de stockage externe ou un service cloud tiers avec Windows Backup.

Maintenant que vous avez indiqué à Windows ce que vous souhaitez mettre en miroir sur votre nouveau PC, vous êtes prêt à effectuer la sauvegarde. Pour ce faire, cliquez sur "Sauvegarder".

Selon les options que vous avez sélectionnées, cela peut prendre un certain temps, mais vous pouvez poursuivre d'autres tâches pendant que cela se produit. Essayez simplement d'éviter de modifier les dossiers, applications, paramètres ou informations d'identification que vous avez choisi de sauvegarder au cours de ce processus.
Lors de la configuration de votre nouvel ordinateur, lorsque vous y êtes invité, connectez-vous avec le même compte Microsoft que vous avez utilisé pour créer votre sauvegarde sur votre ancien ordinateur. Vous pourrez alors sélectionner les détails de votre ancien PC, qui incluent la sauvegarde que vous avez effectuée, et cliquer sur « Restaurer à partir de ce PC ».

Une fois que vous avez terminé de configurer votre nouveau PC, vous verrez que les dossiers, applications, paramètres et informations d'identification que vous avez sélectionnés à l'étape précédente ont été transférés. La plupart des applications se réinstalleront automatiquement lorsque vous les ouvrirez pour la première fois, mais vous devrez peut-être en réinstaller une ou deux manuellement.
En ce qui concerne la sauvegarde de votre ordinateur, nous vous recommandons de créer une image système. Une image système vous permet de restaurer votre système d'exploitation en cas de corruption ou de panne du lecteur de votre système d'exploitation, vous évitant ainsi la tâche de réinstaller manuellement chaque application et de configurer chaque paramètre à votre guise.
Ce qui précède est le contenu détaillé de. pour plus d'informations, suivez d'autres articles connexes sur le site Web de PHP en chinois!