
Rencontrez-vous des problèmes d’importation d’images lorsque vous utilisez NovelAI ? Ne vous inquiétez pas, l'éditeur PHP Zimo vous fournira un guide étape par étape détaillant comment importer des images dans NovelAI. Lisez la suite pour en savoir plus sur le processus d'importation facile à suivre et profitez des capacités de génération d'images de NovelAI.
Entrez le texte pour générer une image : téléchargez l'image
1. Entrez le texte et cliquez sur "Cénérer" à droite pour générer une image.

2. Si vous n'êtes pas satisfait de l'image, cliquez sur varlations pour générer à nouveau 4 images en fonction du contenu du texte saisi.

3. Ajustez la valeur de l'image en fonction de vos besoins. Cliquez sur la zone de saisie ci-dessus pour sélectionner la couleur d'arrière-plan. Pour générer l'image, cliquez sur le bouton du pinceau pour dessiner.

4. Cliquez ensuite sur Modifier l'image pour modifier l'image ou cliquez sur Améliorer pour payer les modifications et les ajustements.

5. Une fois le dessin terminé, si vous êtes satisfait, cliquez sur Enregistrer dans le coin inférieur droit.
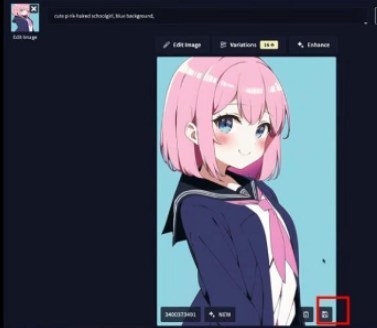
Utilisez des images pour créer des images : peignez une nouvelle image
1. Accédez au site Web et ouvrez Peindre une nouvelle image pour accéder à la page de réglage de la couleur d'arrière-plan. Le paramètre d'arrière-plan nécessite une couleur pour dessiner le motif.

2. Commencez à dessiner l'image Une fois terminé, cliquez sur Enregistrer dans le coin supérieur droit pour l'enregistrer.

3. Une fois terminé, passez à une nouvelle page et entrez le contenu de la description de l'image et du texte en fonction de vos besoins.

4. Enfin, une fois la saisie terminée, cliquez sur Cénérer à droite pour générer l'image, ajustez les détails de l'image en fonction des besoins, puis enregistrez-la.

Ce qui précède est le contenu détaillé de. pour plus d'informations, suivez d'autres articles connexes sur le site Web de PHP en chinois!
 Comment exprimer des espaces dans des expressions régulières
Comment exprimer des espaces dans des expressions régulières
 qu'est-ce que l'optimisation
qu'est-ce que l'optimisation
 système de gestion de base de données
système de gestion de base de données
 Exigences de configuration de l'ordinateur de programmation Python
Exigences de configuration de l'ordinateur de programmation Python
 Utilisation de while
Utilisation de while
 qu'est-ce que l'index MySQL
qu'est-ce que l'index MySQL
 Quelles sont les méthodes pour changer le mot de passe dans MySQL ?
Quelles sont les méthodes pour changer le mot de passe dans MySQL ?
 Utilisation de getproperty
Utilisation de getproperty