 Tutoriel système
Tutoriel système
 Série Windows
Série Windows
 Vous pouvez transférer et modifier instantanément vos photos Android sur Windows 11, voici comment
Vous pouvez transférer et modifier instantanément vos photos Android sur Windows 11, voici comment
Vous pouvez transférer et modifier instantanément vos photos Android sur Windows 11, voici comment
Windows 11 vous permet désormais de transférer instantanément des photos et des captures d'écran depuis votre téléphone Android au moment où vous les prenez. Avec un peu de configuration, vous n'aurez pas besoin d'utiliser de câbles ou d'applications tierces pour transférer des photos. Vous pouvez immédiatement commencer à modifier les photos transférées sur votre bureau Windows.
Connexion de votre téléphone Android à votre PC Windows
Pour configurer cette fonctionnalité, vous devrez connecter votre téléphone Android à votre PC Windows à l'aide de l'application Lien vers Windows sur le Play Store.

Maintenant, sur votre appareil Windows, ouvrez Paramètres. Accédez à « Bluetooth et appareils ». Ensuite, allez dans « Appareils mobiles ».
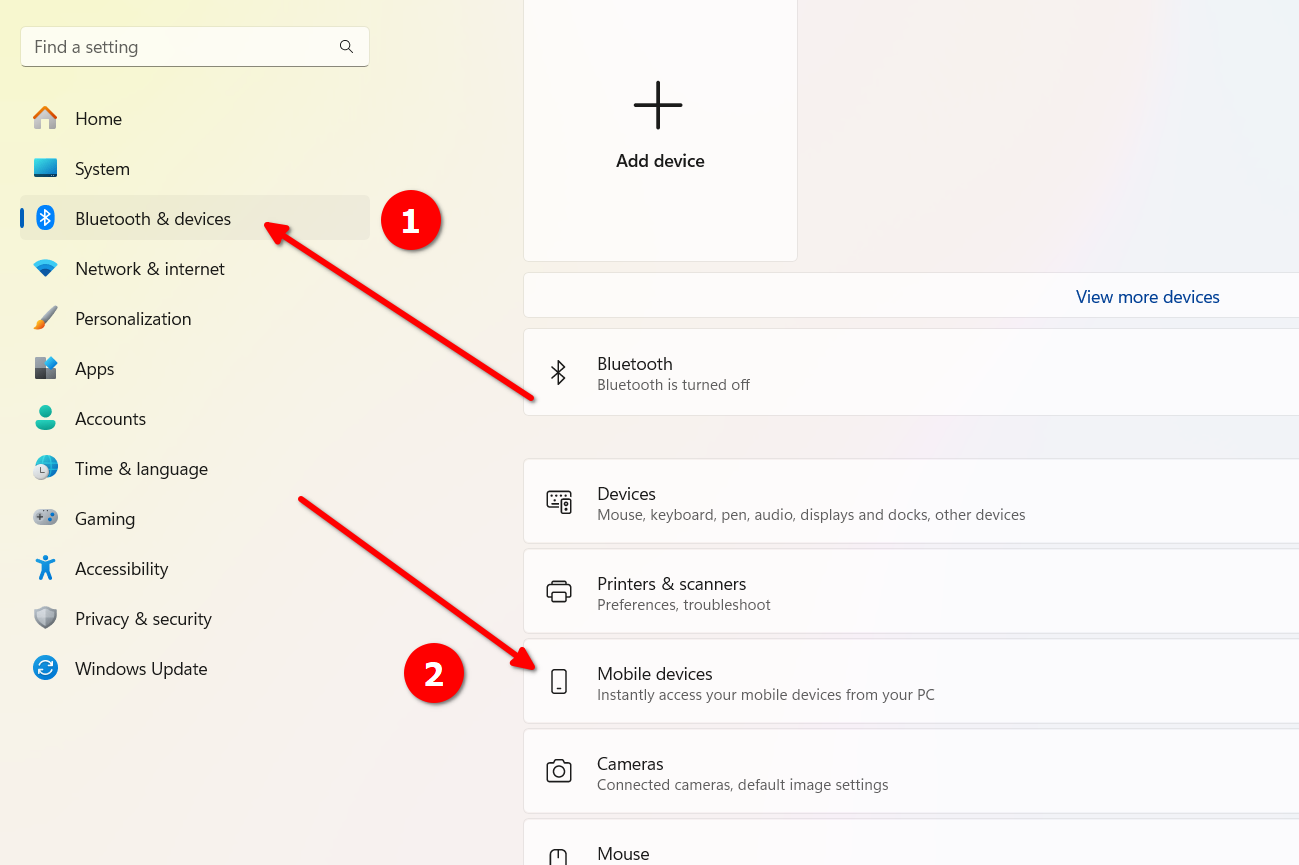
Activez l'option "Autoriser ce PC à accéder à vos appareils mobiles". Ensuite, à droite de « Appareils mobiles », accédez à « Gérer les appareils ».
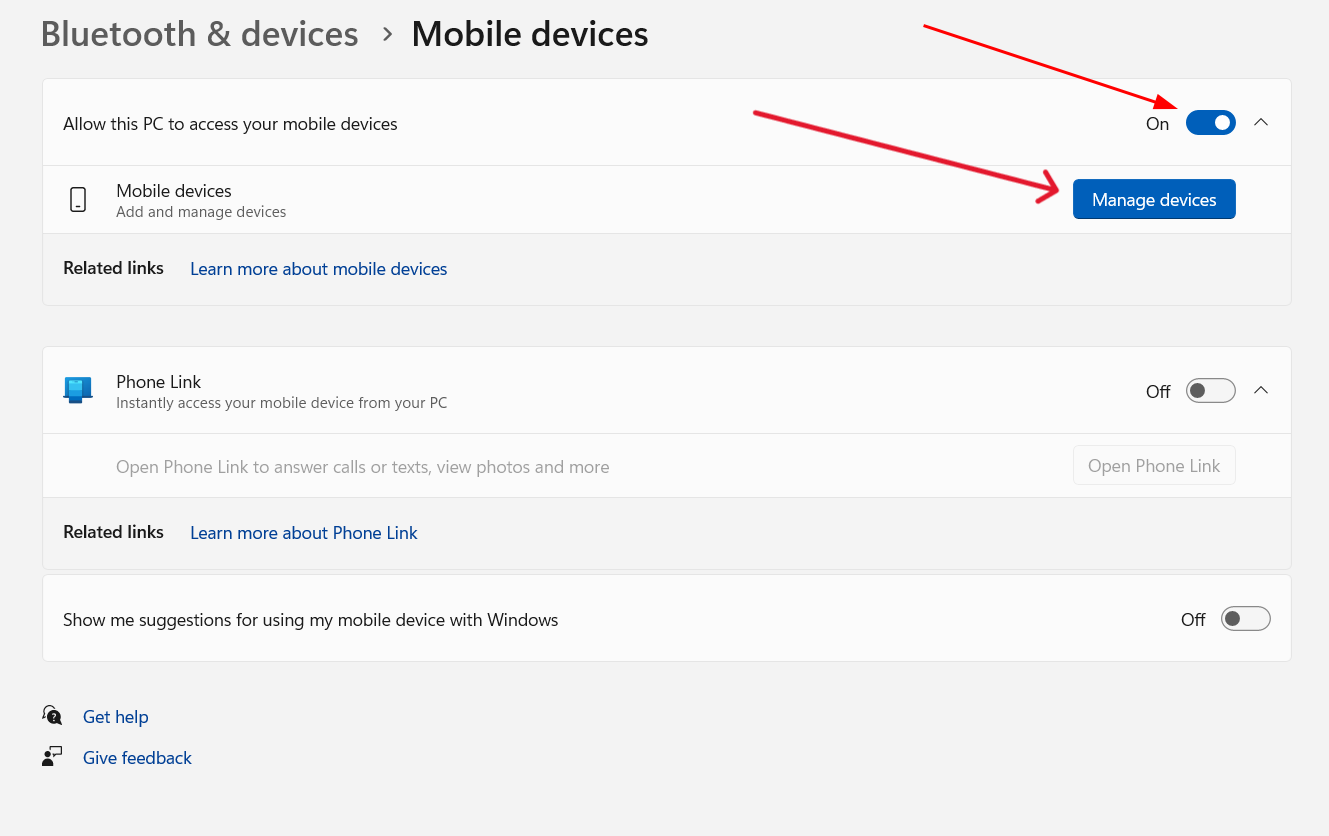
Vous serez peut-être invité à utiliser votre compte Microsoft pour la configuration. Si tel est le cas, choisissez votre compte actuellement connecté et appuyez sur le bouton "Continuer". Vous pouvez également choisir un autre compte Microsoft.
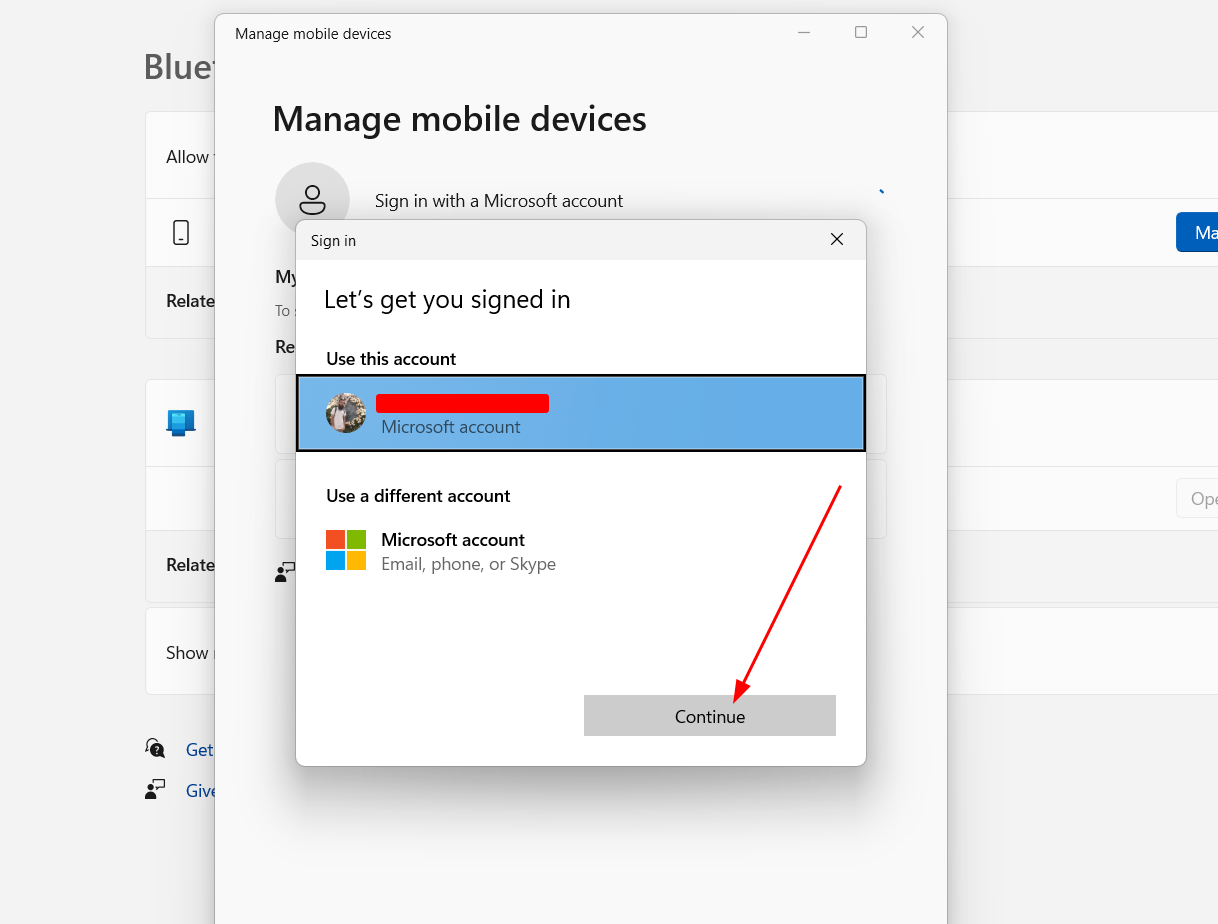
Après cela, vous devriez voir une nouvelle fenêtre lorsque vous appuyez à nouveau sur le bouton « Gérer les appareils ». Cette fois, vous devez ajouter un appareil. Pour cela, appuyez sur le bouton "Ajouter un appareil".
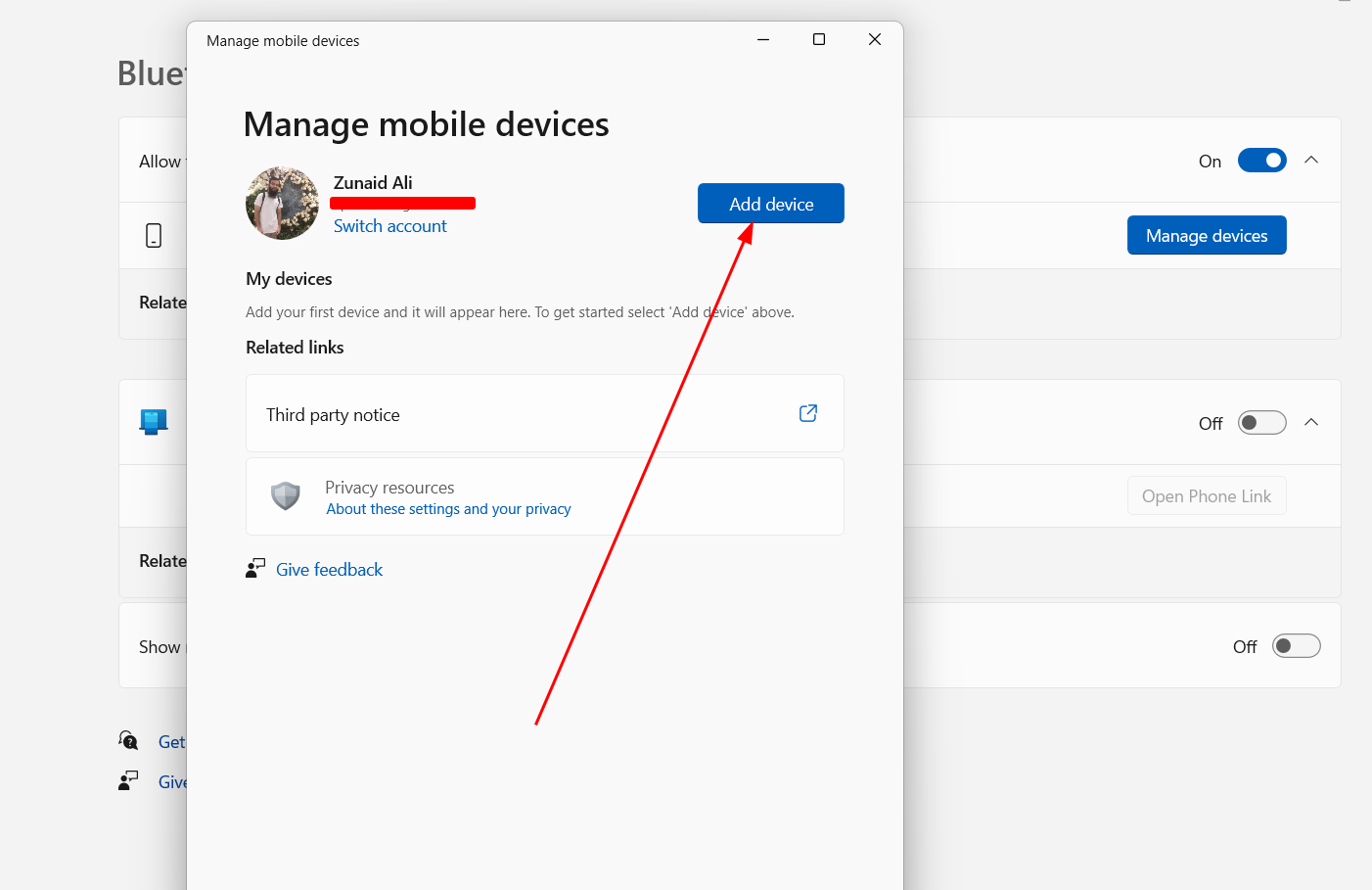
Un code QR vous sera fourni. Scannez le code QR à l'aide du téléphone Android que vous souhaitez connecter au PC.
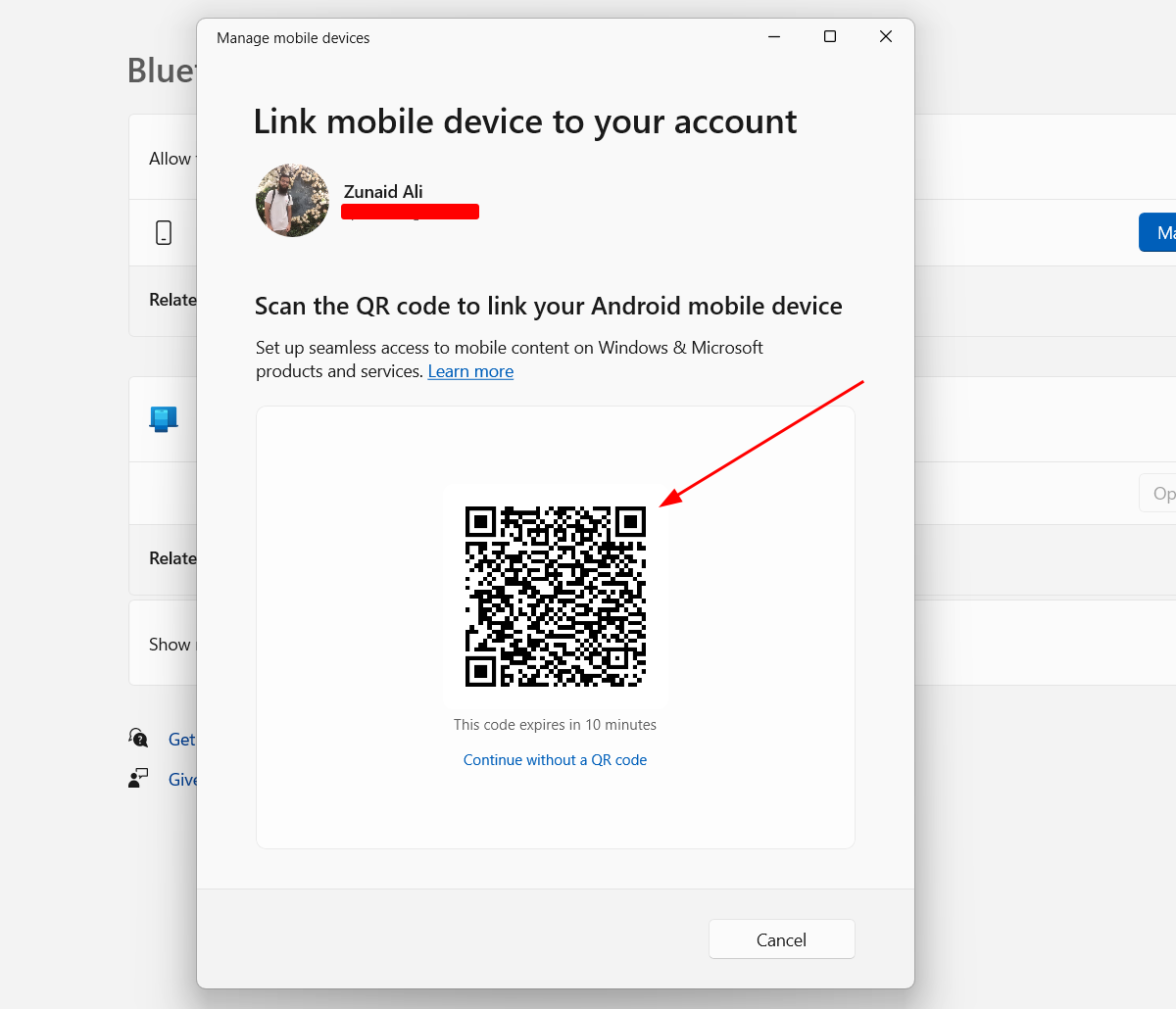
Après avoir scanné le code QR, vous verrez une nouvelle fenêtre révélant un code secret.
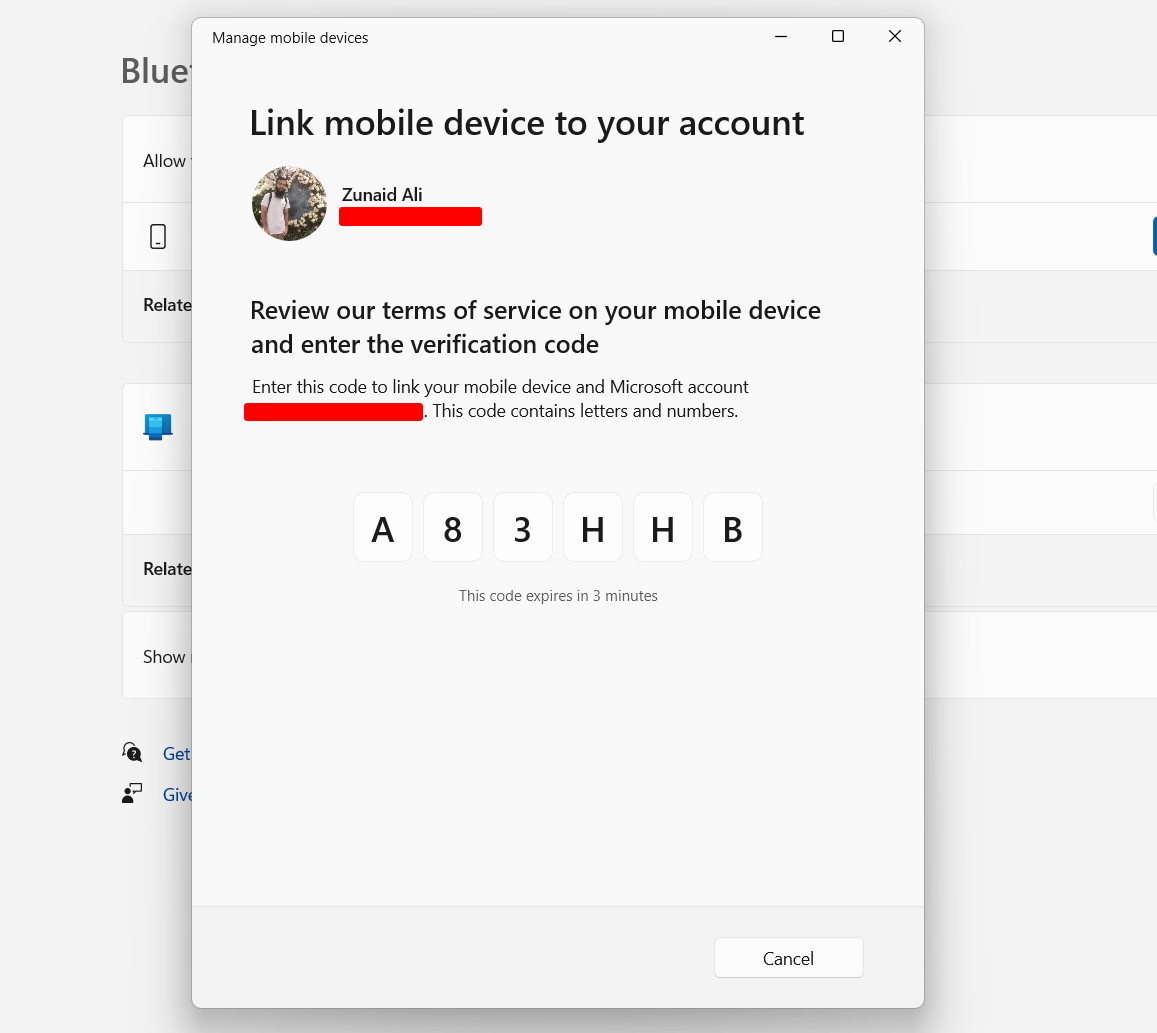
Sur votre téléphone, vous devriez être invité à saisir ce code sur l'application Lien vers Windows. Tapez le code puis appuyez sur le bouton "Continuer".

Revenez maintenant à votre PC. Accédez à Paramètres > Bluetooth et appareils > Appareils mobiles. Ouvrez à nouveau les paramètres « Gérer les appareils ». Vous devriez y voir le modèle de votre appareil Android. Basculez le bouton à droite du nom de votre appareil pour l'activer s'il n'est pas déjà activé. Vous devriez également voir un nouveau paramètre appelé « Recevoir de nouvelles notifications de photos ». Basculez ce bouton pour l’allumer.

Vous avez presque terminé. Pour confirmer que la connexion a été établie entre votre téléphone et votre PC, accédez au menu Paramètres de l'application Lien vers Windows sur votre téléphone. Là, vous devriez voir le nom de votre bureau Windows. S'il est connecté, vous devriez voir le texte « Connecté ». Sinon, vous verrez le texte « Déconnecté » écrit ici. Vous verrez également le logo de l'application Lien vers Windows dans votre panneau de notification avec un état connecté.
Obtenir les photos sur votre bureau via les notifications
Une fois tout configuré, vous pouvez essayer de prendre une nouvelle photo ou une capture d'écran sur votre appareil Android. Une fois que vous l'aurez fait, vous verrez une notification instantanée sur votre bureau Windows pour cette photo ou capture d'écran.
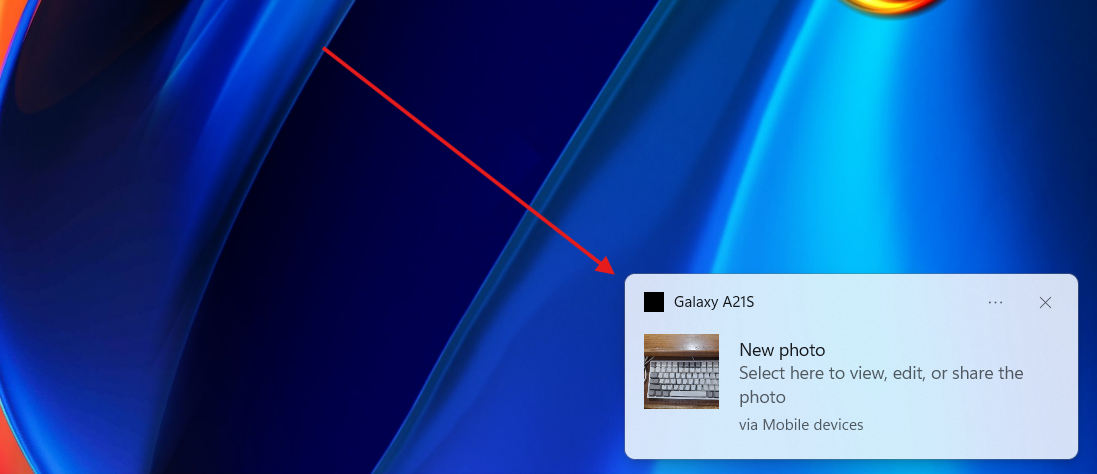
Une fois que vous avez appuyé sur la notification, la photo s'ouvrira dans l'outil de capture. À partir de là, vous pouvez modifier la photo, l'ouvrir dans Paint, la copier dans votre presse-papiers, utiliser la fonction Actions de texte ou la partager avec d'autres.

Si vous manquez accidentellement la notification, vous pouvez toujours la retrouver dans le centre de notification. Vous pouvez appuyer sur la date et l'heure dans la barre de menu ou appuyer sur Windows+N pour ouvrir le centre de notification.
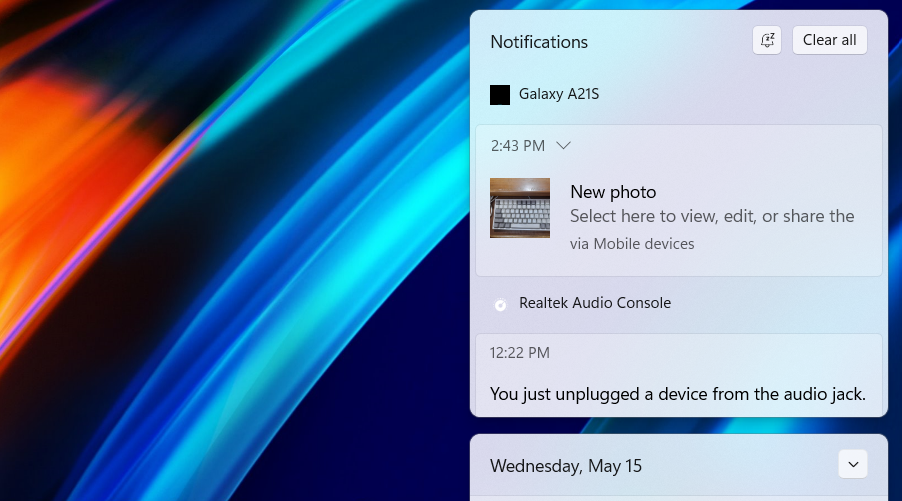
Une autre chose intéressante que j'ai trouvée à propos de cette fonctionnalité est que si vous utilisez des données mobiles et que vous n'êtes pas connecté au Wi-Fi sur votre téléphone, vous pouvez toujours utiliser cette fonctionnalité. Pour ce faire, ouvrez l'application Lien vers Windows. Aller aux paramètres. Activez le bouton « Synchroniser les données mobiles ».
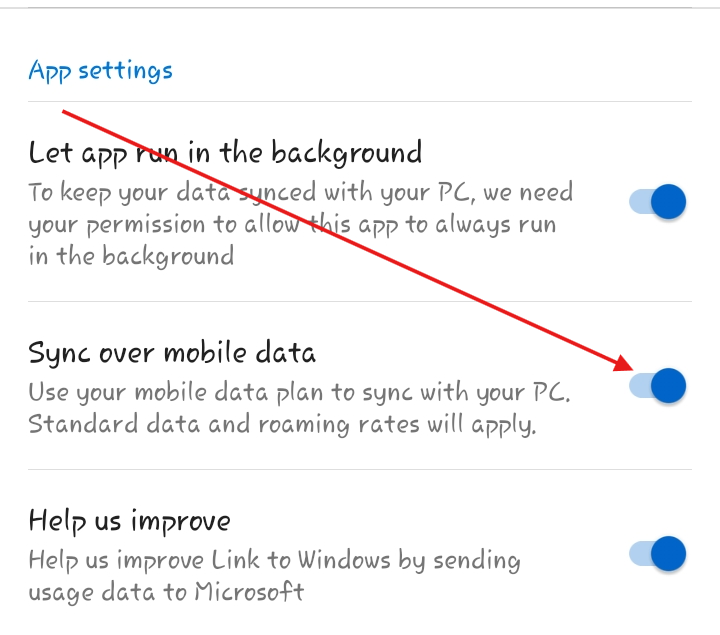
Éteignez maintenant le Wi-Fi et activez vos données mobiles. Prenez une photo et voyez si vous recevez une notification sous Windows.
Dépannage des problèmes courants auxquels vous pourriez être confronté
Lors du test de cette fonctionnalité, j'ai découvert certains problèmes pour lesquels je ne parvenais pas à recevoir des notifications de photos. Si vous rencontrez de tels problèmes, vous pouvez suivre certaines de ces solutions :
- Assurez-vous toujours que votre téléphone est connecté au PC via l'application Lien vers Windows. Vous pourriez être confronté à des déconnexions soudaines. Si c'est le cas, attendez qu'ils soient à nouveau connectés.
- Parfois, laisser l'application s'exécuter en arrière-plan est utile. Vous pouvez activer ce paramètre à partir de l'application Lien vers Windows sur votre téléphone.
- Assurez-vous d'avoir une connexion Internet stable.
- Parfois, je ne recevais la notification qu'après avoir réduit toutes les fenêtres et appuyé une fois sur l'écran d'accueil de mon bureau. Bizarre, mais ça a fonctionné.
- Si vous avez déjà une capture d'écran ouverte dans l'outil de capture, une autre photo risque de ne pas s'ouvrir lorsque vous appuyez sur la notification.
- Parfois, la photo ne s'ouvrait pas dans l'outil de capture si j'appuyais sur la notification du centre de notification.
- La déconnexion et la reconnexion des appareils ont également aidé.
- Si vous ne parvenez pas à trouver la fonctionnalité « Obtenir de nouvelles notifications de photos » sur votre PC Windows, assurez-vous d'avoir installé les dernières mises à jour Windows, puis réessayez.
Des photos instantanées au bout des doigts
Il existe de nombreuses façons de transférer des photos de votre téléphone Android vers votre PC Windows. Mais cette fonctionnalité intéressante le rend si rapide et si simple une fois que vous avez effectué la configuration initiale. Si vous devez modifier une photo sur votre bureau, vous n'avez pas besoin de la transférer manuellement via des câbles ou des applications supplémentaires. Actuellement, cela ne fonctionne que pour les appareils Android. Si vous êtes un utilisateur d'iPhone, il existe d'autres moyens de transférer des photos de l'iPhone vers un PC Windows.
Ce qui précède est le contenu détaillé de. pour plus d'informations, suivez d'autres articles connexes sur le site Web de PHP en chinois!

Outils d'IA chauds

Undresser.AI Undress
Application basée sur l'IA pour créer des photos de nu réalistes

AI Clothes Remover
Outil d'IA en ligne pour supprimer les vêtements des photos.

Undress AI Tool
Images de déshabillage gratuites

Clothoff.io
Dissolvant de vêtements AI

Video Face Swap
Échangez les visages dans n'importe quelle vidéo sans effort grâce à notre outil d'échange de visage AI entièrement gratuit !

Article chaud

Outils chauds

Bloc-notes++7.3.1
Éditeur de code facile à utiliser et gratuit

SublimeText3 version chinoise
Version chinoise, très simple à utiliser

Envoyer Studio 13.0.1
Puissant environnement de développement intégré PHP

Dreamweaver CS6
Outils de développement Web visuel

SublimeText3 version Mac
Logiciel d'édition de code au niveau de Dieu (SublimeText3)

Sujets chauds
 1674
1674
 14
14
 1429
1429
 52
52
 1333
1333
 25
25
 1278
1278
 29
29
 1257
1257
 24
24
 Windows KB5054979 Mise à jour des informations sur la liste de contenu de mise à jour
Apr 15, 2025 pm 05:36 PM
Windows KB5054979 Mise à jour des informations sur la liste de contenu de mise à jour
Apr 15, 2025 pm 05:36 PM
KB5054979 est une mise à jour de sécurité cumulative publiée le 27 mars 2025 pour Windows 11 version 24h2. Il cible .NET Framework Versions 3.5 et 4.8.1, améliorant la sécurité et la stabilité globale. Notamment, la mise à jour résout un problème avec les opérations de fichiers et de répertoires sur les parts UNC à l'aide d'API System.io. Deux méthodes d'installation sont fournies: l'une via les paramètres Windows en vérifiant les mises à jour sous Windows Update, et l'autre via un téléchargement manuel à partir du catalogue de mise à jour Microsoft.
 Nanoleaf veut changer la façon dont vous facturez votre technologie
Apr 17, 2025 am 01:03 AM
Nanoleaf veut changer la façon dont vous facturez votre technologie
Apr 17, 2025 am 01:03 AM
Dock de bureau perfoqué de Nanoleaf: un organisateur de bureau élégant et fonctionnel Fatigué de la même vieille configuration de charge? Le nouveau quai de bureau de panneau perfoqué de Nanoleaf offre une alternative élégante et fonctionnelle. Cet accessoire de bureau multifonctionnel dispose de 32 RVB en couleur en couleur
 Comment utiliser Windows 11 comme récepteur audio Bluetooth
Apr 15, 2025 am 03:01 AM
Comment utiliser Windows 11 comme récepteur audio Bluetooth
Apr 15, 2025 am 03:01 AM
Transformez votre PC Windows 11 en haut-parleur Bluetooth et profitez de votre musique préférée de votre téléphone! Ce guide vous montre comment connecter facilement votre iPhone ou votre appareil Android à votre ordinateur pour la lecture audio. Étape 1: Associez votre appareil Bluetooth Premièrement, PA
 Asus & # 039; L'ordinateur portable ROG Zephyrus G14 OLED Gaming est de 300 $
Apr 16, 2025 am 03:01 AM
Asus & # 039; L'ordinateur portable ROG Zephyrus G14 OLED Gaming est de 300 $
Apr 16, 2025 am 03:01 AM
ASUS ROG ZEPHYRUS G14 Offre spéciale pour ordinateur portable Esports! Achetez ASUS ROG Zephyrus G14 Esports ordinateur portable maintenant et profitez d'une offre de 300 $! Le prix d'origine est de 1999 $, le prix actuel n'est que de 1699 $! Profitez de l'expérience de jeu immersive à tout moment, n'importe où ou utilisez-la comme un poste de travail portable fiable. Best Buy est actuellement des offres sur cet ordinateur portable E-Sports de 14 pouces ROG ROG ZEPHYRUS G14. Sa configuration et ses performances puissantes sont impressionnantes. Cet ASUS ROG Zephyrus G14 Laptop E-Sports coûte 16 sur Best Buy
 5 fonctionnalités Windows cachées que vous devriez utiliser
Apr 16, 2025 am 12:57 AM
5 fonctionnalités Windows cachées que vous devriez utiliser
Apr 16, 2025 am 12:57 AM
Déverrouillez les fonctionnalités Windows cachées pour une expérience plus fluide! Découvrez les fonctionnalités Windows étonnamment utiles qui peuvent améliorer considérablement votre expérience informatique. Même les utilisateurs assaisonnés de Windows pourraient trouver de nouvelles astuces ici. Verrouillage dynamique: Auto
 Comment (et pourquoi) désactiver l'accélération de la souris sur Windows 11
Apr 15, 2025 am 06:06 AM
Comment (et pourquoi) désactiver l'accélération de la souris sur Windows 11
Apr 15, 2025 am 06:06 AM
Améliorer la précision de la souris: désactiver la fonction d'accélération de la souris Windows 11 Le curseur de la souris se déplace trop rapidement sur l'écran, même si vous ne déplacez la souris que quelques centimètres? C'est ce qu'est la fonction d'accélération de la souris. Cet article vous guidera sur la façon de désactiver cette fonctionnalité pour mieux contrôler le mouvement de la souris. Est-il sage de désactiver l'accélération de la souris? Il n'y a pas d'option directe "accélération de la souris" dans les systèmes Windows. Au lieu de cela, il s'agit du paramètre "amélioré de précision du pointeur", que Microsoft considère comme une fonctionnalité d'accélération de souris. Lorsque cette fonction est activée, le réglage DPI de la souris (points par pouce) prend effet. Il contrôle la relation entre la vitesse de mouvement physique de la souris et la distance que le curseur se déplace sur l'écran. Déplacez la souris lentement, les fenêtres réduiront le DPI efficace et le curseur se déplace plus court
 Votre clavier a besoin d'un gros OL & # 039; Bouton de volume
Apr 18, 2025 am 03:04 AM
Votre clavier a besoin d'un gros OL & # 039; Bouton de volume
Apr 18, 2025 am 03:04 AM
Dans le monde de l'écran tactile d'aujourd'hui, la rétroaction tactile satisfaisante des contrôles physiques est un changement bienvenu. C'est pourquoi un clavier avec un bouton de grand volume est étonnamment attrayant. J'ai récemment vécu cela de première main, et ce fut une révélation. Pour
 Comment cliquez avec le bouton droit sans souris
Apr 18, 2025 pm 12:03 PM
Comment cliquez avec le bouton droit sans souris
Apr 18, 2025 pm 12:03 PM
La souris est un élément essentiel pour faire du travail sur votre PC. Mais lorsque vous êtes coincé avec une souris défectueuse, vous pouvez rencontrer quelques problèmes, y compris l'incapacité à cliquer avec le bouton droit. Mais la bonne nouvelle est qu'il y a certainement des moyens



