
Lors de la réalisation de présentations PPT, nous devons parfois définir le fichier en mode lecture seule pour empêcher les autres de le modifier. Cette méthode peut protéger le contenu PPT contre la falsification et permettre aux autres de le visualiser plus facilement. L'éditeur partagera 3 méthodes ci-dessous, jetons un oeil !
La méthode de marquage comme final est simple et rapide, adaptée pour définir rapidement le mode lecture seule du document.
Tout d'abord, ouvrez le fichier PPT qui doit être défini en mode lecture seule, cliquez sur l'onglet [Fichier] dans le coin supérieur gauche, puis cliquez sur [Informations] - [Protéger la présentation] - [Marquer comme final] dans le [ Fichier] Le système vous demandera ensuite de confirmer cette opération. Cliquez sur [Confirmer] et enregistrez le PPT pour terminer le réglage.
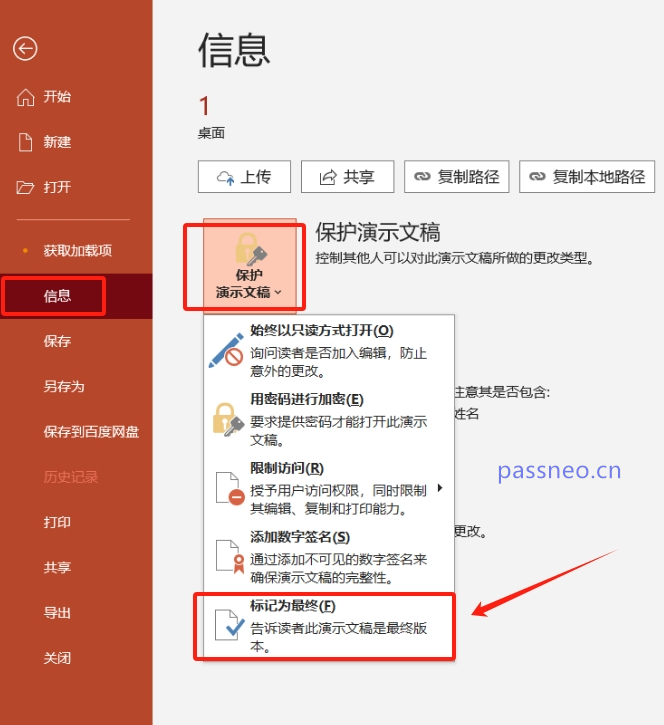
Après avoir terminé les réglages, le fichier PPT a été marqué comme version finale. Lorsque d'autres utilisateurs l'ouvriront, ils verront que le fichier est affiché en « lecture seule ». En « mode lecture seule », le contenu PPT ne peut pas être affiché. être édité ou modifié.

Comment annuler :
Si vous souhaitez annuler la « note finale » plus tard, il vous suffit de suivre le processus défini, c'est-à-dire qu'après avoir ouvert le PPT, cliquez sur [Fichier] - [Informations] - [Protéger la présentation] - [Marquer comme final].
Le PPT peut également être enregistré en "mode lecture seule" en définissant "Toujours ouvrir en lecture seule".
Ouvrez le fichier PPT, cliquez sur [Fichier]-[Information]-[Protéger la présentation]-[Toujours ouvrir en lecture seule], puis enregistrez le fichier, et vous êtes prêt.
Une fois le réglage terminé, lorsque vous ouvrirez à nouveau le PPT, vous verrez également que le fichier est affiché en « lecture seule » et ne peut pas être modifié ou modifié.

Mode d'annulation :
Si vous souhaitez annuler ce "mode lecture seule", vous devez cliquer sur l'option [Modifier quand même] dans la boîte de dialogue située sous l'onglet de menu après avoir ouvert le PPT.

Après avoir cliqué sur [Modifier quand même], suivez le processus défini et cliquez sur [Fichier] - [Informations] - [Protéger la présentation] - [Toujours ouvrir en lecture seule] pour l'annuler.

Si vous souhaitez mieux protéger le fichier PP, vous pouvez définir le « mode lecture seule » avec un mot de passe, afin de ne pas pouvoir annuler le « mode lecture seule » -mode uniquement" à volonté, uniquement L'annulation n'est possible qu'à l'aide d'un mot de passe.
Tout d'abord, ouvrez le fichier PPT, cliquez sur l'onglet de menu [Fichier], cliquez sur [Enregistrer sous] dans le menu [Fichier] et sélectionnez le chemin d'enregistrement sur la droite.

Après avoir ouvert la boîte de dialogue [Enregistrer sous], cliquez sur [Options générales] dans la liste déroulante [Outils].

Après avoir ouvert la boîte de dialogue [Options générales], entrez le mot de passe que vous souhaitez définir dans la colonne [Modifier le mot de passe d'autorisation], cliquez sur [OK], saisissez-le à nouveau et confirmez, puis enregistrez le fichier PPT et il est défini.

Une fois les paramètres terminés, ouvrez à nouveau le PPT et une boîte de dialogue apparaîtra, vous invitant à saisir un mot de passe. Autrement dit, vous devez saisir le mot de passe initialement défini pour obtenir l'autorisation de modification. "mode lecture seule" et vous ne pourrez pas éditer ou modifier le PPT.

Mode d'annulation :
Si vous souhaitez annuler le "mode lecture seule" du PPT avec mot de passe, vous devez d'abord saisir le mot de passe initialement défini lors de l'ouverture du PPT et obtenir l'autorisation de modification avant de continuer.
Après avoir ouvert le PPT, suivez le processus de configuration pour enregistrer le PPT sous, puis affichez la boîte de dialogue [Options générales] Vous pouvez voir qu'il y a déjà un mot de passe dans le champ du mot de passe. Il s'agit du mot de passe initialement défini. et supprimez le mot de passe, puis après avoir enregistré le PPT, vous pouvez annuler le "mode lecture seule".

Il convient de noter qu'après avoir défini le mot de passe pour le "mode lecture seule" du PPT, il doit être facile à retenir, car comme le montrent les opérations ci-dessus, que vous souhaitiez modifier le PPT ou annuler le " mode lecture seule", vous devez saisir le mot de passe des paramètres d'origine.
Que dois-je faire si je l'oublie accidentellement ? Dans ce cas, nous avons besoin de l’aide d’autres outils.
Par exemple, PepsiCo PPT Password Recovery Tool peut supprimer directement le "mode lecture seule" de PPT avec mot de passe sans mot de passe.
Sélectionnez simplement le module [Unrestriction] dans l'outil, puis importez le fichier PPT.

Ce qui précède est le contenu détaillé de. pour plus d'informations, suivez d'autres articles connexes sur le site Web de PHP en chinois!
 Solution à une signature invalide
Solution à une signature invalide
 Comment utiliser les macros Excel
Comment utiliser les macros Excel
 Que sont les constantes de caractère
Que sont les constantes de caractère
 numéro python en chaîne
numéro python en chaîne
 Comment modifier le fichier hosts
Comment modifier le fichier hosts
 Avantages et inconvénients du framework Flutter
Avantages et inconvénients du framework Flutter
 Désactivez les mises à jour automatiques de Win10
Désactivez les mises à jour automatiques de Win10
 Comment ouvrir un compte en monnaie numérique
Comment ouvrir un compte en monnaie numérique