 Tutoriel système
Tutoriel système
 Série Windows
Série Windows
 Comment configurer l'écran pour qu'il soit toujours allumé sous Windows 7 ? Conseils pour désactiver la veille de l'écran sous Windows 7 ?
Comment configurer l'écran pour qu'il soit toujours allumé sous Windows 7 ? Conseils pour désactiver la veille de l'écran sous Windows 7 ?
Comment configurer l'écran pour qu'il soit toujours allumé sous Windows 7 ? Conseils pour désactiver la veille de l'écran sous Windows 7 ?
Comment désactiver la veille de l'écran dans Windows 7 et garder l'écran toujours allumé ? Lorsque l'ordinateur n'est pas utilisé pendant une longue période, le système Windows 7 éteindra automatiquement l'affichage de l'écran pour économiser de l'énergie. Bien que cela contribue à prolonger la durée de vie de la batterie et à protéger le matériel, il peut arriver que vous souhaitiez que l'écran reste allumé afin de pouvoir visualiser ou utiliser votre ordinateur à tout moment. Ce guide présentera la méthode de réglage détaillée pour désactiver la veille de l'écran et garder l'écran toujours allumé. L'éditeur PHP Yuzai vous propose des instructions étape par étape pour vous aider à résoudre facilement ce problème.
Tutoriel de configuration de l'écran permanent de Win7 :
Méthode 1 :
1. Recherchez l'icône de l'ordinateur sur le bureau, cliquez dessus avec le bouton droit et sélectionnez Propriétés.

2. Recherchez les informations sur les performances et les options des outils dans l'interface ouverte et ouvrez-les.

3. Recherchez l'option Ajuster les paramètres d'alimentation sur le côté gauche de la nouvelle interface d'ouverture et cliquez dessus.

4. Après avoir entré les paramètres d'alimentation, continuez à rechercher l'option permettant d'éteindre le moniteur sur le côté gauche de l'interface et cliquez dessus.

5. Dans l'interface nouvellement ouverte, sélectionnez Jamais pour les deux options consistant à éteindre le moniteur et à mettre l'ordinateur en veille.

Méthode 2 : Par la personnalisation
1. Nous faisons un clic droit sur un espace vide du bureau de l'ordinateur, puis sélectionnons "Personnaliser" dans le menu contextuel.

2. Dans la fenêtre personnalisée, cliquez sur « Écran de veille » dans le coin inférieur gauche.

3. Dans la fenêtre de l'économiseur d'écran, cliquez sur « Modifier les paramètres d'alimentation » dans le coin inférieur droit.
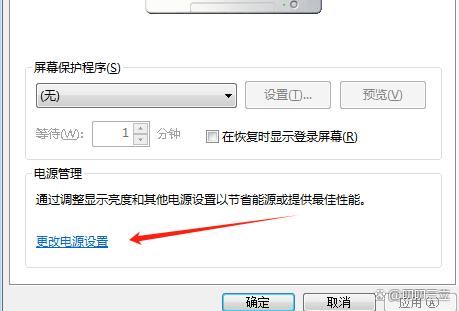
4. Dans la fenêtre des options d'alimentation, sélectionnez l'une des options « Équilibré », « Économie d'énergie » ou « Haute performance » en fonction de nos habitudes d'utilisation, puis cliquez sur « Modifier les paramètres du forfait » à droite.

5. Dans la fenêtre permettant de modifier les paramètres du plan, définissez les options « Éteindre l'écran » et « Mettre l'ordinateur en veille » sur « Jamais », puis cliquez sur « Enregistrer les modifications ».

De cette façon, nous avons terminé le réglage de l'écran qui ne dort pas. Peu importe que nous utilisions l'ordinateur ou non, l'écran restera allumé jusqu'à ce que nous arrêtions ou redémarrions manuellement l'ordinateur.
Troisième méthode : définir via le panneau de configuration
1. Ouvrez le panneau de configuration : dans le système Windows 7, le panneau de configuration est un outil important pour définir divers paramètres du système. Vous pouvez l'ouvrir en recherchant « Panneau de configuration » dans le menu Démarrer, ou en utilisant le raccourci Win+R, tapez « control.exe » et appuyez sur Entrée.

2. Entrez les options d'alimentation : Dans le panneau de configuration, recherchez l'option "Matériel et audio" et cliquez pour entrer. Dans Options matérielles et audio, recherchez « Options d'alimentation » et cliquez pour entrer.

3. Sélectionnez l'option « Choisir quand éteindre l'écran » ou « Modifier le temps de veille de l'ordinateur » : Dans les options d'alimentation, vous verrez une option pour « Choisir quand éteindre l'écran » ou « Modifier le temps de veille de l'ordinateur ». . Cette option vous permet de configurer l'ordinateur pour qu'il éteigne automatiquement l'écran ou se mette en veille après une période d'inactivité.

4. Modifier l'heure d'extinction de l'écran ou l'heure à laquelle l'ordinateur se met en veille : Dans l'option "Sélectionner quand éteindre l'écran" ou "Sélectionner quand l'ordinateur se met en veille", vous pouvez voir un menu déroulant qui répertorie plusieurs options de temps. Si vous souhaitez que votre ordinateur éteigne automatiquement l'écran ou se mette en veille après une période d'inactivité, sélectionnez l'option de temps appropriée. Si vous ne souhaitez pas que votre ordinateur éteigne automatiquement le moniteur ou se mette en veille, vous pouvez sélectionner l'option Jamais.

5. Appliquer les paramètres : Après avoir terminé les paramètres ci-dessus, cliquez sur le bouton "Enregistrer les modifications", le système enregistrera vos paramètres et quittera les options d'alimentation.

Ce qui précède est le contenu détaillé de. pour plus d'informations, suivez d'autres articles connexes sur le site Web de PHP en chinois!

Outils d'IA chauds

Undresser.AI Undress
Application basée sur l'IA pour créer des photos de nu réalistes

AI Clothes Remover
Outil d'IA en ligne pour supprimer les vêtements des photos.

Undress AI Tool
Images de déshabillage gratuites

Clothoff.io
Dissolvant de vêtements AI

AI Hentai Generator
Générez AI Hentai gratuitement.

Article chaud

Outils chauds

Bloc-notes++7.3.1
Éditeur de code facile à utiliser et gratuit

SublimeText3 version chinoise
Version chinoise, très simple à utiliser

Envoyer Studio 13.0.1
Puissant environnement de développement intégré PHP

Dreamweaver CS6
Outils de développement Web visuel

SublimeText3 version Mac
Logiciel d'édition de code au niveau de Dieu (SublimeText3)
 Que dois-je faire si la barre des tâches Win7 n'affiche pas l'icône ? Comment résoudre le problème de disparition de l'icône de la barre des tâches de l'ordinateur ?
Jun 09, 2024 pm 01:49 PM
Que dois-je faire si la barre des tâches Win7 n'affiche pas l'icône ? Comment résoudre le problème de disparition de l'icône de la barre des tâches de l'ordinateur ?
Jun 09, 2024 pm 01:49 PM
Récemment, de nombreux utilisateurs utilisant le système Win7 ont constaté que les icônes de la barre des tâches disparaissaient soudainement, ce qui rend l'opération très gênante et ils ne savent pas comment résoudre le problème. Cet article vous présentera comment résoudre le problème de la disparition de la barre des tâches. icônes dans le système Win7 Bar! Analyse des causes Lorsque vous rencontrez une telle situation, il existe généralement deux situations : l'une est que la barre des tâches de l'ordinateur ne disparaît pas vraiment, mais est simplement masquée, et l'autre est que la barre des tâches disparaît. Méthode 1 : 1. Il existe une situation que vous devez d'abord confirmer, c'est-à-dire que lorsque la souris est placée en bas de l'écran, la barre des tâches s'affichera. Vous pouvez directement cliquer avec la souris sur la barre des tâches et sélectionner "Propriétés". ". 2. Dans la boîte de dialogue qui s'ouvre, cliquez sur & sur l'option "Masquer la barre des tâches".
 Comment effacer toutes les images d'arrière-plan du bureau dans Win7 ? Conseils pour supprimer les images d'arrière-plan personnalisées dans Win7 ?
Jun 02, 2024 am 09:01 AM
Comment effacer toutes les images d'arrière-plan du bureau dans Win7 ? Conseils pour supprimer les images d'arrière-plan personnalisées dans Win7 ?
Jun 02, 2024 am 09:01 AM
Dans le système Win7, de nombreux utilisateurs souhaitent supprimer les images d'arrière-plan personnalisées du bureau, mais ne savent pas comment les supprimer. Cet article vous montrera comment supprimer les images d'arrière-plan personnalisées dans le système Win7. 1. Tout d'abord, ouvrez l'interface du panneau de configuration du système Win7 et cliquez pour entrer les paramètres « Apparence et personnalisation » ; 2. Ensuite, dans l'interface ouverte, cliquez sur le paramètre « Modifier l'arrière-plan du bureau » 3. Ensuite, cliquez ci-dessous « ; Option « Arrière-plan du bureau » ; 4. Sélectionnez ensuite Tout sélectionner, puis cliquez sur Tout effacer. Bien sûr, vous pouvez également l'utiliser sous « Personnaliser », cliquez avec le bouton droit sur le thème que vous souhaitez supprimer, puis cliquez sur &q dans le menu contextuel.
 Où est la découverte de réseau dans Win7 ? Conseils pour activer la fonction de découverte de réseau dans Win7 ?
Jun 04, 2024 am 09:02 AM
Où est la découverte de réseau dans Win7 ? Conseils pour activer la fonction de découverte de réseau dans Win7 ?
Jun 04, 2024 am 09:02 AM
De nombreux utilisateurs d'ordinateurs savent que la découverte de réseau est un paramètre réseau. Ce paramètre détermine si l'ordinateur peut trouver d'autres ordinateurs et périphériques sur le réseau et s'il peut trouver l'ordinateur lorsque d'autres ordinateurs du réseau sont détectés. Alors, comment activer la découverte de réseau. dans Win7 ? L'installation du disque U de l'ordinateur suivant vous présentera le didacticiel sur la façon d'activer la découverte du réseau dans le système Win7. 1. Tout d'abord, cliquez sur l'icône « Menu Démarrer » sur la barre des tâches du bureau et choisissez d'ouvrir l'interface « Panneau de configuration ». 2. Ensuite, dans l'interface qui s'ouvre, définissez « Afficher par » sur « Catégorie », puis choisissez de saisir « Réseau et Internet ».
 Comment ajouter des informations d'identification Windows dans Win7
Mar 26, 2024 pm 07:46 PM
Comment ajouter des informations d'identification Windows dans Win7
Mar 26, 2024 pm 07:46 PM
1. Tout d’abord, sélectionnez l’option Panneau de configuration dans le bouton Démarrer du système Win7. 2. Ensuite, dans le panneau de configuration qui apparaît, cliquez sur l'élément [Comptes d'utilisateurs et sécurité familiale]. 3. Cliquez ensuite sur [Credential Manager] dans l'interface contextuelle. 4. Enfin, cliquez sur [Ajouter des informations d'identification Windows] pour créer vos informations d'identification. La méthode de fonctionnement pour l'ajout et la gestion des informations d'identification Windows dans Win7 est partagée ici en détail avec des amis. Des didacticiels plus passionnants sont disponibles sur le site Web PHP chinois !
 Introduction à la façon de modifier le son de démarrage d'un ordinateur Windows 7
Mar 26, 2024 pm 09:30 PM
Introduction à la façon de modifier le son de démarrage d'un ordinateur Windows 7
Mar 26, 2024 pm 09:30 PM
1. Copiez d'abord le fichier que vous souhaitez utiliser comme musique de démarrage dans le répertoire correspondant de C: WindowsMedia. Comme le montre la figure : 2. Cliquez avec le bouton droit sur le bureau d'un ordinateur autonome et sélectionnez le menu Personnaliser comme le montre la figure : 3. Sélectionnez l'option sonore comme le montre la figure : 4. Dans les [Événements du programme ; ] dans l'onglet [Son] de l'interface audio Sélectionnez [Connexion Windows], puis cliquez sur [Parcourir] comme indiqué dans la figure : 5. Sélectionnez le fichier musical qui doit être remplacé, cliquez sur Ouvrir, puis cliquez sur Appliquer et confirmez pour enregistrer les paramètres. comme le montre la photo :
 Comment annuler rapidement le mot de passe de mise sous tension de WIN7
Mar 26, 2024 pm 06:56 PM
Comment annuler rapidement le mot de passe de mise sous tension de WIN7
Mar 26, 2024 pm 06:56 PM
1. Appuyez sur win+r pour accéder à la fenêtre d'exécution, saisissez [controluserpasswords2] et appuyez sur Entrée. 2. Dans la fenêtre du compte utilisateur, décochez [Pour utiliser cette machine, l'utilisateur doit saisir un nom d'utilisateur et un mot de passe (E)], puis cliquez sur [Appliquer → OK].
 Comment supprimer le virus VBS dans Win7
Mar 26, 2024 pm 09:21 PM
Comment supprimer le virus VBS dans Win7
Mar 26, 2024 pm 09:21 PM
1. Cliquez sur [Démarrer → Exécuter] et saisissez gpedit.msc. Sur le côté gauche de la fenêtre [Stratégie de groupe], cliquez sur l'élément [Configuration ordinateur → Paramètres Windows → Paramètres de sécurité → Politique de restriction logicielle], puis cliquez sur l'élément de menu [Action → Créer une nouvelle stratégie]. Comme le montre l'image : 2. Sélectionnez [Autres règles] à gauche. Cliquez avec le bouton droit sur l'espace vide dans le volet de droite et sélectionnez l'élément [Nouvelle règle de chemin] dans le menu. Dans la fenêtre contextuelle, cliquez sur le bouton [Parcourir] après [Chemin], sélectionnez le fichier wscript.exe dans le dossier C: WindowsSystem32 et définissez le [Niveau de sécurité] sur [Non autorisé]. Changement C : System32, Dllcache et I386 sous Windows
 Comment modifier l'animation de démarrage dans Windows 7
Mar 26, 2024 pm 08:51 PM
Comment modifier l'animation de démarrage dans Windows 7
Mar 26, 2024 pm 08:51 PM
1. Appuyez et maintenez enfoncées les touches [Win+R] pour ouvrir la boîte de dialogue d'exécution, entrez [regedit] dans la zone de recherche, puis confirmez comme indiqué dans la figure : 2. Ouvrez l'interface utilisateur de connexion d'authentification de la version actuelle de Microsoft Windows du logiciel HKEY_LOCAL_MACHINE ; Backgroud dans l'éditeur de registre ouvert ; comme indiqué dans la figure Affichage : 3. Double-cliquez sur [OEMBackground] et ouvrez-le, modifiez la valeur par défaut [0] en [1], puis confirmez pour quitter comme indiqué dans la figure : 4. Renommez l'image backgroundDefault.jpg, (la taille de l'image ne peut pas dépasser 256 Ko





