
Windows ne vous permet pas de désinstaller des applications par lots. Mais le gestionnaire de désinstallation Windows par défaut n'est pas le seul moyen de supprimer des applications de votre PC. Si vous souhaitez fréquemment désinstaller plusieurs éléments à la fois afin de ne pas avoir à attendre en les faisant séquentiellement, nous avons l'outil qu'il vous faut.
La désinstallation d'applications sous Windows peut être un véritable désastre. Et cela se résume à une seule raison : Windows ne désinstalle pas vos applications. Vos applications se désinstallent. Voici ce que cela signifie.
Windows confie aux développeurs d'applications la responsabilité de créer des programmes de désinstallation pour leurs applications. C'est pourquoi il n'existe pas de moyen universel de supprimer des applications sous Windows. Les développeurs d'applications créent souvent des programmes de désinstallation qui laissent des traces et des fichiers sur votre ordinateur. Parfois, ces programmes de désinstallation laissent derrière eux les données et les préférences utilisateur, afin qu'elles puissent être restaurées si jamais vous réinstallez l'application. D’autres fois, ils laissent des fichiers parce que les développeurs n’ont pas pris la peine de déclarer les restes et que Windows n’en a pas gardé la trace. Windows ne gère pas les applications en mode bac à sable, donc parfois des fichiers sont laissés de côté parce qu'ils ont été partagés avec une autre application.
Même si un programme de désinstallation fonctionne, il n’est pas infaillible. Les programmes de désinstallation peuvent disparaître, générer des erreurs système ou être corrompus. Et les applications peuvent rester sur votre disque et dans le registre Windows sans apparaître dans la liste des programmes. Windows n'a aucun moyen de « forcer la désinstallation » d'une application. C'est pourquoi les applications « fantômes » apparaissent souvent avec des fichiers restants lorsque vous recherchez leur nom.
Pour cette raison précise, le gestionnaire de désinstallation intégré sous Windows ne peut pas supprimer des applications en masse. Tout d’abord, il essaie de détecter le programme de désinstallation de chaque application sur chaque disque. Et puis, il ne s'exécute qu'un à la fois pour éviter les collisions (rappelez-vous que Windows ne met pas les applications en sandbox et que plusieurs programmes de désinstallation peuvent essayer de supprimer les mêmes fichiers).
Le système de détection par défaut est également assez limité. Le gestionnaire de désinstallation par défaut n'a détecté que 81 programmes de désinstallation sur mon PC, mais une application tierce en a trouvé 163. Cette application tierce est Bulk Crap Uninstaller (BCU). Il fait ce que le gestionnaire de désinstallation de Windows ne peut pas faire : désinstaller silencieusement plusieurs applications et nettoyer les restes.
Bulk Crap Uninstaller (BCU) est une application open source, gratuite pour un usage commercial et personnel. Vous pouvez l'installer de deux manières : le programme d'installation exécutable ou la ligne de commande.
Pour l'installer à l'aide du fichier d'installation, ouvrez Bulk Crap Uninstaller GitHub ou le site officiel. Vous pouvez télécharger le programme d'installation directement depuis GitHub ou indirectement depuis SourceForge ou FossHub. Il existe également une version portable qui s'exécute sans installation sur votre disque.
Une fois téléchargé, double-cliquez sur la configuration et suivez les instructions à l'écran pour terminer l'installation.
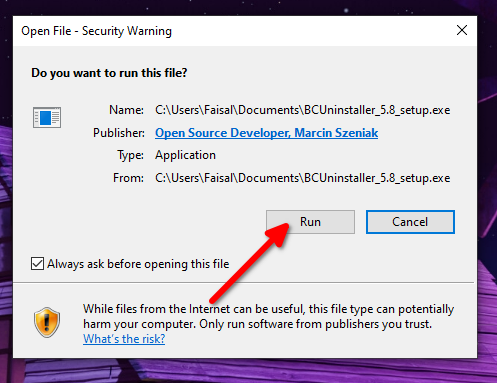
Si Winget est activé sur votre Windows, je vous recommande fortement de l'installer à l'aide de la ligne de commande. Tapez la commande suivante et appuyez sur Entrée.
winget install -e --id Klocman.BulkCrapUninstaller

BCU sera automatiquement installé.
Avant de commencer, je vous recommande de créer un point de restauration du système. De cette façon, en cas de problème, vous pourrez restaurer le PC à son état d'origine.
Cliquez sur « Outils » dans la barre de menu BCU et sélectionnez « Créer un nouveau point de restauration système ». Attendez que BCU termine automatiquement le processus et vous êtes prêt à désinstaller en masse vos programmes.
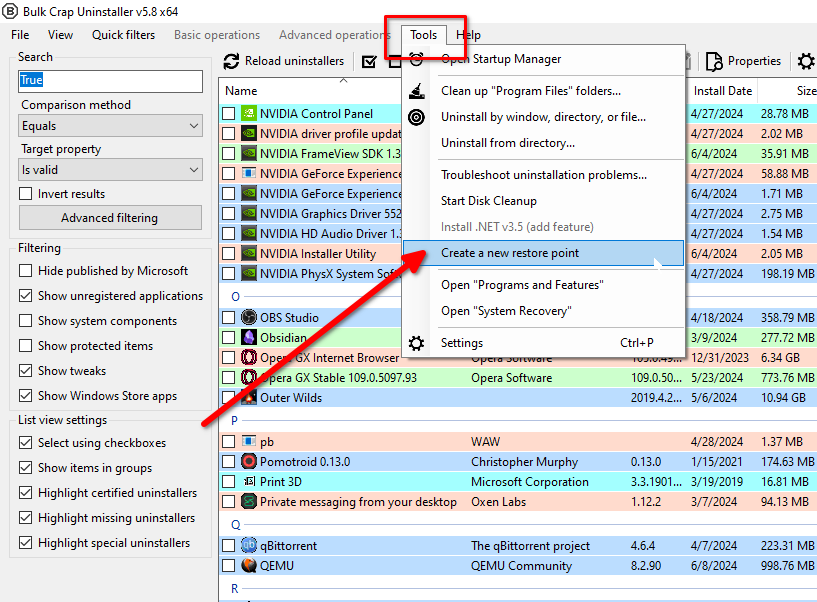
Lors du premier lancement, BCU trouvera, chargera et codera automatiquement les programmes de désinstallation. Pour la plupart, vous n’avez pas à vous soucier de la signification des couleurs. Mais gardez un œil sur les applications surlignées en orange ou en gris.
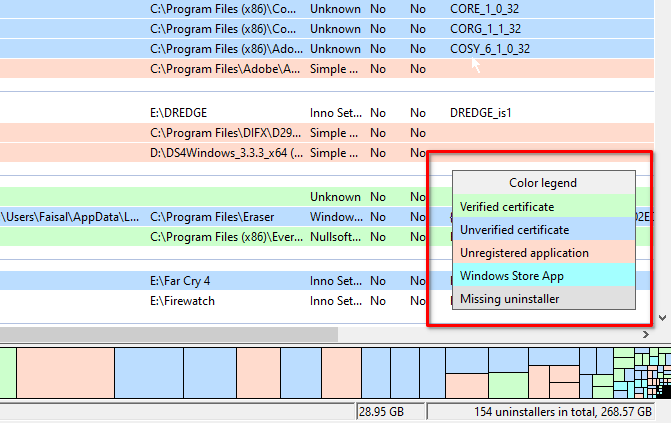
Les applications Orange ne sont pas enregistrées, ce qui signifie que l'application existe sur votre ordinateur, mais le registre Windows ne l'a pas récupérée. Ces applications peuvent ne pas apparaître dans le gestionnaire de désinstallation Windows intégré. Les applications grises ne disposent pas de programmes de désinstallation que BCU tentera de remplacer.
BCU dispose également d'un filtrage assez avancé pour trouver le lot exact d'applications que vous devez supprimer. Encore une fois, vous n’aurez pas à vous soucier du filtrage des applications, sauf si vous avez beaucoup d’applications installées.
La désinstallation de plusieurs applications est assez simple. Vous faites défiler la liste et sélectionnez les applications que vous souhaitez supprimer. Et puis cliquez sur « Désinstaller » dans le menu supérieur. Cliquez sur « Continuer » pour confirmer.

Sur l'écran suivant, vous pouvez décider comment BCU gère le travail de désinstallation. BCU automatisera le processus de désinstallation, vous n'aurez donc pas à interagir avec les assistants de désinstallation. Il est préférable de tout laisser par défaut, à l'exception du nombre maximum de programmes de désinstallation en cours d'exécution, que vous pouvez augmenter pour gagner du temps. Cliquez sur Suivant." Vérifiez à nouveau les informations répertoriées et cliquez sur « Commencer la désinstallation ».
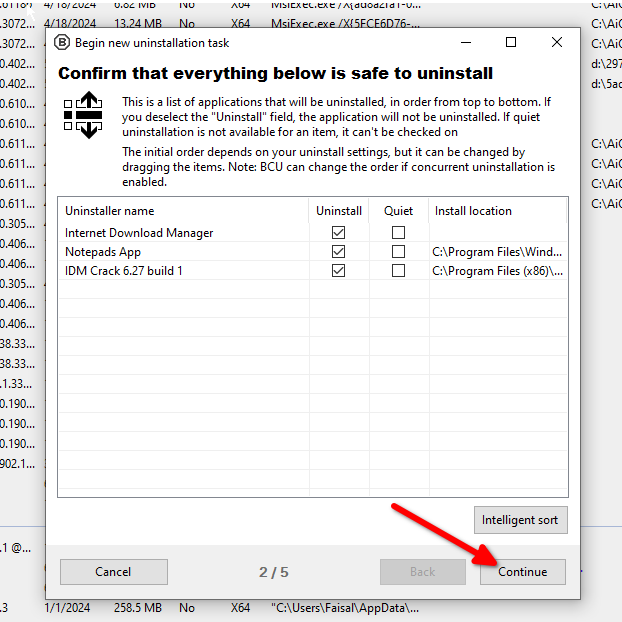
Vous obtiendrez une boîte de dialogue pour supprimer chaque application. Cliquez simplement sur « Supprimer » à chaque fois, puis sur « Fermer ». Avant de terminer la tâche, BCU demandera la permission de vérifier les fichiers restants. Cliquez sur « Oui » et BCU analysera tous les fichiers indésirables manqués par les programmes de désinstallation. Il alignera les fichiers que vous pourrez supprimer manuellement. Si vous êtes invité à créer une sauvegarde de registre pour les clés restantes, vous pouvez cliquer sur « Ne pas créer » pour supprimer complètement toute trace de l'application de votre ordinateur.
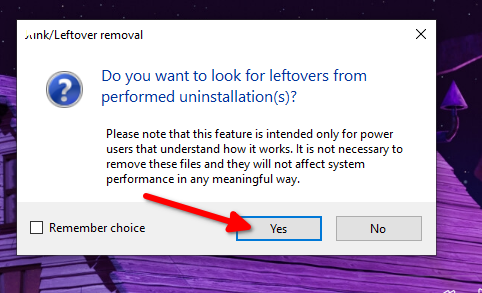
Si vous souhaitez désinstaller des applications par lots avec une intervention très minimale, essayez une désinstallation silencieuse. Encore une fois, sélectionnez les applications que vous souhaitez supprimer, mais cette fois cliquez sur « Désinstaller silencieusement ». Assurez-vous d'avoir sélectionné les bonnes applications et cliquez deux fois sur « Continuer ». Et puis cliquez sur « Commencer la désinstallation ». Il supprime automatiquement les applications sans autre intervention de votre part.
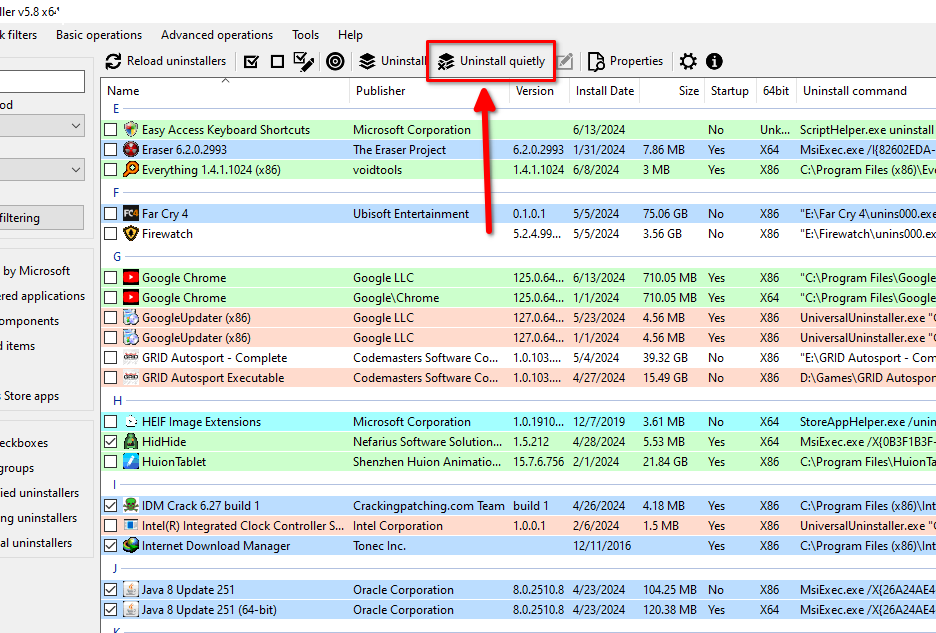
Encore une fois, vous pouvez exécuter l'analyse pour nettoyer les restes des désinstallations et cliquer sur « Supprimer la sélection ».
Certaines applications pourraient ne pas fonctionner correctement avec le programme de désinstallation silencieux et vous devrez les redémarrer en mode normal. BCU signalera les échecs de désinstallation silencieuse dans les journaux.
Maintenant que vous utilisez BCU pour désinstaller des applications, les fichiers indésirables ne pollueront pas vos disques. Mais qu’en est-il des fichiers indésirables qui étaient déjà là avant que vous n’obteniez BCU ? Vous pouvez également les supprimer en utilisant BCU.
Cliquez sur « Outils » et sélectionnez « Nettoyer le dossier des fichiers du programme ». Il génère une liste de fichiers et de dossiers que vous pouvez supprimer en toute sécurité de votre disque. BCU les trie avec un indice de confiance. Les fichiers dont BCU n’est pas sûr ne sont pas sélectionnés. Et je vous recommande de ne pas les sélectionner non plus. Vérifiez à nouveau la sélection pour vous assurer que tout semble bon et cliquez sur « Supprimer la sélection ».
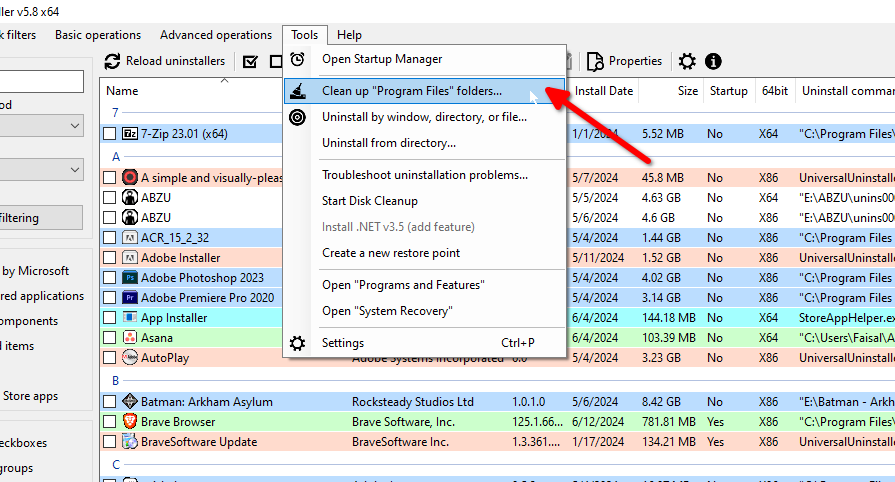
Cela devrait ranger le disque. À proprement parler, vous n’êtes pas obligé de supprimer les fichiers restants. Ils ne cassent aucune fonctionnalité. Mais au fil des années, ils peuvent occuper suffisamment d’espace sur votre disque pour commencer à ralentir les choses.
Désormais, vous n'aurez plus jamais à vous occuper du travail fastidieux consistant à supprimer manuellement les applications Windows à l'aide du panneau de configuration.
Ce qui précède est le contenu détaillé de. pour plus d'informations, suivez d'autres articles connexes sur le site Web de PHP en chinois!
 Quel plugin est Composer ?
Quel plugin est Composer ?
 Les données entre le système Hongmeng et le système Android peuvent-elles être interopérables ?
Les données entre le système Hongmeng et le système Android peuvent-elles être interopérables ?
 Comment ouvrir le fichier nrg
Comment ouvrir le fichier nrg
 Que fait Matcha Exchange ?
Que fait Matcha Exchange ?
 Comment utiliser la fonction dateiff
Comment utiliser la fonction dateiff
 Comment représenter des nombres négatifs en binaire
Comment représenter des nombres négatifs en binaire
 événement oncontextmenu
événement oncontextmenu
 À quelles touches les flèches font-elles référence dans les ordinateurs ?
À quelles touches les flèches font-elles référence dans les ordinateurs ?
 WeChat Moments, deux tirets et un point
WeChat Moments, deux tirets et un point