 Tutoriel mobile
Tutoriel mobile
 iPhone
iPhone
 Comment modifier des photos sur votre iPhone (à l'aide de l'application Photos)
Comment modifier des photos sur votre iPhone (à l'aide de l'application Photos)
Comment modifier des photos sur votre iPhone (à l'aide de l'application Photos)
Liens rapides
- Comment modifier des images dans l'application Photos
- Ajustements d'image
- Prévisualisation de vos modifications
- Revenir à votre photo d'origine
- Modifier utiliser des filtres
- Recadrer , redresser et mettre en perspective
- Choisissez une photo clé à partir d'une photo en direct
- Faire plus avec les photos en direct
- Copier et coller des modifications et d'autres applications
- Quelques bons conseils d'édition à retenir
Comment modifier des images dans l'application Photos Pour modifier une image sur votre iPhone, localisez-la d'abord dans l'application Photos. Une fois que vous avez trouvé une image, appuyez dessus pour l'afficher, puis appuyez sur « Modifier » dans le coin supérieur droit de l'écran. Si votre image est stockée dans le cloud, vous devrez attendre une seconde pour que l'image en taille réelle soit téléchargée.

- Live : visible uniquement si votre image est une Live Photo (vidéo enregistrée avec une image fixe).
- Ajuster : commandes d'édition standard que vous trouverez dans la plupart des applications d'édition d'images.
- Filtres : appliquez ou supprimez les filtres photo d'Apple.
- Recadrer : pour modifier le rapport hauteur/largeur, redresser, déplacer la perspective, recadrer, etc.

Effectuer des ajustements d'image La grande majorité des outils d'édition se trouvent dans la section "Ajuster", qui est automatiquement sélectionnée chaque fois que vous appuyez sur le bouton "Modifier" dans l'application Photos. Vous trouverez ici les outils de retouche photo standard pour modifier l'apparence de votre photo.

Ajustements de la lumière Ces paramètres affectent principalement la lumière de votre scène, vous donnant la possibilité d'augmenter l'exposition globale et d'accentuer ou d'atténuer les ombres et les hautes lumières
- Exposition : déterminez la quantité de lumière présente dans la scène, en fournissant une augmentation ou une réduction uniforme de la lumière totale dans une image.
- Brillance : éclaircissez les images sombres tout en augmentant les hautes lumières et le contraste (et vice versa). Souvent utilisé pour rehausser les images sombres et mornes.
- Points forts : effectuez des ajustements sur les parties les plus claires de votre image. La réduction des hautes lumières peut récupérer certains détails dans les zones surexposées.
- Ombres : les ombres sont les parties les plus sombres de votre image. L'augmentation des ombres peut récupérer plus de détails dans les zones sous-exposées.
Les images compressées suppriment beaucoup de données « invisibles », il y a donc des limites à ce que vous pouvez réaliser avec une image JPEG ou HEIF. La prise de vue en RAW sur votre iPhone peut surmonter ces limitations au détriment de la taille du fichier.
Ajustements des couleurs
Vous pouvez modifier l'apparence de votre image en ajustant les différentes options de couleur. Ceux-ci peuvent être utilisés pour rendre les images « éclatantes » en ajustant le contraste ou la saturation, ou pour corriger les imprécisions de la balance des blancs pour des tons chair plus naturels.
- Contraste : La différence globale entre les tons de couleur de l'image. L'augmentation du contraste permet d'obtenir une image plus frappante au détriment des détails dans les ombres et les hautes lumières.
- Luminosité : éclaircissez ou assombrir votre image sans ajuster l'exposition et sans risquer de sous-exposer ou de surexposer les zones de votre image.
- Point noir : Ciblez les parties les plus sombres de votre photo. L'augmentation du point noir saturera les noirs pour créer une image plus contrastée et plus dramatique.
- Saturation : déterminez la couleur globale d'une image. Augmentez-le pour obtenir des couleurs vives ou diminuez-le pour créer une image monotone (noir et blanc).
- Vibrance : ciblez les couleurs les plus ternes de votre scène tout en limitant les changements de tons chair. Comme l'outil de saturation, mais plus docile.
- Chaleur : ajustez la température globale de votre image en l'augmentant pour réchauffer l'image et en la diminuant pour la refroidir. Bon pour corriger la balance des blancs.
- Teinte : appliquez une teinte verte ou magenta à votre photo. Baissez-le pour le vert et augmentez-le pour le magenta. À utiliser conjointement avec l'outil Chaleur pour corriger la balance des blancs.
Ajustements des détails
La quantité globale de détails de votre image est limitée par la taille du capteur de votre iPhone. Le traitement logiciel peut aider à faire ressortir des détails ou à masquer des bruits disgracieux. Faites juste attention à ne pas en faire trop, surtout si vous optez pour un look naturel.
- Netteté : appliquez une netteté numérique à votre image.
- Définition : effectuez de petits ajustements du contraste pour une image plus frappante.
- Réduction du bruit : appliquez une réduction du bruit numérique pour lisser le grain de l'image, utile pour les images prises dans des conditions de faible luminosité.
- Vignette : Une vignette est un anneau sombre ou clair autour du bord d'une image, ce qui est souvent un effet indésirable de la prise de vue avec certains objectifs.
Aperçu de vos modifications
À tout moment lors de la modification de votre image, vous pouvez appuyer une fois sur la photo pour voir l'original. Cela fournit un point de référence pour toutes les modifications que vous avez apportées. Vous pouvez voir si vos modifications améliorent l'image ou non. L'image originale est indiquée par l'étiquette « Original » qui apparaît à l'écran.

Si vous modifiez une Live Photo, qui est une image fixe avec quelques secondes de vidéo pour le contexte, vous pouvez également appuyer longuement sur l'image à tout moment pour voir comment vos modifications affectent la vidéo.
Revenir à votre photo originale
Revenez à l'image originale à tout moment en utilisant le bouton "Annuler" dans le coin supérieur gauche de l'écran. Vous pouvez également modifier à nouveau votre image pour modifier ou annuler les paramètres que vous avez modifiés. Il existe également un moyen rapide d'annuler toutes les modifications après avoir cliqué sur "Terminé" et enregistré votre photo.
Pour revenir à votre image d'origine, recherchez-la dans l'application Photos, puis appuyez sur « Modifier » dans le coin supérieur droit. Appuyez sur le bouton rouge « Revenir » dans le coin supérieur droit de l'écran pour annuler toutes vos modifications. Vous ne pouvez pas récupérer ces modifications (sans les rééditer à nouveau), alors assurez-vous que vous êtes satisfait avant de vous engager.

Vous ne voyez pas l'option "Revenir" ? Vous devrez d'abord appuyer sur « Terminé » pour enregistrer votre image, puis appuyer sur « Modifier » pour accéder à l'interface d'édition afin que le bouton « Revenir » apparaisse.
Édition avec des filtres
Appuyez sur le bouton "Filtres" à droite de la section "Ajuster" pour voir une sélection de filtres photo Apple. Faites-les glisser et appuyez sur l'un d'entre eux pour l'appliquer, puis déplacez le curseur en dessous pour régler l'intensité de l'effet. Vous ne pouvez appliquer qu'un seul filtre à la fois.

Comme les autres outils de retouche photo d'Apple, les filtres sont non destructifs. Vous pouvez appliquer un filtre, enregistrer votre image, puis revenir à tout moment et sélectionner un autre filtre (ou désactiver complètement les filtres).
Vous ne pouvez pas prendre de photos avec les filtres activés, mais vous pouvez appliquer des styles photographiques intégrés à l'appareil photo pour donner un certain aspect à vos images.
Recadrer, Redresser et Perspective
À droite des autres outils d'édition se trouve la section Recadrer. Lorsque vous appuyez sur ce bouton, vous verrez des outils de redressement manuel en bas de l'écran. Déplacez le curseur vers la gauche ou la droite pour repositionner votre image comme bon vous semble.
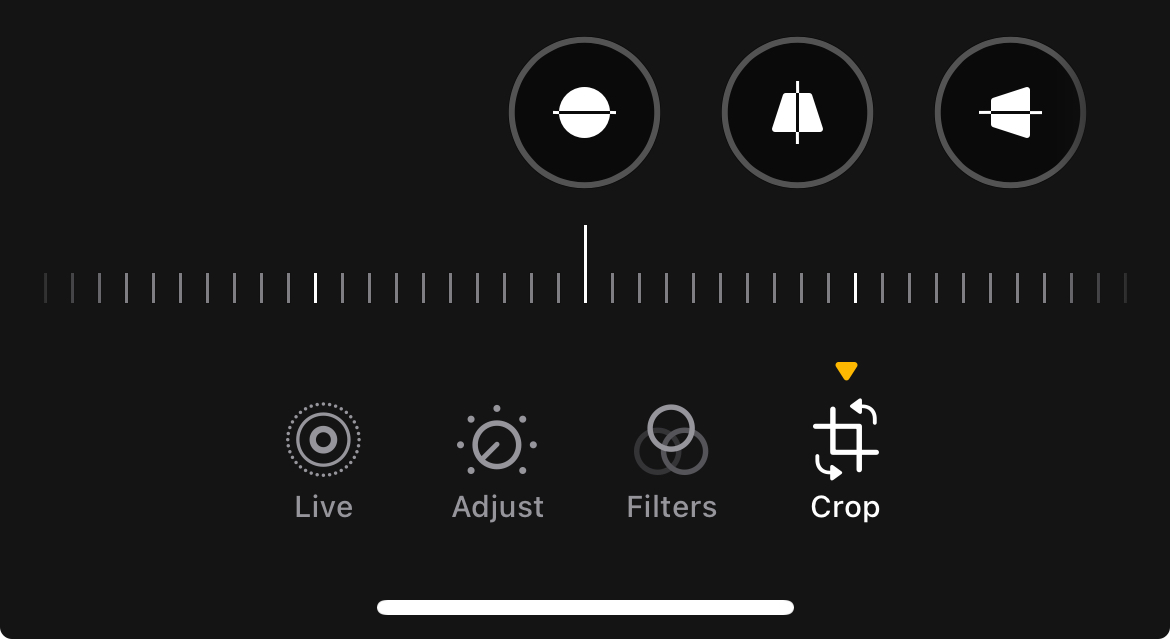
Il existe également deux outils de correction de perspective : l'un horizontal, l'autre vertical. Ces outils déforment l'image sur un axe horizontal ou vertical pour corriger la distorsion de la perspective. Un bon exemple serait une photo d'un bâtiment prise avec une distance focale large, ce qui a provoqué une distorsion des lignes droites de l'image.
Il y a quelques options supplémentaires en haut de l'écran. À l'extrême gauche, vous avez l'outil de mise en miroir, qui reflète l'image telle qu'elle apparaît actuellement. À côté se trouve l’outil de rotation permettant de faire pivoter rapidement une image de 90 degrés dans le sens des aiguilles d’une montre. Si vous voyez un bouton « Auto » au milieu, appuyez dessus et votre iPhone tentera de redresser automatiquement votre image.

Sur le côté droit de l'écran se trouve l'outil de format d'image. Cela vous permet de choisir parmi un rapport hauteur/largeur prédéterminé, y compris des préréglages portrait/paysage et carré.
Vous pouvez utiliser ces outils pour recadrer vos photos pour une meilleure composition, pour supprimer les informations sensibles d'une capture d'écran que vous avez l'intention de partager ou pour créer des images au format carré à partir de photos de portrait et de paysage. Tout comme les autres outils de cette liste, vous pouvez toujours revenir à votre photo d'origine en la modifiant ou en utilisant le bouton « Revenir ».
Choisissez une photo clé à partir d'une photo en direct
Lorsque vous appuyez sur Modifier sur une image dans l'application Photos, vous pouvez voir une icône Live Photo en bas de l'écran. (Cela ressemble à un cercle entouré d'un cercle en pointillés). Appuyez dessus pour voir les quelques secondes de vidéo enregistrées à côté de votre photo.
Vous pouvez découper cette vidéo comme n'importe quelle autre en saisissant les points de début et d'arrêt de chaque côté de la pellicule. Vous pouvez également récupérer une image fixe de la vidéo pour remplacer votre image principale, juste au cas où vous n'auriez pas appuyé sur le déclencheur au bon moment.

Pour cela, frottez avec votre doigt jusqu'à trouver une monture qui vous plaît. Appuyez sur « Créer une photo clé » pour sélectionner ce cadre à la place. Désormais, lorsque vous revenez à l'application Photos, vous verrez l'image fixe que vous avez sélectionnée, plutôt que l'image que vous avez prise à l'origine.
Malheureusement, la qualité de ces images fixes peut varier un peu. Il s'agit essentiellement d'images fixes provenant d'une vidéo, elles ne peuvent donc pas correspondre à la résolution ou aux détails de la photo clé d'origine.
Faire plus avec Live Photos
Live Photos vous offre la possibilité de créer des animations et de fausses photographies accélérées grâce à la vidéo enregistrée à côté de votre image. Recherchez n'importe quelle photo en direct dans l'application Photos (ne cliquez pas sur « Modifier ») et recherchez la liste déroulante « En direct » dans le coin supérieur gauche.

Ici, vous pouvez choisir entre Live, Loop, Bounce, Long Exposure et Live Off.
Loop crée une animation en boucle qui tente de mélanger la fin de la vidéo avec le début. Bounce lit la vidéo, puis l'inverse et la lit à nouveau (et ainsi de suite) pour créer une vidéo fluide mais un peu répétitive. L'exposition longue imite l'effet de laisser l'obturateur ouvert sur un reflex numérique ou un appareil photo sans miroir en brouillant les mouvements et en créant des traînées de lumière.
L'exportation d'une boucle ou d'un rebond via le menu Partager exporte une vidéo MOV en boucle. Vous pouvez également créer des GIF à partir de Live Photos directement sur votre iPhone. Si vous souhaitez partager une image fixe, vous devrez activer « Live » ou « Live Off » à l'aide du menu déroulant.
Copier et coller des modifications et d'autres applications
L'iPhone inclut la prise en charge de l'édition avec d'autres applications que vous avez installées, sans avoir à quitter l'application Photos.
Pour ce faire, ouvrez « Photos » et recherchez une image que vous souhaitez modifier. Appuyez sur "Modifier" dans le coin supérieur droit, puis sur l'écran d'édition, appuyez sur le bouton points de suspension "..." dans le coin supérieur droit. Vous devriez voir apparaître une liste d’applications dotées d’outils d’édition que vous pouvez appeler ici même dans l’application Photos.

Vous pouvez également utiliser cette option pour copier les modifications que vous avez appliquées à une image ou coller les modifications que vous avez déjà copiées. Cela peut rendre l'édition par lots un peu plus facile.
Quelques bons conseils d'édition à retenir
Espérons qu'avec ce guide et quelques expérimentations, vous pourrez faire passer vos images au niveau supérieur. La meilleure façon d’apprendre est d’expérimenter, et vous pouvez le faire sans conséquence, sachant que vous pouvez simplement revenir à l’image originale à tout moment.
N'oubliez pas que vous pouvez toujours modifier en mode paysage en faisant pivoter votre iPhone (et en désactivant le verrouillage de l'orientation) pour obtenir une meilleure vue. Vous pouvez également pincer pour zoomer ou utiliser deux doigts pour déplacer l’image pendant que vous la modifiez.

Dans cette optique, c'est une bonne idée de faire preuve de retenue avec quelques curseurs. Une saturation excessive peut entraîner des images trop colorisées et des tons chair très peu naturels. Une certaine netteté numérique peut aider à conserver une image douce, mais une trop grande quantité introduira du bruit.
Si vous éditez une image sombre, n'oubliez pas de régler la réduction du bruit en dernier lieu une fois que vous êtes satisfait de l'exposition globale. Vous pouvez introduire beaucoup de grain dans une image en ajustant l'exposition et en augmentant les ombres, et le curseur de réduction du bruit est un outil utile pour lutter contre cela.
Équilibrer les réglages d'exposition en baissant les hautes lumières et en récupérant les détails perdus en augmentant les ombres peut être utile. Une fois que vous avez fait cela, l'image peut paraître un peu plate, alors augmentez légèrement le contraste pour faire ressortir l'image.
Si vous avez aimé découvrir les outils de retouche photo d'Apple, pourquoi ne pas en apprendre davantage sur la prise des meilleures photos avec votre iPhone.
Vos modifications ont été enregistrées
L'e-mail est envoyé
Veuillez vérifier votre adresse e-mail.
Envoyer un e-mail de confirmationVous avez atteint votre compte maximum pour suivi sujets.
Gérez votre liste Suivre Suivi Suivre avec notifications Suivre Ne plus suivreCe qui précède est le contenu détaillé de. pour plus d'informations, suivez d'autres articles connexes sur le site Web de PHP en chinois!

Outils d'IA chauds

Undresser.AI Undress
Application basée sur l'IA pour créer des photos de nu réalistes

AI Clothes Remover
Outil d'IA en ligne pour supprimer les vêtements des photos.

Undress AI Tool
Images de déshabillage gratuites

Clothoff.io
Dissolvant de vêtements AI

Video Face Swap
Échangez les visages dans n'importe quelle vidéo sans effort grâce à notre outil d'échange de visage AI entièrement gratuit !

Article chaud

Outils chauds

Bloc-notes++7.3.1
Éditeur de code facile à utiliser et gratuit

SublimeText3 version chinoise
Version chinoise, très simple à utiliser

Envoyer Studio 13.0.1
Puissant environnement de développement intégré PHP

Dreamweaver CS6
Outils de développement Web visuel

SublimeText3 version Mac
Logiciel d'édition de code au niveau de Dieu (SublimeText3)

Sujets chauds
 1666
1666
 14
14
 1426
1426
 52
52
 1328
1328
 25
25
 1273
1273
 29
29
 1253
1253
 24
24
 Don # 039; n'aime pas les derniers changements de courrier Apple? Ici & # 039; s comment s'en débarrasser
Apr 14, 2025 am 12:54 AM
Don # 039; n'aime pas les derniers changements de courrier Apple? Ici & # 039; s comment s'en débarrasser
Apr 14, 2025 am 12:54 AM
Nouvelles fonctionnalités de l'application Apple Mail: catégories, résumé et photos de contact L'application Apple Mail a récemment mis à jour ses versions iPhone, iPad et Mac, ajoutant des fonctionnalités telles que la classification des e-mails de type Gmail, les notifications et le résumé des e-mails, et les photos de contact dans votre boîte de réception. Mais tout le monde n'aime pas ces nouveaux changements. Heureusement, vous pouvez désactiver ces nouvelles fonctionnalités et restaurer une manière plus simple de les utiliser. Voici comment le faire: Désactiver la classification du courrier Apple La fonction de classification des e-mails est conçue pour trier vos boîtes de réception pour faciliter le traitement des messages entrants. Cette fonction convient à tout appareil exécutant des ordinateurs iOS ou iPados 18.2 et Mac avec MacOS 15.4 installé. Les catégories comprennent: Main: le courrier pense le plus
 Nous n'avons pas besoin de téléphones plus minces, mais vous pourriez en vouloir un de toute façon
Apr 13, 2025 am 03:01 AM
Nous n'avons pas besoin de téléphones plus minces, mais vous pourriez en vouloir un de toute façon
Apr 13, 2025 am 03:01 AM
Téléphones ultra-minces: design incroyable ou risqué? Samsung et Apple sont sur le point de publier des téléphones phares ultra-minces Samsung Galaxy S25 Edge et Apple iPhone 17 Air sont sur le point d'être libérés, et sa conception ultra-mince a déclenché des discussions chauffées. Bien que de nombreux fans soient préoccupés par leurs compromis de conception, les téléphones ultra-minces ont encore des avantages attrayants. Conception ultra-mince: combien cela coûte-t-il? Tout d'abord, ces appareils sont chers. La conception ultra-mince nécessite des pièces personnalisées et des processus de fabrication améliorés, augmentant considérablement les coûts et finalement les transmettre aux consommateurs. Bien que les prix puissent changer à tout moment, Reliable News montre que l'air de l'iPhone 17 peut être le même prix que l'iPhone Plus de 899 $, ou même susceptible de remplacer complètement ce dernier; tandis que le bord S25
 L'Apple Watch a 10 ans. Voici pourquoi je n'en ai jamais acheté
Apr 15, 2025 am 06:09 AM
L'Apple Watch a 10 ans. Voici pourquoi je n'en ai jamais acheté
Apr 15, 2025 am 06:09 AM
The Apple Watch: toujours pas convaincu après une décennie Malgré plus de 200 millions d'unités vendues depuis 2015, l'Apple Watch reste absente de mon poignet. Bien que ses caractéristiques de santé et de fitness soient impressionnantes, ils ne plaisent pas à quelqu'un comme moi qui ne
 Imessage ne fonctionne-t-il pas? Ici & # 039; s comment le réparer sur votre iPhone, iPad et Mac
Apr 27, 2025 pm 06:00 PM
Imessage ne fonctionne-t-il pas? Ici & # 039; s comment le réparer sur votre iPhone, iPad et Mac
Apr 27, 2025 pm 06:00 PM
Dépannage des problèmes d'iMessage sur iPhone, iPad et Mac Rencontrer des problèmes avec iMessage? Ce guide offre des solutions pour des problèmes communs, vous aidant à réparer votre application de messagerie sur les appareils Apple. Si les messages n'apparaissent pas, sont en panne, o
 Word sur iPhone peut transformer vos notes vocales en documents
Apr 22, 2025 am 03:02 AM
Word sur iPhone peut transformer vos notes vocales en documents
Apr 22, 2025 am 03:02 AM
Microsoft Word pour iOS transforme désormais vos notes vocales en documents entièrement formatés à l'aide de Copilot AI. Cette dernière amélioration simplifie la création de documents sur les appareils mobiles. Pour accéder à cette fonctionnalité, appuyez sur le bouton "nouveau" (), sélectionnez "u
 Comment mettre à niveau votre M2 Mac Mini sans payer les prix élevés d'Apple
Apr 27, 2025 pm 05:31 PM
Comment mettre à niveau votre M2 Mac Mini sans payer les prix élevés d'Apple
Apr 27, 2025 pm 05:31 PM
Le Mac Mini, malgré son abordabilité et ses puissants processeurs rivalisant avec les machines Pro d'Apple, souffre d'une limitation significative: ses composants internes non amélioables. Ce guide fournit des solutions pour améliorer vos M2 et M2 Pro Mac Mini (M4
 Les meilleurs iPads de 2025
Apr 18, 2025 am 01:01 AM
Les meilleurs iPads de 2025
Apr 18, 2025 am 01:01 AM
Choisir le bon iPad: un guide complet La gamme iPad d'Apple propose une tablette pour chaque besoin, mais la sélection de la parfaite peut être écrasante. Ce guide simplifie le processus, vous aidant à choisir l'iPad idéal en fonction de votre exigence spécifique
 Où est allée cette application? Comment trouver une application manquante sur iPhone ou iPad
Apr 27, 2025 pm 05:54 PM
Où est allée cette application? Comment trouver une application manquante sur iPhone ou iPad
Apr 27, 2025 pm 05:54 PM
Trouver une application iOS ou iPados manquante: un guide étape par étape iOS et iPados permettent la recherche d'applications par leur nom, mais les localiser devient délicat avec de nombreux dossiers et pages d'écran d'accueil. Ce guide propose deux méthodes pour récupérer les applications manquantes et les ajouter BA



