 Tutoriel logiciel
Tutoriel logiciel
 application mobile
application mobile
 Comment afficher l'historique du Presse-papiers sur votre téléphone Android
Comment afficher l'historique du Presse-papiers sur votre téléphone Android
Comment afficher l'historique du Presse-papiers sur votre téléphone Android
Vous collez souvent immédiatement tout ce que vous copiez sur votre téléphone Android. Mais que se passe-t-il si vous souhaitez coller un élément que vous avez copié il y a quelques heures ? Ou peut-être copier plusieurs éléments puis les coller les uns après les autres ?
Ce sont les scénarios dans lesquels l'historique du presse-papiers est utile. Ci-dessous, nous allons vous apprendre à afficher l'historique du presse-papiers sur votre téléphone Android, quel que soit le clavier que vous utilisez.
Afficher l'historique du Presse-papiers sur un clavier Samsung
Si vous utilisez un téléphone Samsung, il y a de fortes chances que vous utilisiez le clavier Samsung comme clavier par défaut. Donc, si vous souhaitez copier et enregistrer du texte dans le presse-papiers, voici comment l'activer :
- Allez dans Paramètres > Direction générale > Liste des claviers et paramètres par défaut > Clavier par défaut et appuyez sur Clavier Samsung.
- Appuyez sur l'icône d'engrenage à côté du clavier Samsung dans la fenêtre contextuelle pour ouvrir ses paramètres.
- Faites défiler jusqu'à la section Style et mise en page et activez la barre d'outils Clavier.
- Ensuite, ouvrez n'importe quelle application dans laquelle vous pouvez taper du texte et appuyez sur le champ de texte pour afficher le clavier.
- Vous devriez voir une icône de presse-papiers sur la barre d'outils du clavier, mais si ce n'est pas le cas, appuyez sur l'icône à trois points pour révéler plus d'options
- Faites glisser votre doigt sur le menu pour trouver l'icône du presse-papiers. Appuyez dessus et faites-le glisser vers le haut de la barre d'outils du clavier pour accéder facilement au presse-papiers à chaque fois que vous ouvrez le clavier Samsung.
- Appuyez sur l'icône du presse-papiers pour révéler les éléments que vous avez copiés. Pour épingler ou effacer un élément, appuyez sur l'icône d'épingle ou de corbeille, puis sélectionnez le ou les éléments que vous souhaitez épingler ou effacer et appuyez sur Terminé.
Copier et coller des éléments à l'aide du clavier Samsung est assez simple. Une fois que vous êtes dans le champ de saisie de texte, appuyez simplement sur l'un des éléments de votre presse-papiers pour le coller. Si vous l'utilisez comme clavier par défaut, pensez à consulter ces conseils sur le clavier Samsung pour améliorer votre expérience de frappe.
Vérifiez l'historique de votre presse-papiers Gboard
Gboard est le clavier par défaut sur la plupart des appareils Android. Si votre téléphone Android n'a pas de superposition de skin, comme OneUI sur les appareils Galaxy, vous utilisez probablement ce clavier. Voici donc comment accéder au presse-papiers sur Gboard.
- Ouvrez n'importe quelle application dans laquelle vous pouvez taper du texte pour révéler le clavier Gboard.
- Appuyez sur l'icône du presse-papiers en haut. Si vous ne le voyez pas, appuyez sur l'icône de menu (les quatre cases carrées) pour le révéler. Ensuite, appuyez dessus et faites-le glisser vers la barre d'outils pour qu'il soit toujours disponible.
- Après avoir sélectionné l'outil Presse-papiers, appuyez sur Activer le Presse-papiers.
- Maintenant, vous pouvez commencer à copier du texte, et il sera automatiquement enregistré dans le presse-papiers Gboard. Sélectionnez n’importe quelle zone de texte et le dernier élément copié apparaîtra automatiquement au-dessus du clavier.
- Si ce n'est pas le texte que vous souhaitez coller, appuyez simplement sur l'outil Presse-papiers et choisissez parmi les cinq textes récemment copiés dans votre presse-papiers à coller dans le champ de texte.
Tout élément que vous copiez sera enregistré pendant une heure lorsque le presse-papiers sera activé.
Avec cela, vous pouvez copier jusqu'à cinq éléments simultanément, puis les coller l'un après l'autre dans une autre application.
Vous pouvez également gérer le presse-papiers de Gboard pour enregistrer tout texte que vous collez fréquemment ou supprimer un élément sécurisé que vous avez copié, comme votre numéro de sécurité sociale. Pour ce faire, appuyez longuement sur le texte copié dans le presse-papiers. Vous verrez trois options : Coller, Épingler et Supprimer.
Choisissez Supprimer pour le supprimer du presse-papiers ou Épinglez-le, enregistrez-le dans votre presse-papiers. Si vous souhaitez épingler ou supprimer plusieurs entrées du presse-papiers, appuyez sur l'icône du stylo et sélectionnez les entrées que vous souhaitez modifier.
Avec cela, vous pouvez désormais accéder facilement à votre presse-papiers et coller le texte récemment copié. Et si vous vous en tenez à ce clavier, vous pouvez activer plusieurs paramètres Gboard pour améliorer votre expérience de frappe.
Consultez l'historique de votre Presse-papiers sur Microsoft SwiftKey
Microsoft SwiftKey est l'une des meilleures applications de clavier pour Android, mais de nombreux utilisateurs la négligent car le clavier d'origine leur convient bien. Donc, si vous souhaitez l'essayer et l'utiliser comme clavier par défaut, voici comment accéder à l'historique de votre presse-papiers sur Microsoft SwiftKey :
- Accédez à Paramètres > Direction générale > Liste des claviers et paramètres par défaut > Clavier par défaut et définissez Microsoft SwiftKey Keyboard comme clavier par défaut.
- Ouvrez n'importe quelle application qui vous permet de taper, puis appuyez dans n'importe quelle zone de texte pour faire apparaître le clavier SwiftKey.
- Appuyez sur l'icône de menu à trois points à l'extrême droite de la barre d'outils du clavier, puis choisissez Paramètres.
- Accédez à Entrée enrichie > Presse-papiers et assurez-vous que Mémoriser les éléments copiés est activé.
- Avec ces paramètres, vous devriez voir l'icône du presse-papiers dans la barre d'outils du clavier. Appuyez dessus pour voir tout le texte que vous avez copié au cours de la dernière heure.
- Si vous souhaitez enregistrer le texte que vous copiez dans le presse-papiers, appuyez simplement sur l'icône en forme d'épingle à côté de l'élément dans le presse-papiers, et il y restera en permanence.
Vous pouvez également réorganiser le texte copié en le touchant et en le faisant glisser vers la position souhaitée. Copier et coller du texte et des images à l'aide de Microsoft SwiftKey est similaire à Gboard. Appuyez simplement sur l'élément dans votre presse-papiers pour le coller dans le champ de texte.
Bien que vous ne puissiez pas supprimer les entrées du presse-papiers sur SwiftKey, il vous permet de copier et coller entre des appareils Windows et Android, ce qui facilite le travail sur différents appareils.
Utilisez des gestionnaires de presse-papiers tiers pour consulter l'historique de votre presse-papiers
Si vous souhaitez que votre presse-papiers conserve l'intégralité de votre historique de copie, vous ne pouvez pas compter sur le presse-papiers intégré sur Gboard ou Microsoft SwiftKey, car il efface généralement votre copie histoire après une heure.
Donc, si vous avez besoin d'un enregistrement permanent de vos éléments copiés, nous vous recommandons d'installer une application tierce comme Clipboard Manager. Voici comment l'utiliser :
- Appuyez sur Je comprends lors du premier lancement de l'application. Vous pouvez désormais copier n'importe quel élément et l'enregistrer dans l'application Presse-papiers.
- Ouvrez n'importe quelle application qui vous permet de saisir du texte et de sélectionner ce que vous tapez. Ensuite, choisissez Partager dans le menu contextuel. Si vous ne le voyez pas, appuyez sur l'icône à trois points.
- Choisissez Presse-papiers dans la rangée inférieure des applications. Si vous ne le voyez pas, balayez vers la droite et appuyez sur Plus >. Presse-papiers.
- Lorsque l'application Presse-papiers s'ouvre, vous verrez tous les éléments que vous avez copiés. Appuyez sur l'entrée que vous souhaitez coller, et Clipped ! devrait apparaître en bas de votre écran.
- Accédez à l'application dans laquelle vous souhaitez coller l'élément copié et collez-le comme vous le feriez normalement.
Télécharger : Clipboard Manager pour Android (gratuit)
Vous pouvez suivre ces étapes pour enregistrer du texte dans l'application Clipboard Manager. Vous pouvez également créer plusieurs entrées de texte directement sur l'application, ce qui vous permet de copier vos phrases les plus utilisées d'un simple toucher au lieu de les saisir manuellement à chaque fois que vous en avez besoin.
Voici comment rechercher et consulter l'historique du presse-papiers sur votre téléphone Android. La fonction presse-papiers du clavier intégré de votre téléphone devrait suffire à la plupart des utilisateurs.
Cependant, pensez plutôt à télécharger Clipboard Manager si vous avez besoin de quelque chose de plus robuste. N'y enregistrez simplement pas de mots de passe, car ce n'est pas un référentiel sécurisé. Si c'est ce dont vous avez besoin, vous devriez plutôt utiliser un gestionnaire de mots de passe sûr et sécurisé.
Ce qui précède est le contenu détaillé de. pour plus d'informations, suivez d'autres articles connexes sur le site Web de PHP en chinois!

Outils d'IA chauds

Undresser.AI Undress
Application basée sur l'IA pour créer des photos de nu réalistes

AI Clothes Remover
Outil d'IA en ligne pour supprimer les vêtements des photos.

Undress AI Tool
Images de déshabillage gratuites

Clothoff.io
Dissolvant de vêtements AI

Video Face Swap
Échangez les visages dans n'importe quelle vidéo sans effort grâce à notre outil d'échange de visage AI entièrement gratuit !

Article chaud

Outils chauds

Bloc-notes++7.3.1
Éditeur de code facile à utiliser et gratuit

SublimeText3 version chinoise
Version chinoise, très simple à utiliser

Envoyer Studio 13.0.1
Puissant environnement de développement intégré PHP

Dreamweaver CS6
Outils de développement Web visuel

SublimeText3 version Mac
Logiciel d'édition de code au niveau de Dieu (SublimeText3)

Sujets chauds
 1670
1670
 14
14
 1428
1428
 52
52
 1329
1329
 25
25
 1276
1276
 29
29
 1256
1256
 24
24
 AliExpress vs Taobao: un guide de comparaison pour le commerce électronique transfrontalier
Apr 22, 2025 am 11:56 AM
AliExpress vs Taobao: un guide de comparaison pour le commerce électronique transfrontalier
Apr 22, 2025 am 11:56 AM
Déverrouiller le potentiel d'AliExpress et Taobao: un guide de commerce électronique transfrontalier AliExpress et Taobao, tous deux sous le groupe Alibaba, dominent le paysage florissant du commerce électronique chinois. Cependant, ils s'adressent à des marchés distincts et offrent des fonctionnalités uniques.
 Conseils pour comprendre et réduire les frais d'expédition
Apr 22, 2025 am 11:22 AM
Conseils pour comprendre et réduire les frais d'expédition
Apr 22, 2025 am 11:22 AM
Un guide complet pour réduire les frais d'expédition pour les achats en ligne à Dhgate Les achats en ligne, que ce soit à des fins personnelles ou commerciales, peuvent être une dépense considérable. Le succès à long terme dépend de la compréhension des divers facteurs qui contribuent à ces coûts et de l'adoption de stratégies pratiques pour les réduire. Cet article fournit un guide complet sur la négociation des frais d'expédition et la réduction des frais de livraison et la recherche d'options de livraison abordables. Le fret n'est pas statique, mais est déterminé par une variété de facteurs, et la compréhension de ces facteurs est essentielle pour réduire les coûts d'expédition. Ces facteurs comprennent: distance Le transport international implique des formalités douanières et des distances plus longues, elle est donc généralement plus coûteuse. Taille et poids de l'emballage: les frais de livraison supplémentaires sont soumis à des articles avec un poids ou une épaisseur plus grand. Vitesse d'expédition: transport plus rapide que le mode de transport standard ou économique
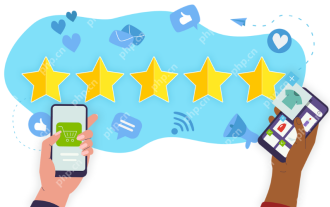 Comment identifier et vérifier les fournisseurs fiables sur Taobao
Apr 22, 2025 am 11:57 AM
Comment identifier et vérifier les fournisseurs fiables sur Taobao
Apr 22, 2025 am 11:57 AM
La sélection des fournisseurs de Taobao fiables est primordial pour votre succès de dropshipping. Ce guide décrit comment identifier les fournisseurs de confiance au milieu du vaste marché de Taobao. 1. Master le système d'évaluation des fournisseurs de Taobao Le système de notation de Taobao utilise th
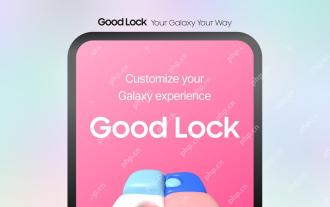 Personnalisez votre Samsung avec leurs modules «Good Lock» les plus populaires
Apr 19, 2025 am 11:22 AM
Personnalisez votre Samsung avec leurs modules «Good Lock» les plus populaires
Apr 19, 2025 am 11:22 AM
Déverrouillez la puissance de la bonne serrure: trois modules incontournables pour la personnalisation de la galaxie Samsung Les propriétaires de téléphones Samsung Galaxy ont accès à l'application polyvalente Good Lock, disponible sur le Galaxy Store and Play Store. Cette application gratuite offre une personnalisation approfondie
 Vous devriez essayer la nouvelle fonctionnalité «mélange» d'Instagram pour un flux de rouleaux personnalisés
Apr 23, 2025 am 11:35 AM
Vous devriez essayer la nouvelle fonctionnalité «mélange» d'Instagram pour un flux de rouleaux personnalisés
Apr 23, 2025 am 11:35 AM
Instagram et Spotify offrent désormais des fonctionnalités "mélange" personnalisées pour améliorer le partage social. Le mélange d'Instagram, accessible uniquement via l'application mobile, crée des flux quotidiens personnalisés pour les chats individuels ou de groupe. Les miroirs de mélange de Spotify
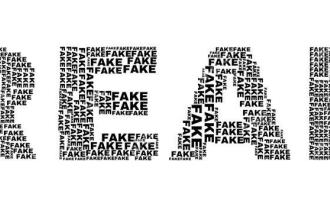 Comment puis-je éviter d'acheter de faux produits sur Taobao?
Apr 22, 2025 pm 12:03 PM
Comment puis-je éviter d'acheter de faux produits sur Taobao?
Apr 22, 2025 pm 12:03 PM
Naviguer dans le vaste marché de Taobao nécessite une vigilance contre les marchandises contrefaites. Cet article fournit des conseils pratiques pour vous aider à identifier et à éviter de faux produits, en assurant une expérience d'achat sûre et satisfaisante. Examiner le vendeur feedbac
 Blue Check La vérification arrive à Bluesky
Apr 24, 2025 am 10:17 AM
Blue Check La vérification arrive à Bluesky
Apr 24, 2025 am 10:17 AM
Bluesky fait écho au passé de Twitter: Présentation de la vérification officielle Bluesky, la plate-forme de médias sociaux décentralisée, reflète le passé de Twitter en introduisant un processus de vérification officiel. Cela complétera l'opti de vérification existante
 WhatsApp vient d'annoncer une douzaine de nouvelles fonctionnalités
Apr 17, 2025 am 11:25 AM
WhatsApp vient d'annoncer une douzaine de nouvelles fonctionnalités
Apr 17, 2025 am 11:25 AM
La prochaine fois que vous ouvrirez WhatsApp, vous remarquerez peut-être quelques modifications. Comme annoncé dans un article de blog jeudi, l'application déploie une douzaine de nouvelles fonctionnalités, affectant les chats, les appels et même l'onglet Mises à jour. Voici ce qui est nouveau: Chat UpdatesGroup Chats



