
Question : Comment supprimer le mot de passe PPT ? Remarque rapide : si vous avez déjà défini un « mot de passe ouvert » pour votre PPT et que vous devez maintenant supprimer la protection par mot de passe, continuez à lire ce guide. Ce guide vous guidera étape par étape pour : Supprimer le mot de passe PPT dans Microsoft PowerPoint Utiliser des outils tiers pour supprimer le mot de passe PPT En suivant les instructions détaillées de ce guide, vous pouvez facilement supprimer le mot de passe PPT, vous permettant ainsi d'afficher et de modifier votre fichiers librement. Astuce de l'éditeur php : Soyez prudent lorsque vous supprimez le mot de passe pour éviter de perdre accidentellement l'accès au fichier PPT.
Regardons deux situations. Si le PPT n'a plus besoin de protection et que vous ne souhaitez pas avoir à « saisir le mot de passe » à chaque fois que vous ouvrez le fichier, vous pouvez utiliser la « Méthode 1 » et la « Méthode 2 » si c'est le cas. c'est parce que vous avez oublié votre mot de passe. Si vous souhaitez supprimer le mot de passe, vous pouvez essayer la « Méthode 3 ».
Méthode 1 : Utilisez la fonction intégrée PPT pour supprimer le mot de passe
1. Ouvrez le fichier PPT qui doit supprimer le mot de passe. Le système vous demandera de saisir le mot de passe pour ouvrir le fichier. Entrez le mot de passe initialement défini pour ouvrir le PPT.
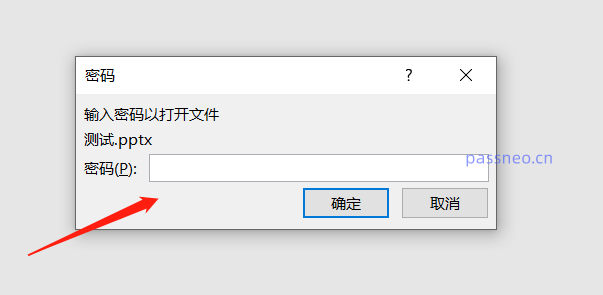
2. Après avoir ouvert le fichier avec succès, cliquez sur l'onglet "Fichier" dans le coin supérieur gauche.
Sur la page "Fichier", cliquez sur "Info" → "Protéger la présentation" → "Crypter avec mot de passe".
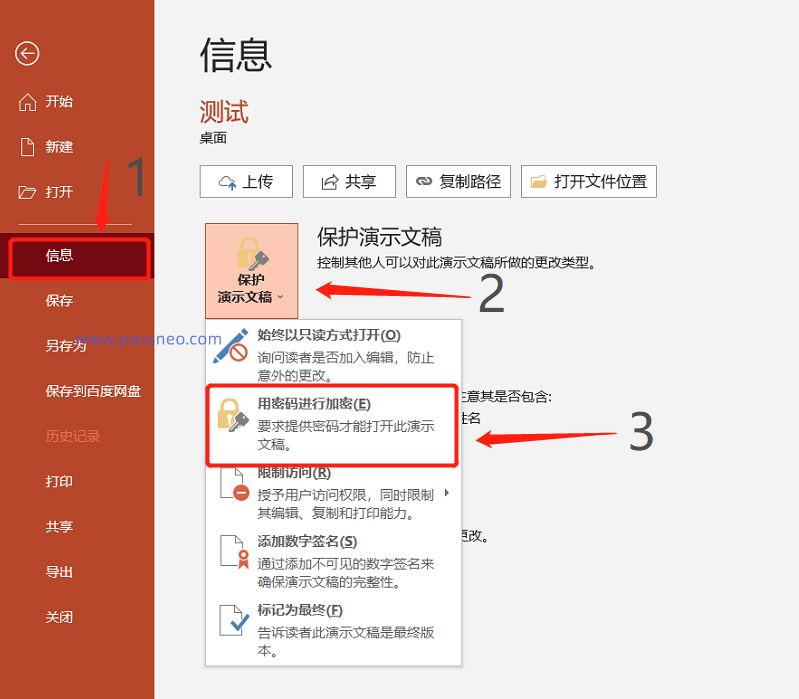
3. Une fois la boîte de dialogue affichée, le mot de passe initialement défini s'affiche dans la colonne du mot de passe. Supprimez tout ce qui se trouve dans le champ du mot de passe, laissez-le vide et cliquez sur OK.
Après avoir enregistré le fichier, le "mot de passe ouvert" de PPT sera publié. Les PPT suivants peuvent être ouverts directement sans boîte de dialogue vous invitant à saisir un mot de passe.
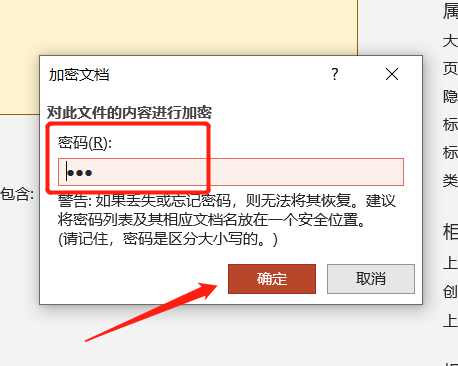
Méthode 2 : Supprimer le mot de passe via la fonction "Enregistrer sous"
1. Tout d'abord, ouvrez le fichier PPT avec le mot de passe. Après avoir ouvert le fichier, cliquez sur l'onglet "Fichier" dans le coin supérieur gauche, puis cliquez sur l'option "Enregistrer sous" dans la nouvelle page et sélectionnez le chemin d'enregistrement après l'enregistrement. .
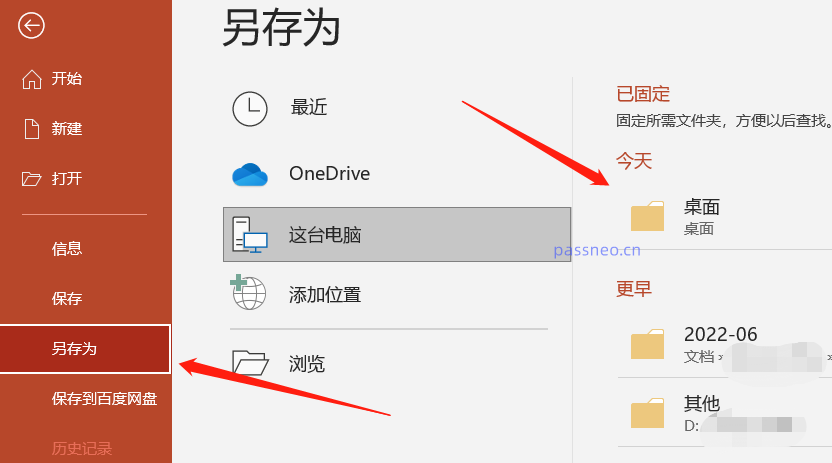
2. Après avoir ouvert la boîte de dialogue « Enregistrer sous », cliquez sur « Options générales » dans la liste d'options « Outils ».
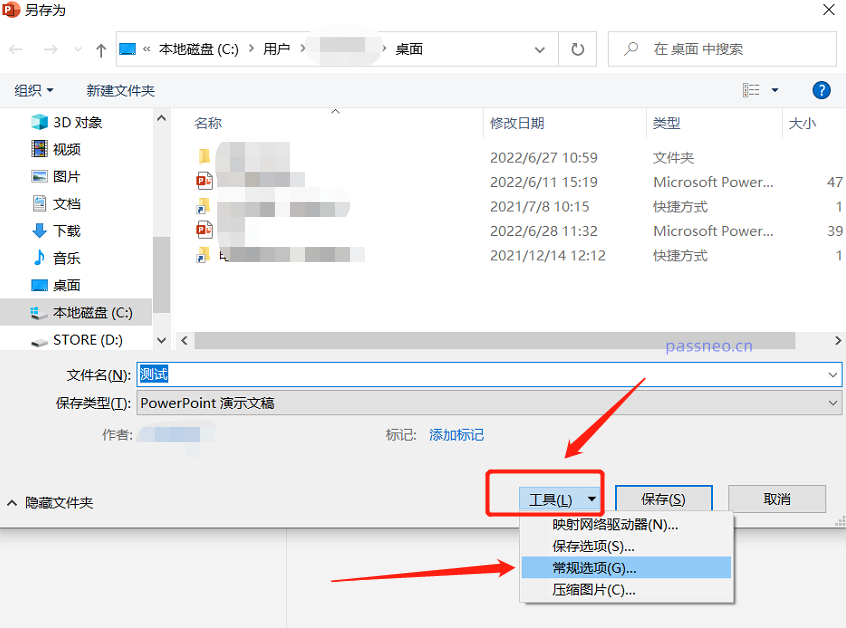
3. Dans la boîte de dialogue contextuelle « Options générales », supprimez le mot de passe dans le champ « Mot de passe d'autorisation d'ouverture », laissez-le vide, puis enregistrez le fichier, le « Mot de passe d'ouverture » du PPT sera supprimé.
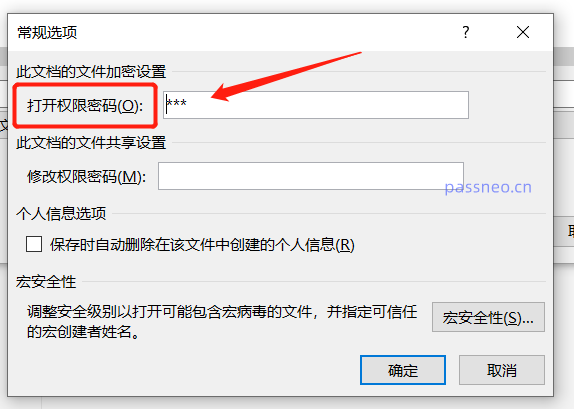
Méthode 3 : Utiliser des outils tiers pour supprimer le mot de passe
Si nous oublions accidentellement le mot de passe, nous ne pouvons pas supprimer directement le mot de passe ou récupérer le mot de passe via PPT. Dans ce cas, nous pouvons essayer d'utiliser des outils tiers pour résoudre le problème.
Par exemple, PepsiCo PPT Password Recovery Tool, bien qu'il ne puisse pas supprimer directement le "mot de passe ouvert" de PPT, il peut nous aider à récupérer le "mot de passe ouvert".
Il y a deux modules fonctionnels dans l'outil, parmi lesquels le module "récupérer le mot de passe" est utilisé pour récupérer le "mot de passe ouvert" de PPT.
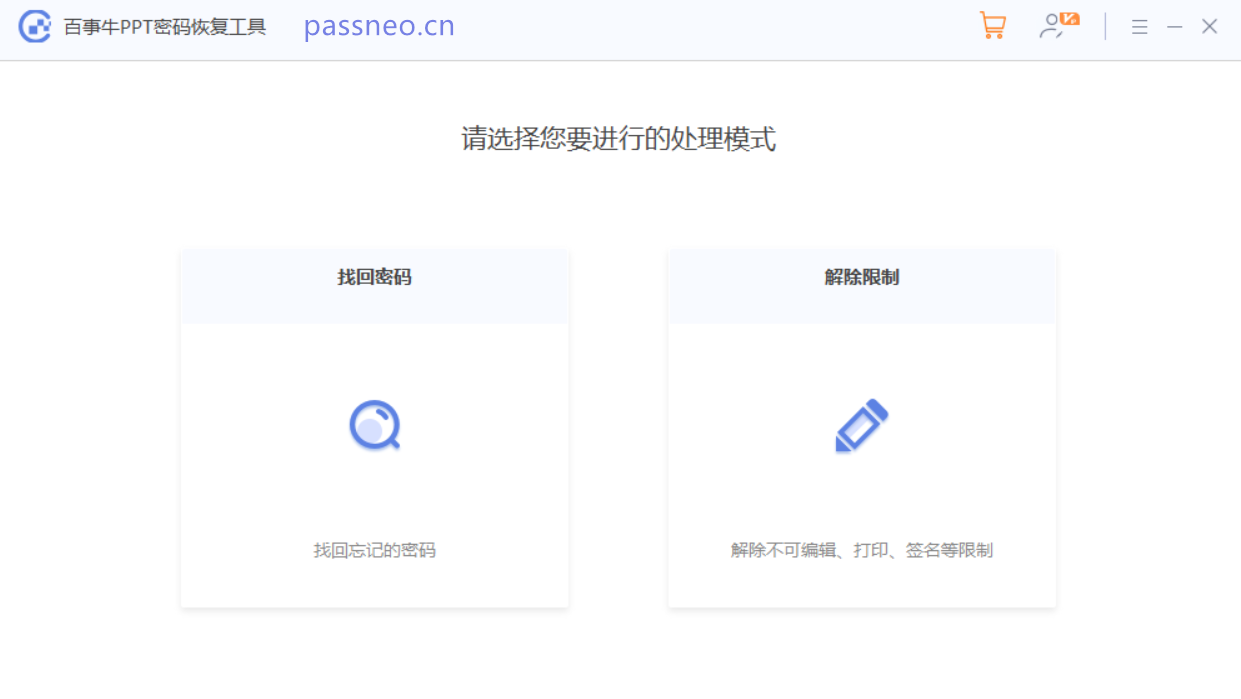
Après avoir cliqué sur le module "Récupérer le mot de passe", vous pouvez voir que 4 méthodes de récupération sont proposées. Nous importons d'abord le PPT avec mot de passe oublié dans l'outil, puis sélectionnons la méthode appropriée et suivons les invites.
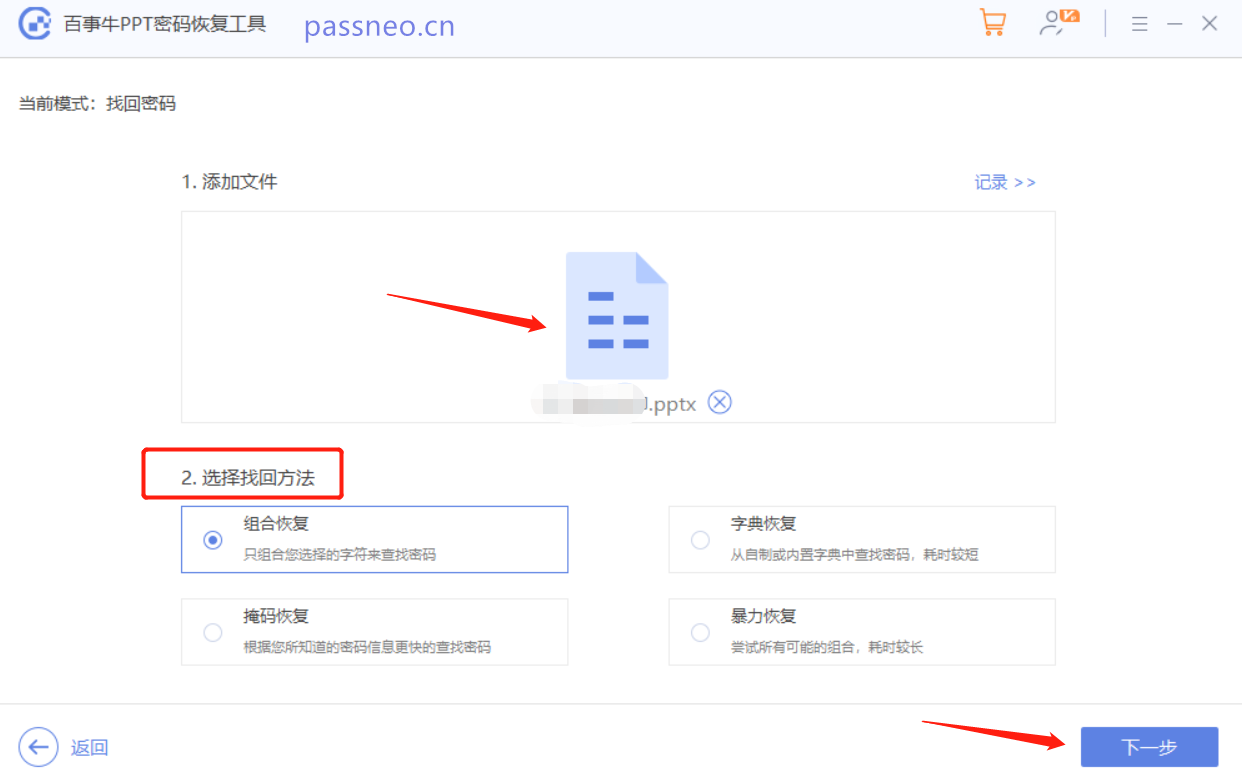
Une fois l'opération terminée, vous pouvez attendre que le mot de passe soit récupéré.
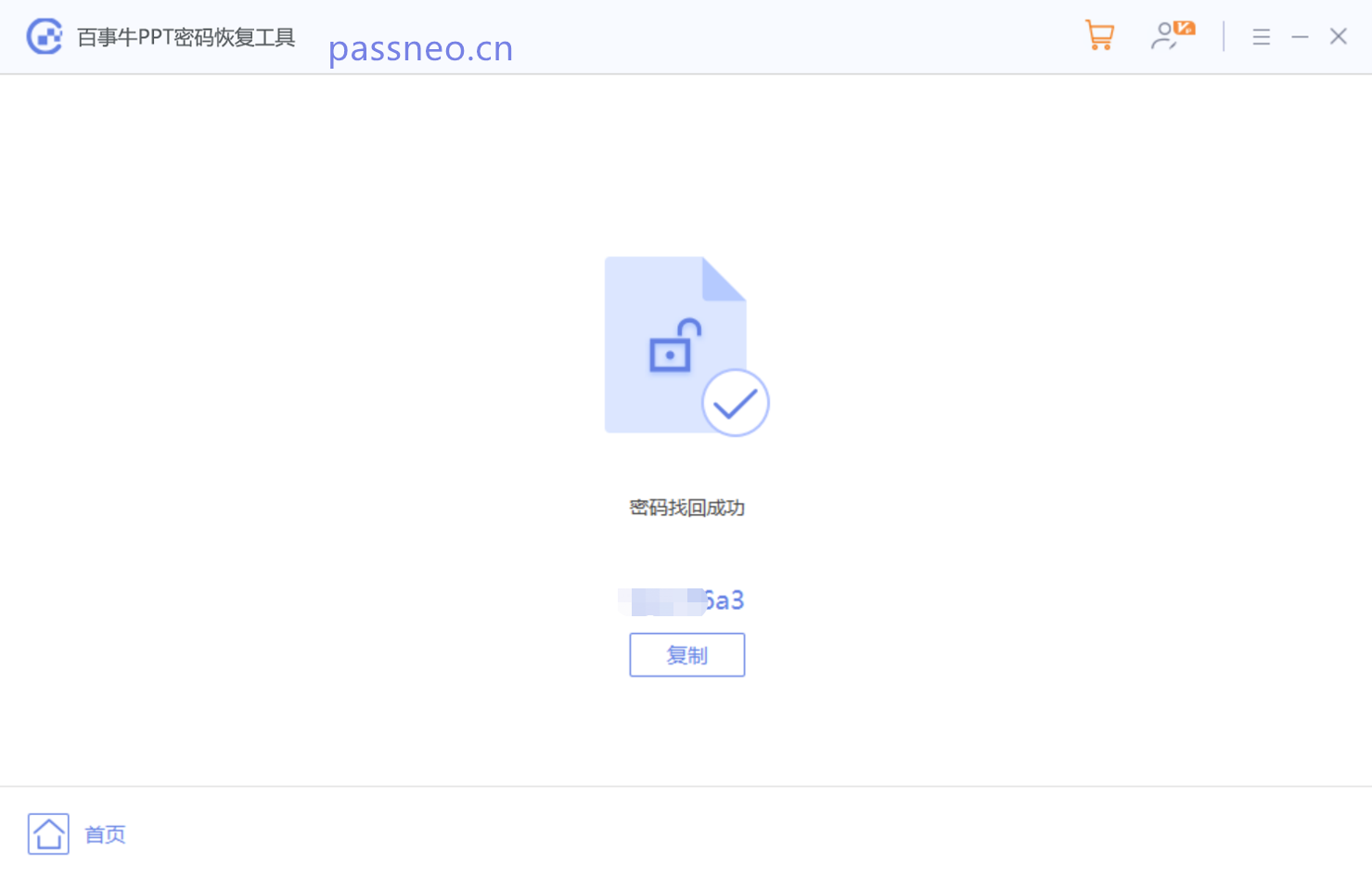
Ce qui précède est le contenu détaillé de. pour plus d'informations, suivez d'autres articles connexes sur le site Web de PHP en chinois!
 Refroidissement d'un ordinateur portable ASUS
Refroidissement d'un ordinateur portable ASUS
 Introduction aux noms de domaine de premier niveau couramment utilisés
Introduction aux noms de domaine de premier niveau couramment utilisés
 Supprimer les tables redondantes dans le tableau
Supprimer les tables redondantes dans le tableau
 Quelles sont les méthodes de transfert de fichiers Java ?
Quelles sont les méthodes de transfert de fichiers Java ?
 correctif SP2
correctif SP2
 Que faire si le code d'écran bleu 0x0000007e apparaît
Que faire si le code d'écran bleu 0x0000007e apparaît
 Qu'est-ce qu'un servomoteur
Qu'est-ce qu'un servomoteur
 Comment restaurer des amis après avoir été bloqué sur TikTok
Comment restaurer des amis après avoir été bloqué sur TikTok