
Si vous aspirez aux anciens sons de Windows et souhaiteriez pouvoir les entendre à nouveau sur Windows 11, vous avez de la chance. Nous allons vous montrer comment télécharger les packs de sons nécessaires et créer un schéma sonore rétro.
La première chose que vous devez faire est de télécharger un pack de sons contenant les sons d'une ancienne version de Windows. Assurez-vous également que chaque son qu'il contient est au format de fichier WAV.
Un exemple d'endroit où trouver des packs de sons est la page Sound Schemes Gallery sur le site Web WinCustomize. Vous pouvez trouver des sons pour Windows XP, Vista, 7, 8, 8.1, 10 et plus. Sélectionnez celui que vous souhaitez et cliquez sur « Télécharger » pour l’enregistrer sur votre ordinateur.
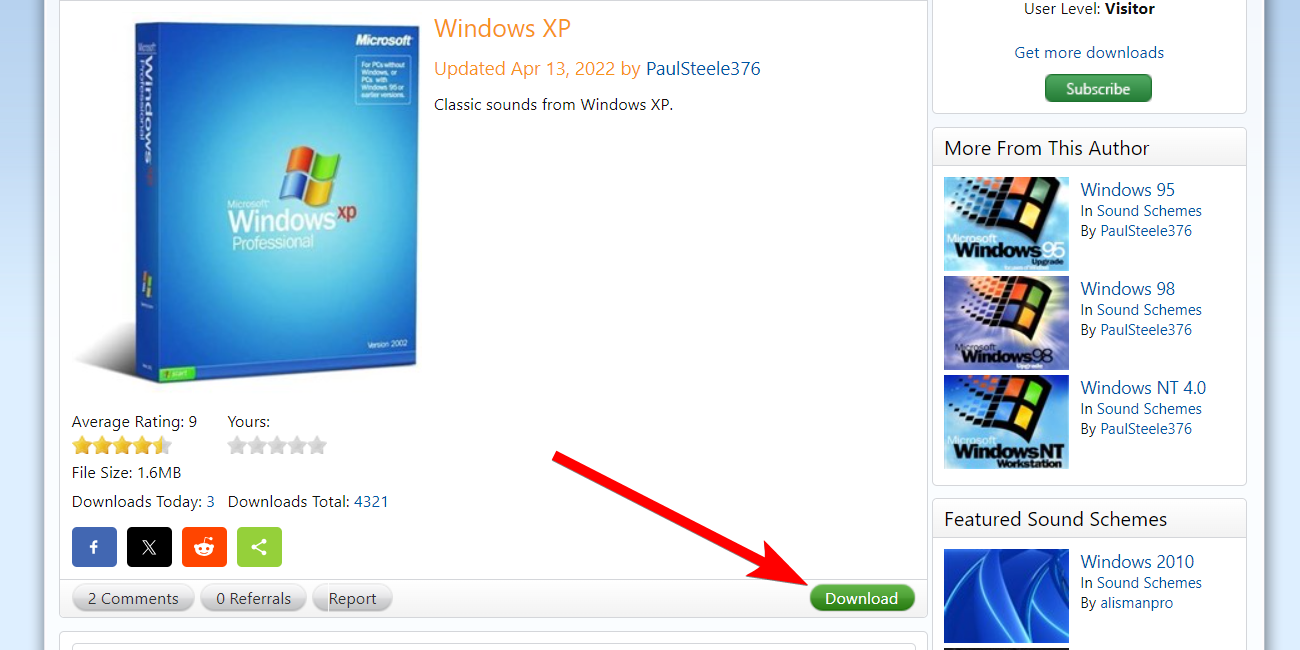
L'extension de fichier du pack de sons sera SOUNDPACK, que Windows ne reconnaîtra pas. Vous devez le changer en fichier ZIP juste pour pouvoir extraire les sons.
Si vous ne voyez pas l'extension du fichier, assurez-vous d'avoir activé l'option permettant d'afficher les extensions de fichier.
Ensuite, cliquez avec le bouton droit sur le pack de sons et sélectionnez Afficher plus d'options > Renommer dans le menu contextuel.

Ensuite, supprimez soundpack du nom du fichier et remplacez-le par zip. Cliquez sur « Oui » dans l'invite pour confirmer que vous souhaitez modifier l'extension du fichier

Le pack de sons sera désormais un dossier ZIP. Ensuite, extrayez le fichier zip pour afficher le contenu du pack de sons. Vous devriez voir plusieurs fichiers WAV, alors parcourez-les et confirmez qu'ils contiennent tous les sons souhaités en les écoutant.
Une fois le pack de sons téléchargé et extrait, il est temps de modifier les sons du système. Pour ce faire, accédez à Paramètres > Système > Son et cliquez sur « Plus de paramètres sonores » dans la section Avancé.
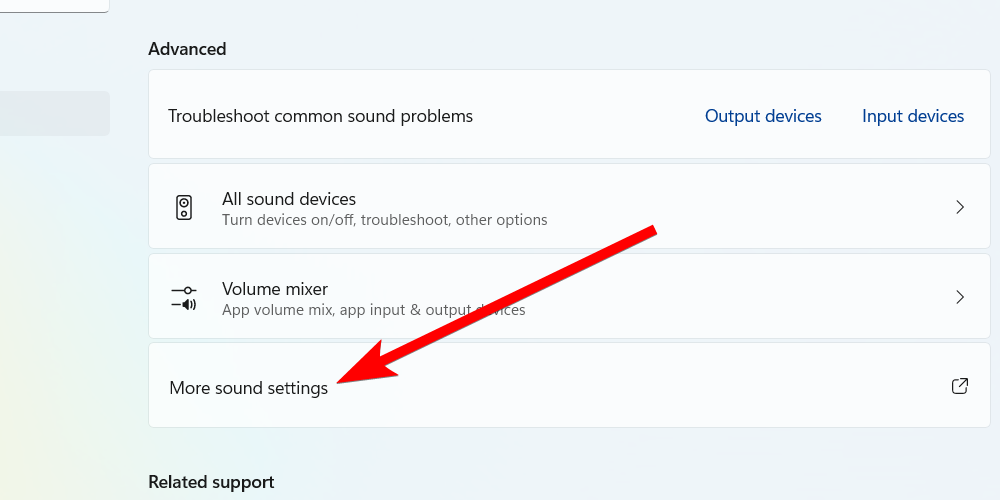
Ensuite, sélectionnez l'onglet "Son", puis cliquez sur le bouton "Enregistrer sous". Cela vous permettra de créer un nouveau schéma sonore afin de ne pas gâcher la valeur par défaut de Windows (vous pourrez y revenir quand vous le souhaitez). Maintenant, donnez un nom au nouveau schéma et cliquez sur "OK" pour l'enregistrer.

Ensuite, vous devez modifier les sons des différents événements système dans la section Événements du programme. Par exemple, pour modifier le son de démarrage de Windows, sélectionnez l'événement « Connexion Windows ». Ensuite, cliquez sur « Parcourir » dans la section Sons.

Accédez à l'endroit où vous avez extrait le pack de sons, mettez en surbrillance le son de connexion et cliquez sur "Ouvrir" pour le sélectionner. Par exemple, dans le pack audio Windows XP que nous avons téléchargé, il s'agissait du fichier « Windows XP Startup.wav ».
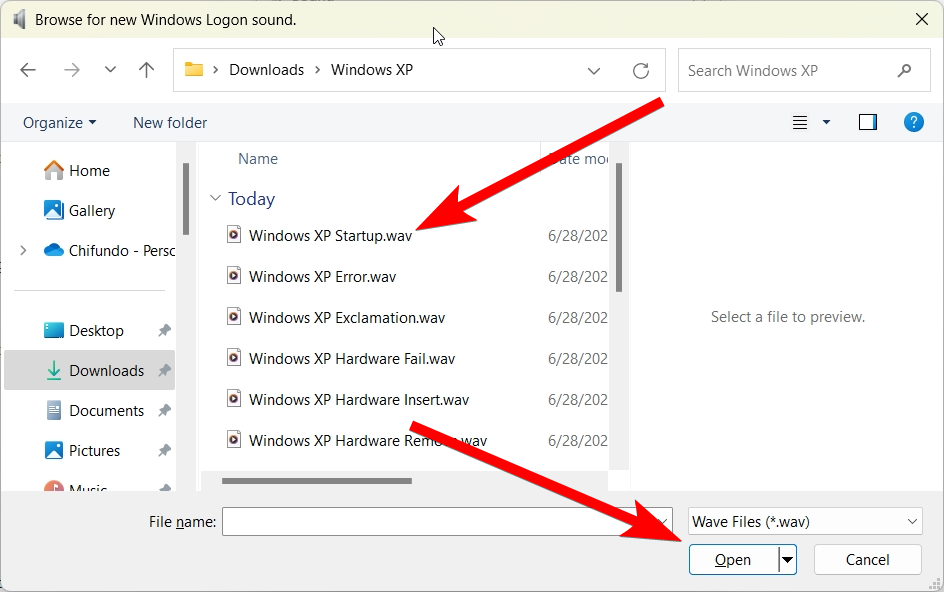
Vous pouvez cliquer sur "Test" sur le côté gauche du bouton "Parcourir" pour vérifier que vous avez sélectionné le bon son. Ensuite, continuez et modifiez le reste des sons. Ensuite, cliquez sur "OK" pour fermer la boîte de dialogue et enregistrer les modifications.
Si vous constatez que les événements « Connexion Windows » et « Déconnexion Windows » sont manquants dans la section Événements du programme, vous pouvez les afficher dans l'Éditeur du Registre.
Une chose importante à faire avant de continuer est de créer un point de restauration système. Cela sauvegardera une copie du registre Windows. De cette façon, si vous faites une erreur, vous pouvez utiliser le point de restauration pour l'annuler.
Pour ce faire, appuyez sur Win+R pour ouvrir l'éditeur de registre et collez le chemin de fichier suivant dans la barre d'adresse :
ComputerHKEY_CURRENT_USERAppEventsEventLabelsWindowsLogon
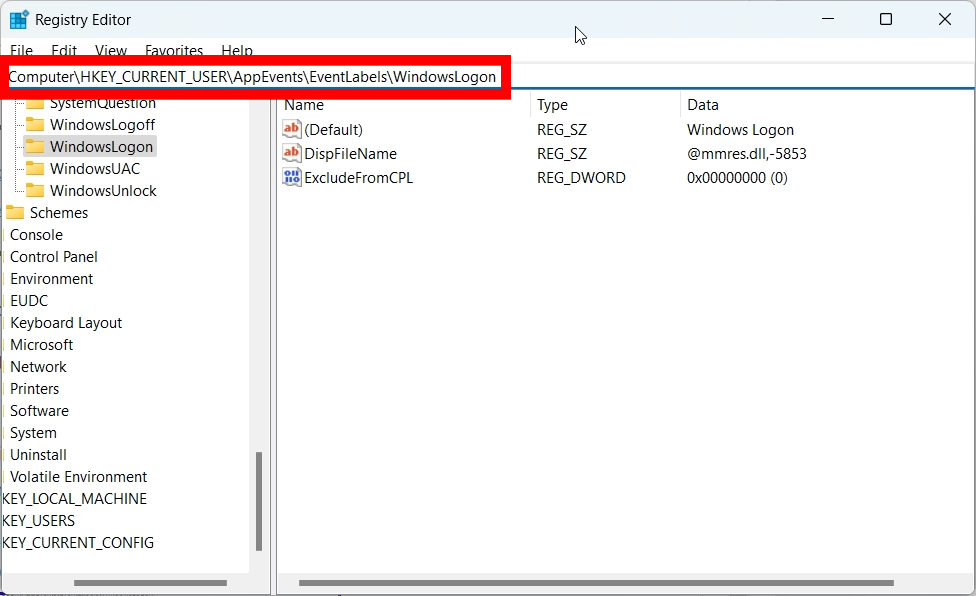
Then, double-click the "ExcludeFromCPL" value to edit it. Set "Value Data" to 0 and then click "OK" to save the changes. Afterward, you should be able to see the "Windows Logon" event when changing system sounds.

Do the same for the "ExcludeFromCPL" value at the following file path to unhide the "Windows Logoff" event:
ComputerHKEY_CURRENT_USERAppEventsEventLabelsWindowsLogoff
So, that's how you bring back those nostalgic Windows sounds you miss. You can create as many sound schemes as you need for different Windows versions.
You can take the retro overhaul a step further, beyond sounds. For example, if you're creating a Windows 2000 sound scheme, you can also make Windows 11 look like Windows 2000.
Ce qui précède est le contenu détaillé de. pour plus d'informations, suivez d'autres articles connexes sur le site Web de PHP en chinois!
 Tutoriel de création de tableaux de documents Word
Tutoriel de création de tableaux de documents Word
 Quelles sont les différences entre Tomcat et Nginx
Quelles sont les différences entre Tomcat et Nginx
 Le rôle de l'enregistrement d'un serveur cloud
Le rôle de l'enregistrement d'un serveur cloud
 Comment acheter du Ripple en Chine
Comment acheter du Ripple en Chine
 Quelle est la touche de raccourci pour changer d'utilisateur ?
Quelle est la touche de raccourci pour changer d'utilisateur ?
 Quel fichier est Windows.old ?
Quel fichier est Windows.old ?
 Le câble réseau est débranché
Le câble réseau est débranché
 SVN ignore les paramètres de fichier
SVN ignore les paramètres de fichier