 Tutoriel système
Tutoriel système
 Série Windows
Série Windows
 Comment activer ou désactiver la connexion sécurisée pour Windows 10
Comment activer ou désactiver la connexion sécurisée pour Windows 10
Comment activer ou désactiver la connexion sécurisée pour Windows 10
Windows est le système d'exploitation le plus ciblé de la planète. Cela signifie que vous devez renforcer les défenses de votre PC pour rester en sécurité en ligne et hors ligne. Ce guide vous montre comment activer ou désactiver la connexion sécurisée pour Windows 10 et Windows 11.
Qu'est-ce que la connexion sécurisée ?
La connexion sécurisée est un composant supplémentaire sur l'écran de connexion de Windows 10. Cela n’empêche personne d’accéder à votre PC s’il dispose de vos informations d’identification. Au lieu de cela, Windows 10 supprime les champs de connexion jusqu'à ce que vous tapiez une chaîne de clés. Après cela, entrez votre mot de passe ou votre code PIN comme d'habitude.
Cette fonctionnalité vise à contrecarrer les malwares. Un code malveillant pourrait résider en arrière-plan et usurper l'écran de connexion de Windows 10 ou Windows 11 pour capturer vos informations d'identification. Étant donné que les applications et les programmes n'ont généralement pas accès à la commande Ctrl+At+Del, vous pouvez contourner le faux écran de connexion en utilisant la connexion sécurisée activée en tapant cette commande à trois touches.
Activer ou désactiver la connexion sécurisée à l'aide de la commande Netplwiz
Pour démarrer, lancez la commande Exécuter en appuyant simultanément sur les touches "Windows" et "R" (Windows+R). Une petite fenêtre pop-up apparaîtra. Tapez netplwiz dans le champ de texte, puis cliquez sur le bouton « OK » (ou appuyez sur la touche Entrée) pour continuer.
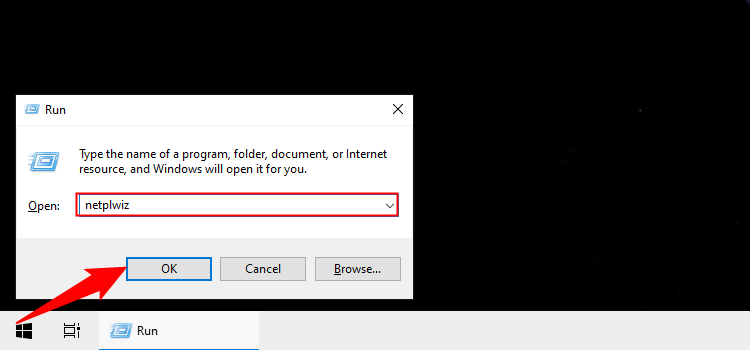
Vous pouvez également accéder au panneau Comptes d'utilisateurs en tapant netplwiz dans le champ de recherche de la barre des tâches et en sélectionnant la commande Exécuter résultante.
Le panneau Comptes d'utilisateurs apparaîtra à l'écran. Cliquez sur l'onglet "Avancé" (s'il n'est pas chargé par défaut). Recherchez l'option « Exiger que les utilisateurs appuient sur Ctrl+Alt+Supprimer » répertoriée sous « Connexion sécurisée ». Cochez pour activer ou décochez pour désactiver.
Cliquez sur le bouton « Appliquer » puis sur le bouton « OK » pour terminer.
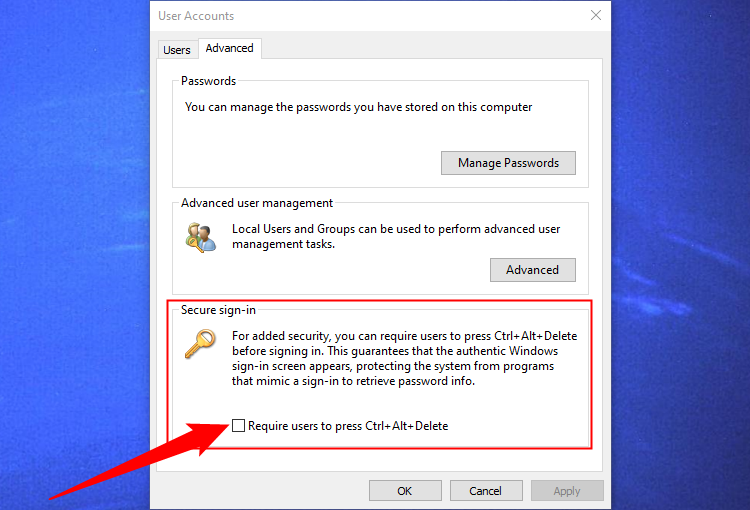
Activer ou désactiver la connexion sécurisée à l'aide du registre
Si vous souhaitez emprunter la voie hardcore, pourquoi ne pas modifier le registre ? N’oubliez pas, soyez prudent : toute modification que vous apportez peut entraîner une instabilité du système. Cette option est destinée aux personnes expérimentées qui aiment approfondir Windows.
Lancez la commande Exécuter en appuyant simultanément sur les touches "Windows" et "R" (Windows+R). Une petite fenêtre pop-up apparaîtra. Tapez regedit (sans les guillemets) dans le champ de texte, puis cliquez sur le bouton « OK » (ou appuyez sur la touche Entrée) pour continuer.
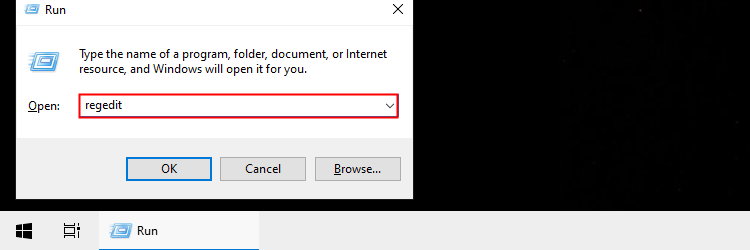
Vous pouvez également accéder à l'éditeur de registre en tapant regedit dans le champ de recherche de la barre des tâches et en sélectionnant l'application de bureau résultante.
Tapez ou collez le chemin suivant dans la barre d'adresse de l'éditeur de registre :
ComputerHKEY_LOCAL_MACHINESOFTWAREMicrosoftWindows NTCurrentVersionWinlogon <p> </p>
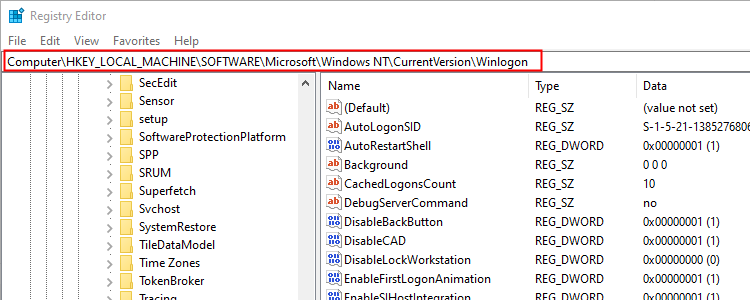
Double-cliquez sur l'entrée "DisableCad" pour modifier ses valeurs.
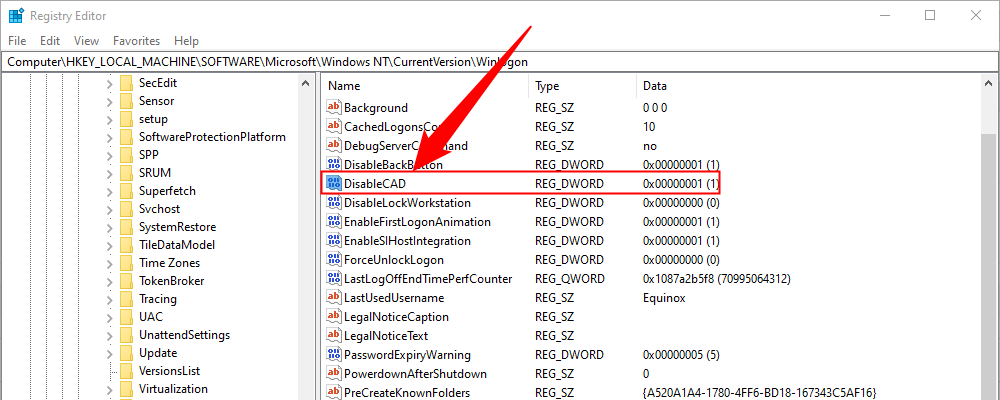
Dans la boîte contextuelle « Modifier la valeur DWORD (32 bits) », modifiez les données de valeur avec l'une de ces valeurs :
- Activer = 0
- Désactiver = 1
Cliquez sur le bouton « OK » pour terminer . Redémarrez votre PC pour enregistrer les paramètres.

Si vous ne voyez pas d'entrée « DisableCad » dans les paramètres « Winlogon », faites un clic droit sur « Winlogon », sélectionnez « Nouveau » dans le menu contextuel, puis cliquez sur « DWORD (32 bits) Valeur" dans la liste suivante. Nommez ce nouveau DWORD DisableCAD et modifiez sa valeur.

Activer ou désactiver à l'aide de la politique de sécurité locale
Voici une autre méthode un peu plus complexe que de suivre les instructions des comptes d'utilisateurs. Utilisez cette méthode si vous le souhaitez. prenez la route panoramique mais évitez le registre Windows
Cette option n'est pas disponible sur les éditions familiales de Windows 10 ou Windows 11, uniquement Pro ou supérieur
.Lancez la commande Exécuter en appuyant simultanément sur les touches "Windows" et "R" (Windows+R). Une petite fenêtre contextuelle apparaît. Tapez secpol.msc dans le champ de texte, puis cliquez sur le bouton « OK » (ou appuyez sur la touche Entrée) pour continuer.

Comme auparavant, vous pouvez également accéder au panneau Politique de sécurité locale en tapant secpol.msc dans le champ de recherche de la barre des tâches et en sélectionnant l'application de bureau résultante.
Dans la fenêtre Politique locale, développez « Politiques locales » répertoriées à gauche et sélectionnez le sous-dossier « Options de sécurité » en dessous. Ensuite, faites défiler vers le bas vers la droite et double-cliquez sur l'entrée « Connexion interactive : ne nécessite pas CTRL+ALT+DEL ».

Le panneau Propriétés de l'entrée apparaît à l'écran avec l'onglet "Paramètres de sécurité locale" affiché par défaut. Cliquez sur un bouton radio pour activer ou désactiver cette fonctionnalité. Terminez en cliquant sur le bouton « Appliquer » puis sur le bouton « OK ».

L'activation de la connexion sécurisée ne rendra pas votre ordinateur invulnérable aux attaquants, mais il s'agit d'un petit changement que vous pouvez apporter et qui pourrait s'avérer utile dans certaines circonstances. Vous devez toujours garder les problèmes de sécurité à l’esprit ces jours-ci, car de nombreuses informations sensibles sont stockées ou accessibles via nos ordinateurs. Assurez-vous de garder Windows à jour et d'utiliser une sorte d'antivirus.
Ce qui précède est le contenu détaillé de. pour plus d'informations, suivez d'autres articles connexes sur le site Web de PHP en chinois!

Outils d'IA chauds

Undresser.AI Undress
Application basée sur l'IA pour créer des photos de nu réalistes

AI Clothes Remover
Outil d'IA en ligne pour supprimer les vêtements des photos.

Undress AI Tool
Images de déshabillage gratuites

Clothoff.io
Dissolvant de vêtements AI

Video Face Swap
Échangez les visages dans n'importe quelle vidéo sans effort grâce à notre outil d'échange de visage AI entièrement gratuit !

Article chaud

Outils chauds

Bloc-notes++7.3.1
Éditeur de code facile à utiliser et gratuit

SublimeText3 version chinoise
Version chinoise, très simple à utiliser

Envoyer Studio 13.0.1
Puissant environnement de développement intégré PHP

Dreamweaver CS6
Outils de développement Web visuel

SublimeText3 version Mac
Logiciel d'édition de code au niveau de Dieu (SublimeText3)

Sujets chauds
 1664
1664
 14
14
 1423
1423
 52
52
 1321
1321
 25
25
 1269
1269
 29
29
 1249
1249
 24
24
 Windows KB5054979 Mise à jour des informations sur la liste de contenu de mise à jour
Apr 15, 2025 pm 05:36 PM
Windows KB5054979 Mise à jour des informations sur la liste de contenu de mise à jour
Apr 15, 2025 pm 05:36 PM
KB5054979 est une mise à jour de sécurité cumulative publiée le 27 mars 2025 pour Windows 11 version 24h2. Il cible .NET Framework Versions 3.5 et 4.8.1, améliorant la sécurité et la stabilité globale. Notamment, la mise à jour résout un problème avec les opérations de fichiers et de répertoires sur les parts UNC à l&#39;aide d&#39;API System.io. Deux méthodes d&#39;installation sont fournies: l&#39;une via les paramètres Windows en vérifiant les mises à jour sous Windows Update, et l&#39;autre via un téléchargement manuel à partir du catalogue de mise à jour Microsoft.
 Nanoleaf veut changer la façon dont vous facturez votre technologie
Apr 17, 2025 am 01:03 AM
Nanoleaf veut changer la façon dont vous facturez votre technologie
Apr 17, 2025 am 01:03 AM
Dock de bureau perfoqué de Nanoleaf: un organisateur de bureau élégant et fonctionnel Fatigué de la même vieille configuration de charge? Le nouveau quai de bureau de panneau perfoqué de Nanoleaf offre une alternative élégante et fonctionnelle. Cet accessoire de bureau multifonctionnel dispose de 32 RVB en couleur en couleur
 Vous avez un processeur AMD et un Are & # 039; t Utilisation de PBO? Tu manques
Apr 12, 2025 pm 09:02 PM
Vous avez un processeur AMD et un Are & # 039; t Utilisation de PBO? Tu manques
Apr 12, 2025 pm 09:02 PM
Déverrouiller le potentiel de Ryzen: un guide simple pour la surdoue de précision de précision (PBO) La overclocking de votre nouveau PC peut sembler intimidant. Bien que les gains de performance puissent sembler insaisissables, laisser un potentiel inexploité est encore moins attrayant. Heureusement, AMD Ryzen Processo
 Asus & # 039; L'ordinateur portable ROG Zephyrus G14 OLED Gaming est de 300 $
Apr 16, 2025 am 03:01 AM
Asus & # 039; L'ordinateur portable ROG Zephyrus G14 OLED Gaming est de 300 $
Apr 16, 2025 am 03:01 AM
ASUS ROG ZEPHYRUS G14 Offre spéciale pour ordinateur portable Esports! Achetez ASUS ROG Zephyrus G14 Esports ordinateur portable maintenant et profitez d'une offre de 300 $! Le prix d'origine est de 1999 $, le prix actuel n'est que de 1699 $! Profitez de l'expérience de jeu immersive à tout moment, n'importe où ou utilisez-la comme un poste de travail portable fiable. Best Buy est actuellement des offres sur cet ordinateur portable E-Sports de 14 pouces ROG ROG ZEPHYRUS G14. Sa configuration et ses performances puissantes sont impressionnantes. Cet ASUS ROG Zephyrus G14 Laptop E-Sports coûte 16 sur Best Buy
 Comment utiliser Windows 11 comme récepteur audio Bluetooth
Apr 15, 2025 am 03:01 AM
Comment utiliser Windows 11 comme récepteur audio Bluetooth
Apr 15, 2025 am 03:01 AM
Transformez votre PC Windows 11 en haut-parleur Bluetooth et profitez de votre musique préférée de votre téléphone! Ce guide vous montre comment connecter facilement votre iPhone ou votre appareil Android à votre ordinateur pour la lecture audio. Étape 1: Associez votre appareil Bluetooth Premièrement, PA
 5 fonctionnalités Windows cachées que vous devriez utiliser
Apr 16, 2025 am 12:57 AM
5 fonctionnalités Windows cachées que vous devriez utiliser
Apr 16, 2025 am 12:57 AM
Déverrouillez les fonctionnalités Windows cachées pour une expérience plus fluide! Découvrez les fonctionnalités Windows étonnamment utiles qui peuvent améliorer considérablement votre expérience informatique. Même les utilisateurs assaisonnés de Windows pourraient trouver de nouvelles astuces ici. Verrouillage dynamique: Auto
 Comment personnaliser vos notifications Windows 11
Apr 14, 2025 am 04:05 AM
Comment personnaliser vos notifications Windows 11
Apr 14, 2025 am 04:05 AM
Explication détaillée des paramètres de notification de Windows 11: créer une expérience de notification personnalisée Windows 11 intègre le centre de notification dans le calendrier, et bien qu'il prenne un certain temps pour s'adapter, la fréquence des notifications n'a pas changé. Si vous êtes fatigué des mises à jour du système et des notifications d'application inutiles, cet article vous guidera pour personnaliser les notifications Windows 11 et optimiser votre flux de travail. Paramètres de notification globale Presque toutes les options liées à la notification se trouvent dans les paramètres de Windows 11. Étape 1: cliquez sur le menu "Démarrer" et sélectionnez "Paramètres" (ou appuyez sur "Windows I"). Étape 2: Sélectionnez le système dans la barre latérale gauche. Étape 3: Cliquez sur "Notification" pour accéder à toutes les options de notification.
 5 Paramètres Windows pour changer pour améliorer la durée de vie de la batterie de l'ordinateur portable
Apr 12, 2025 am 06:04 AM
5 Paramètres Windows pour changer pour améliorer la durée de vie de la batterie de l'ordinateur portable
Apr 12, 2025 am 06:04 AM
Votre batterie d'ordinateur portable Windows s'écoule-t-elle plus rapidement que vous ne le souhaitez? Ne vous inquiétez pas, vous pouvez prolonger considérablement sa durée de vie avec quelques ajustements simples aux fonctionnalités de gestion de l'alimentation intégrées de Windows. Voici comment maximiser la durée de vie de la batterie de votre ordinateur portable sur un chant








