
Evernote possède de nombreuses fonctionnalités utiles dont de nombreux utilisateurs ne connaissent pas. Vous pouvez l'utiliser pour numériser des documents, obtenir l'assistance de l'IA, définir des rappels de délais et enregistrer des notes vocales, entre autres. Si vous utilisez Evernote pour prendre des notes, l'utilisation de ces fonctionnalités peut vous aider à libérer tout le potentiel de l'application.
Si vous avez fréquemment besoin de numériser des notes manuscrites et que vous comptez sur d'autres applications pour cette tâche, envisagez d'utiliser la fonction de numérisation de documents intégrée d'Evernote. Cela vous permet de numériser des documents et d'importer des images numérisées directement dans vos notes. L'application utilise la technologie OCR pour rendre les notes numérisées consultables.
Cette fonctionnalité est disponible uniquement dans l'application smartphone. Pour l'utiliser, ouvrez l'application pour smartphone Evernote, appuyez sur le bouton "Créer" dans le coin inférieur gauche et sélectionnez "Scanner".
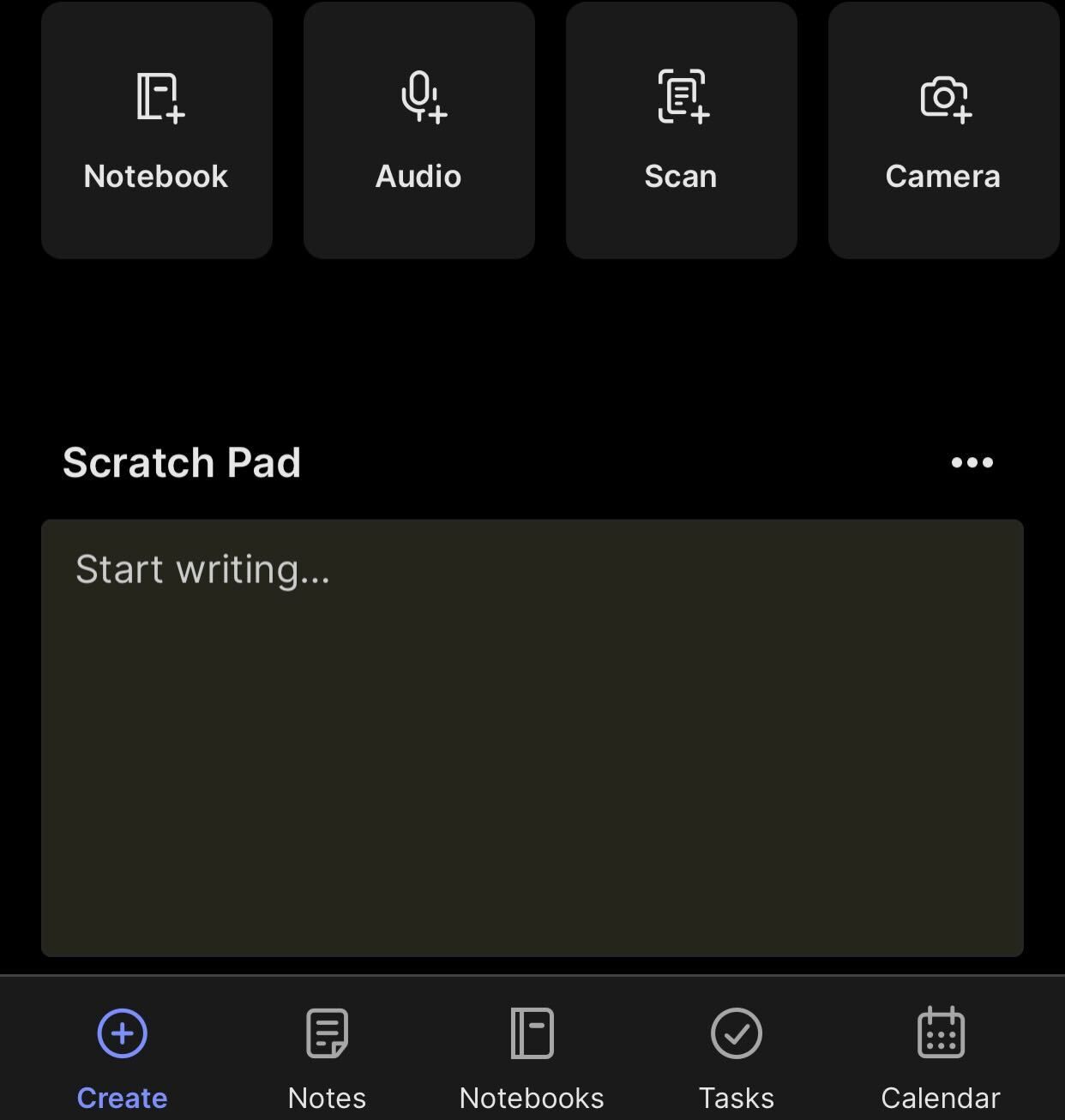
Vous pouvez soit laisser Evernote analyser automatiquement vos notes, soit capturer manuellement des images du contenu que vous souhaitez analyser. Pour numériser plusieurs pages, utilisez le mode automatique pour numériser chaque page consécutivement. Une fois que vous avez terminé, appuyez sur « Enregistrer » pour enregistrer les images numérisées dans une seule note.
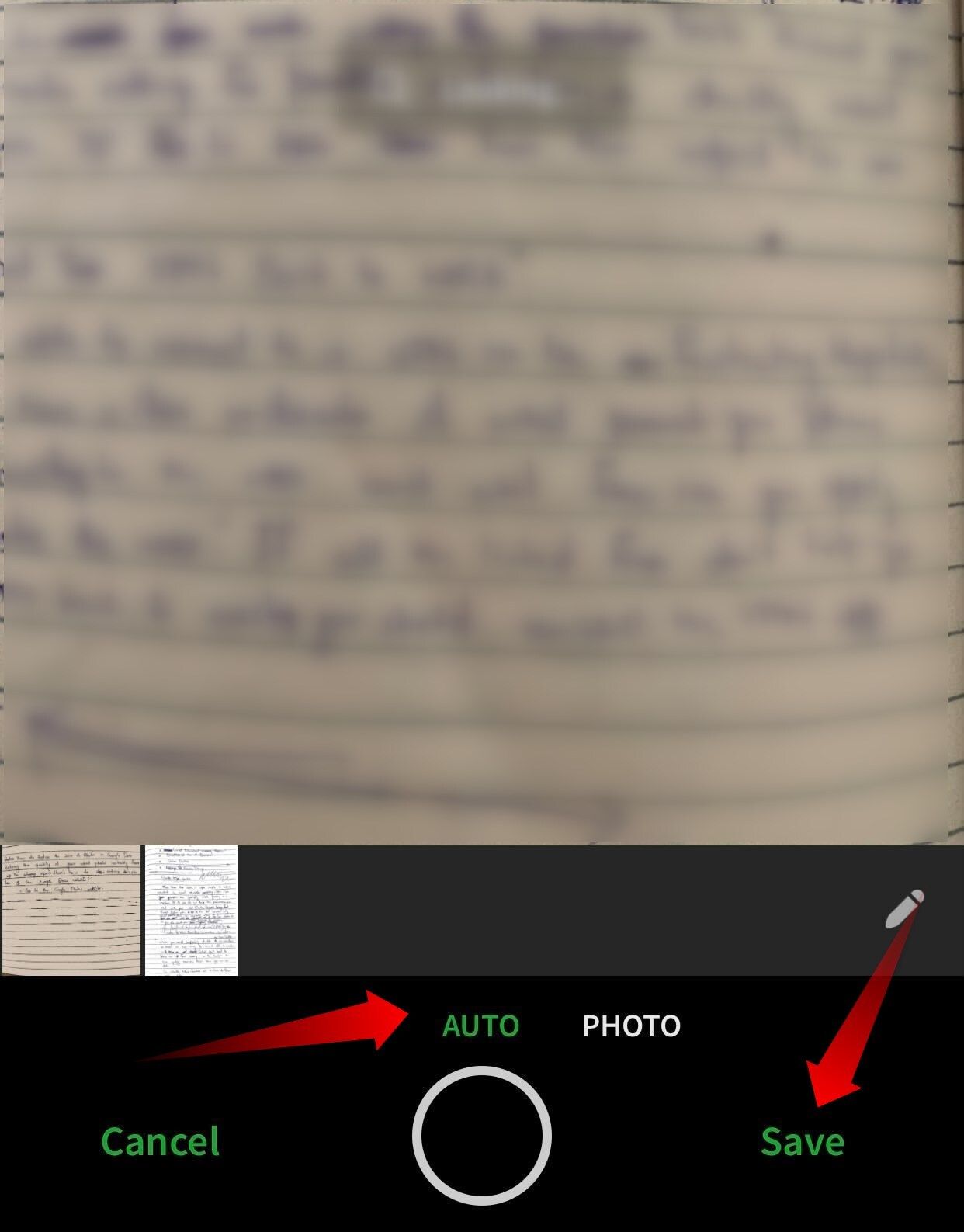
Pour suivre la tendance de l'IA, Evernote a introduit un assistant IA dans ses applications et son client Web. Il peut vous aider à rédiger et à résumer de longues notes, à corriger les fautes de frappe dans des notes rédigées à la hâte, à traduire du texte entre les langues et à ajuster le ton de votre contenu. Pour l'utiliser, sélectionnez le texte que vous souhaitez affiner, cliquez sur le menu déroulant « AI » et choisissez l'option appropriée.

La fonctionnalité fonctionne différemment sur l'application pour smartphone d'Evernote. Contrairement à l'application de bureau et au client Web qui permettent d'affiner des sections et des paragraphes individuels, elle affine l'ensemble de votre document en même temps. De plus, il ne fonctionne pas sur les documents de moins de 100 mots ou de plus de 6 000 mots.

La fonction de mémos vocaux d'Evernote vous permet d'enregistrer des notes audio directement dans l'application, ce qui facilite la capture rapide de conversations ou d'idées sans taper. Vous pourrez ensuite transcrire ces enregistrements en texte, les rendant ainsi modifiables et consultables. De plus, vous pouvez les étiqueter et les synchroniser sur tous les appareils pour un accès facile.
Pour utiliser cette fonctionnalité sur votre smartphone, appuyez sur l'icône « + » dans le coin inférieur gauche et sélectionnez « Audio » dans les options.
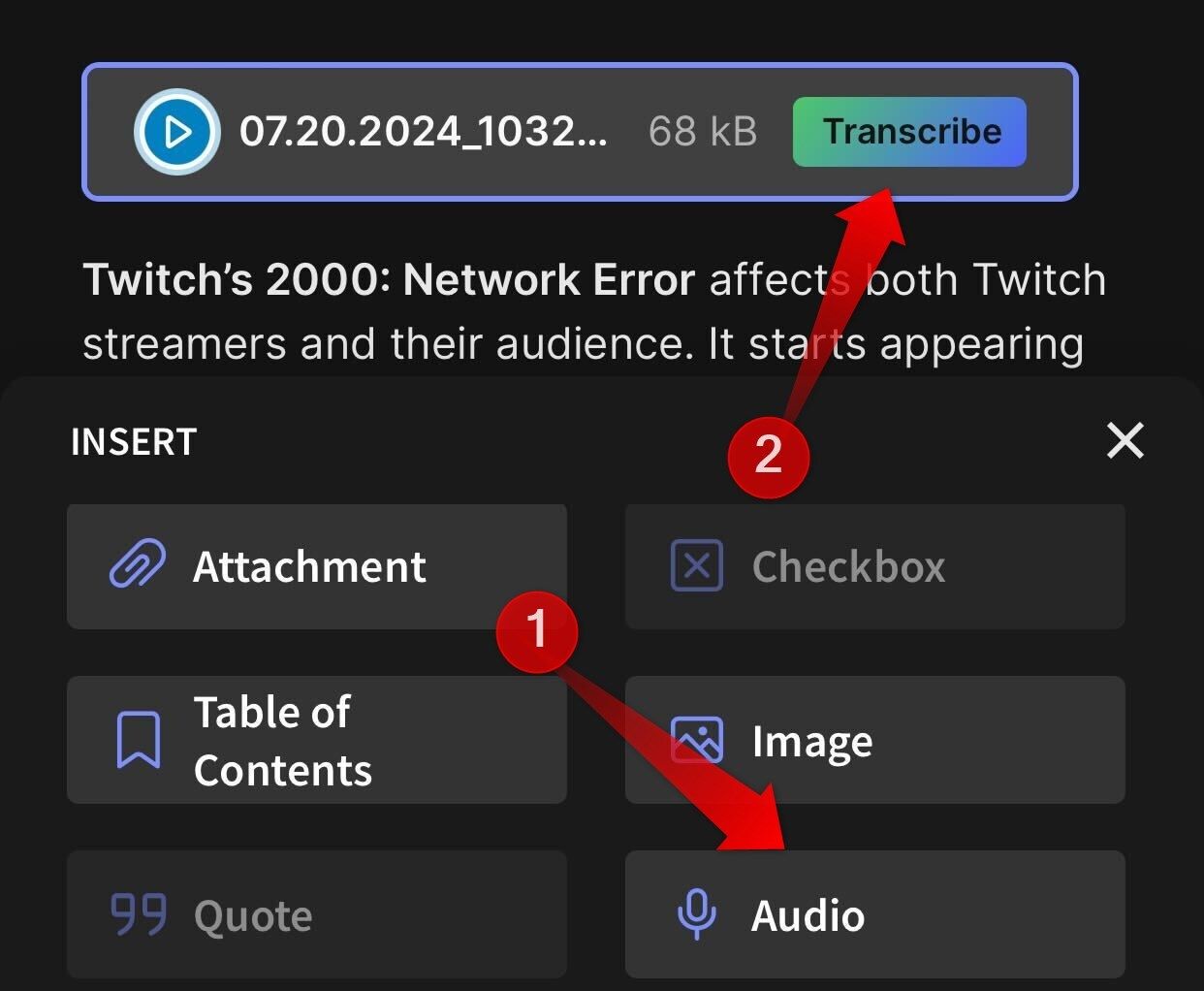
Dans l'application de bureau, cliquez sur le menu « Insérer » en haut, puis choisissez « Enregistrement audio ». Autorisez l'application à utiliser votre microphone, enregistrez votre mémo vocal et cliquez sur l'icône d'arrêt rouge lorsque vous avez terminé.
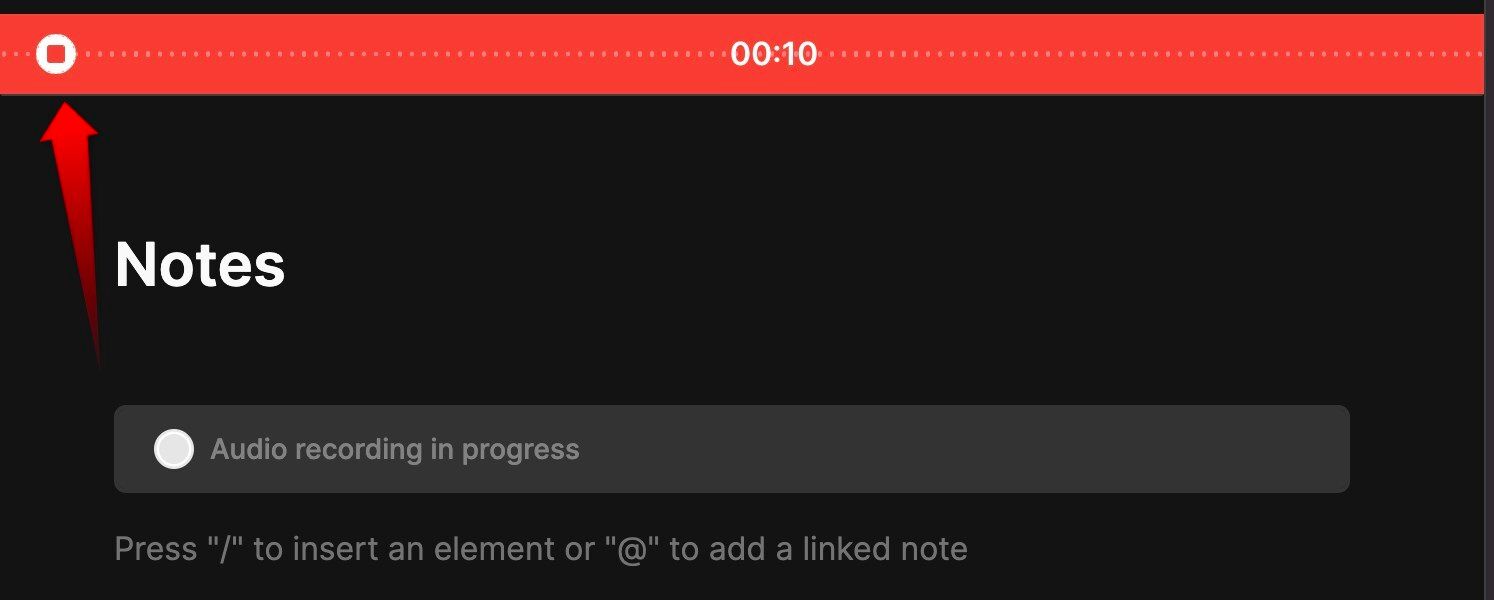
Le mémo sera enregistré dans la même note ; vous pouvez le transcrire en cliquant sur le bouton "Transcrire".
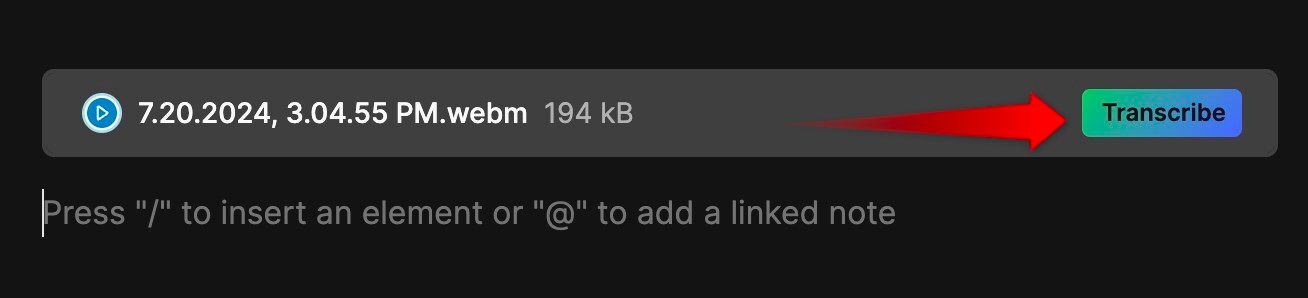
Si vous avez souvent du mal à soumettre vos devoirs à temps ou à suivre les délais, utilisez la fonction de rappel d'Evernote.
Cet outil vous permet de créer des rappels pour des notes individuelles en attribuant une date et une heure d'échéance. À l’approche de la date limite, vous recevrez des alertes via des notifications push. De plus, le rappel se synchronise sur tous vos appareils. Quel que soit l'appareil sur lequel vous définissez le rappel, vous recevrez des notifications sur tous vos appareils.
Pour définir un rappel sur l'application de bureau d'Evernote, cliquez sur l'icône en forme de cloche dans le coin inférieur droit de votre note, attribuez l'heure et la date, puis cliquez sur « Ajouter un rappel ».

Sur un smartphone, appuyez sur les trois points horizontaux dans le coin supérieur droit, sélectionnez « Ajouter un rappel », réglez l'heure et la date, puis appuyez sur « Enregistrer ».
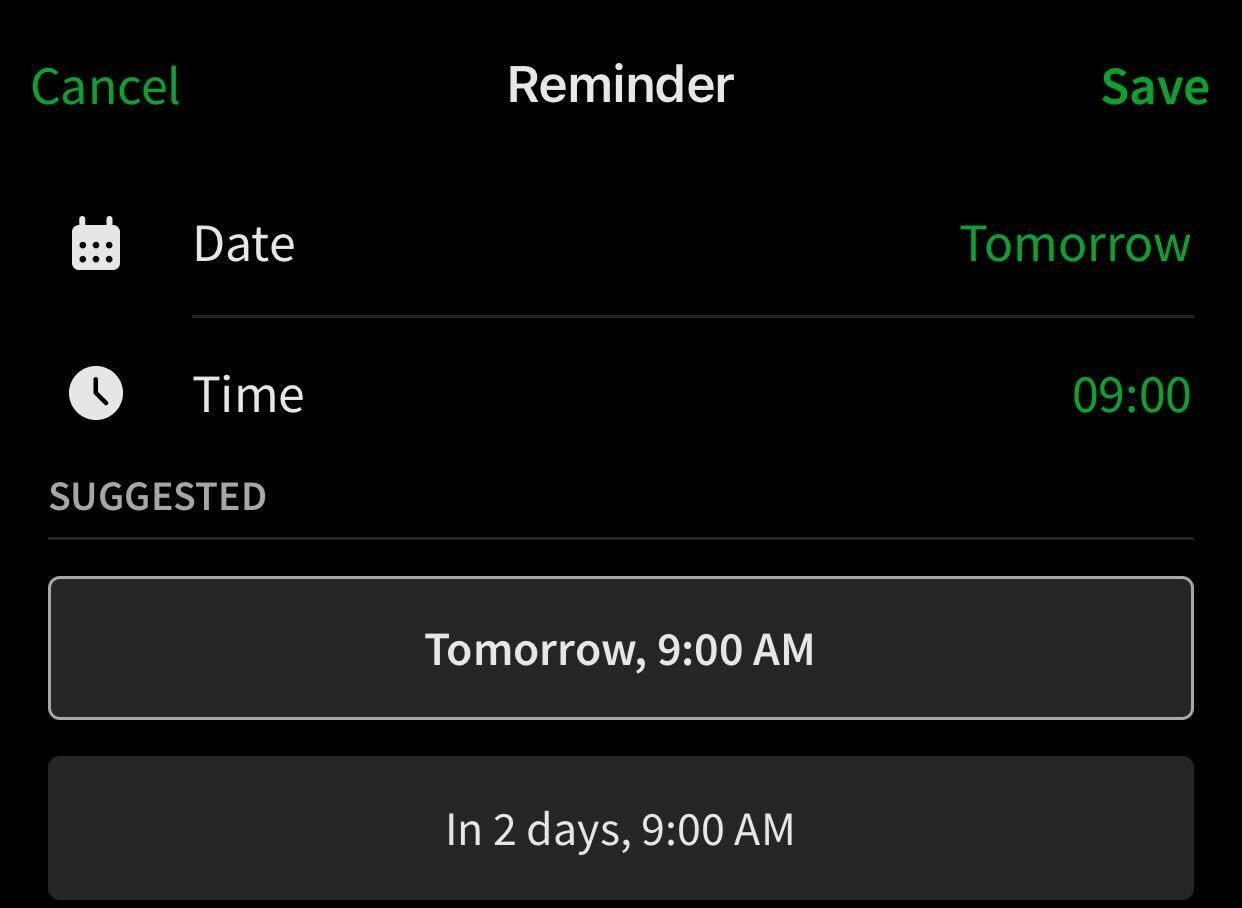
Si vous avez du mal à trouver des fichiers dans une bibliothèque de notes encombrée, vous devriez commencer à les baliser pour une récupération plus facile. Par exemple, marquez toutes les notes des chapitres d'un sujet, comme "Physique Chapitre 3". De cette façon, vous pourrez retrouver rapidement vos notes associées. Les balises aident également à organiser les fichiers plus efficacement, éliminant ainsi le besoin de nombreux dossiers.
Pour marquer un fichier, cliquez sur le symbole de balise dans le coin inférieur gauche de votre note (application de bureau) ou dans le coin supérieur droit (application pour smartphone), saisissez la balise souhaitée et appuyez sur Entrée.
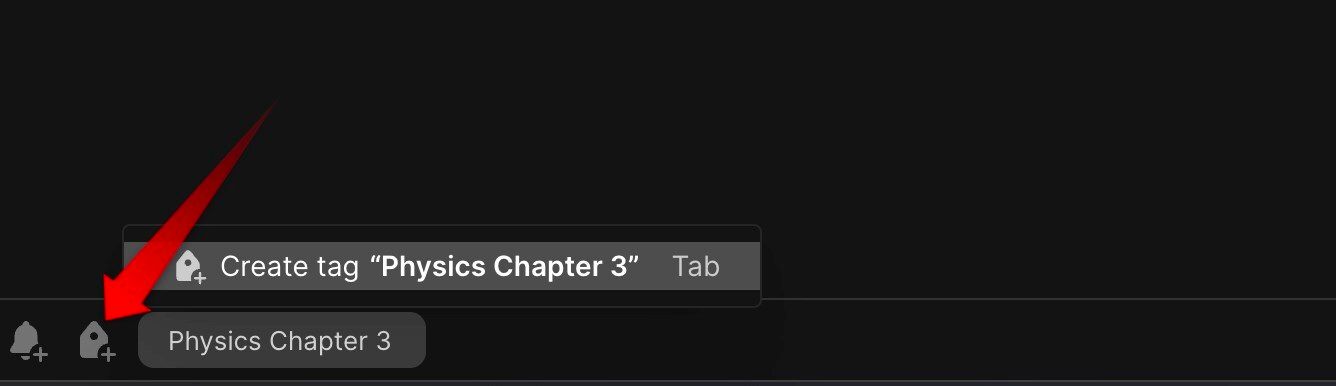
Une autre fonctionnalité souvent négligée, mais utile, d'Evernote consiste à ajouter des notes aux raccourcis. Cela vous permet d'ajouter des notes fréquemment utilisées dans le panneau d'accès rapide sur la droite, en gardant les notes essentielles à portée de main. En éliminant le besoin de rechercher constamment des fichiers, cette fonctionnalité peut augmenter votre productivité.
Pour ajouter une note aux raccourcis, faites un clic droit dessus et sélectionnez "Ajouter aux raccourcis".

Ouvrez la note sur l'application pour smartphone, cliquez sur les trois points horizontaux dans le coin supérieur droit et sélectionnez « Ajouter aux raccourcis ».
Bien que la fonctionnalité de gestion des tâches d'Evernote soit principalement conçue pour gérer les tâches d'un projet en définissant des délais, des rappels et en attribuant des tâches aux membres de l'équipe, vous pouvez également l'utiliser pour créer des listes de tâches efficaces. Vous pouvez définir des délais pour allouer du temps à chaque tâche et utiliser des rappels pour garantir une exécution dans les délais, remplaçant ainsi le besoin d'applications de liste de tâches distinctes.
Pour créer une liste de tâches, ouvrez une nouvelle note, cliquez sur l'icône en forme de coche dans le coin supérieur gauche, saisissez le nom de votre première tâche et attribuez une date limite, un rappel et des membres si nécessaire. Une fois terminé, appuyez sur Entrée pour créer la tâche suivante. Lorsque vous avez terminé une tâche, vérifiez le cercle pour le barrer. Vous pouvez également utiliser le modèle de liste de tâches.
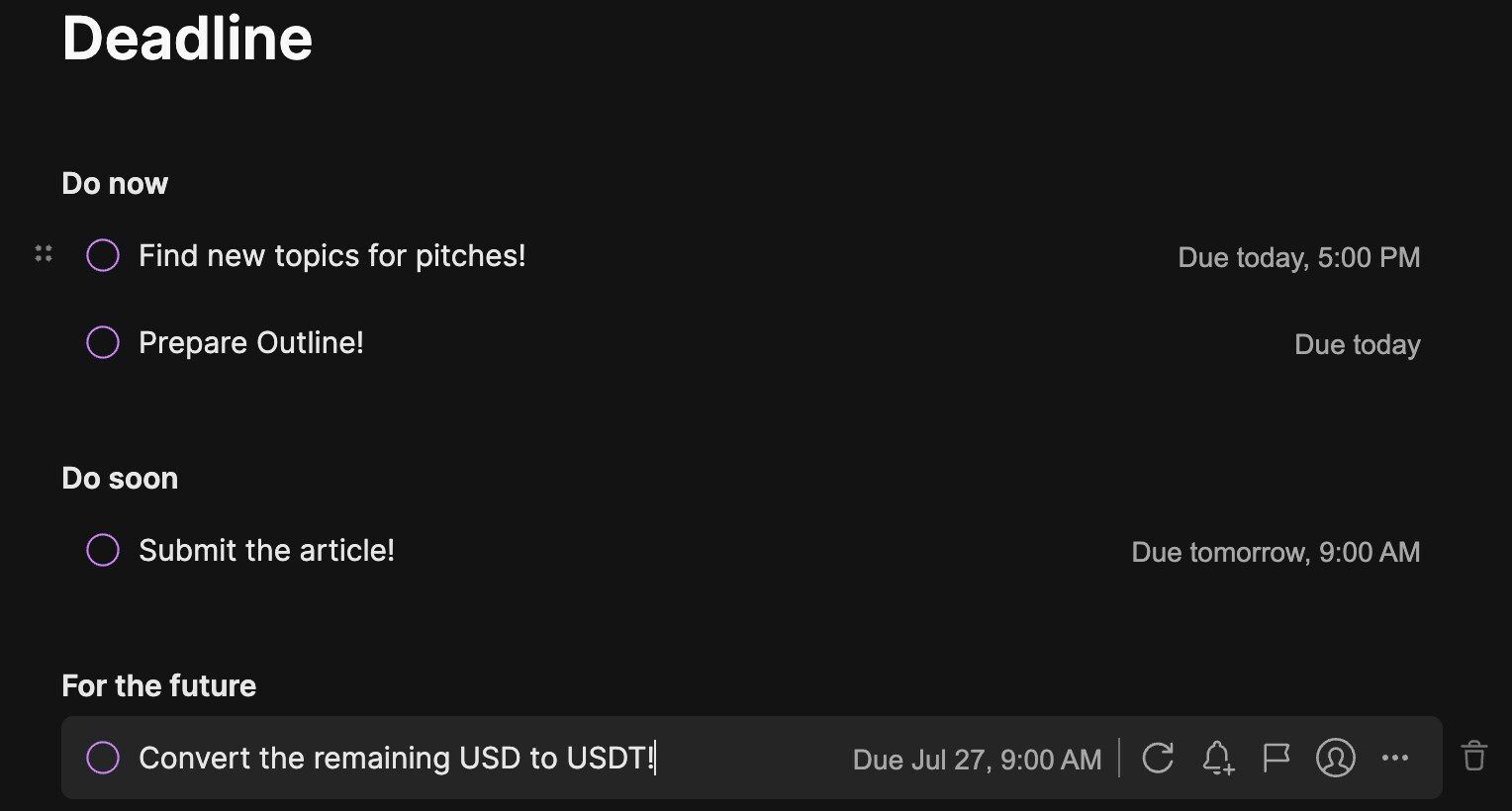
N'oubliez pas de supprimer votre liste de tâches quotidiennes à la fin de la journée pour que la gestion de vos tâches reste organisée au sein de l'application.
Comme d'autres applications de prise de notes, Evernote conserve un enregistrement des versions précédentes de vos notes. Cette fonctionnalité est utile si vous apportez des modifications involontaires et souhaitez les annuler ou si vous souhaitez suivre les modifications au fil du temps. Cependant, l'historique des notes n'est accessible que sur les versions Web et de bureau d'Evernote ; il n'est pas disponible sur l'application smartphone.
Pour afficher les versions précédentes d'une note, cliquez sur les trois points horizontaux dans le coin supérieur droit et sélectionnez « Historique des notes ». Cela affichera toutes les versions antérieures de la note et leurs dates et heures respectives. Pour afficher une ancienne version, cliquez sur "Exporter" pour l'enregistrer. Si vous souhaitez restaurer votre note actuelle à une version précédente, cliquez sur "Restaurer".
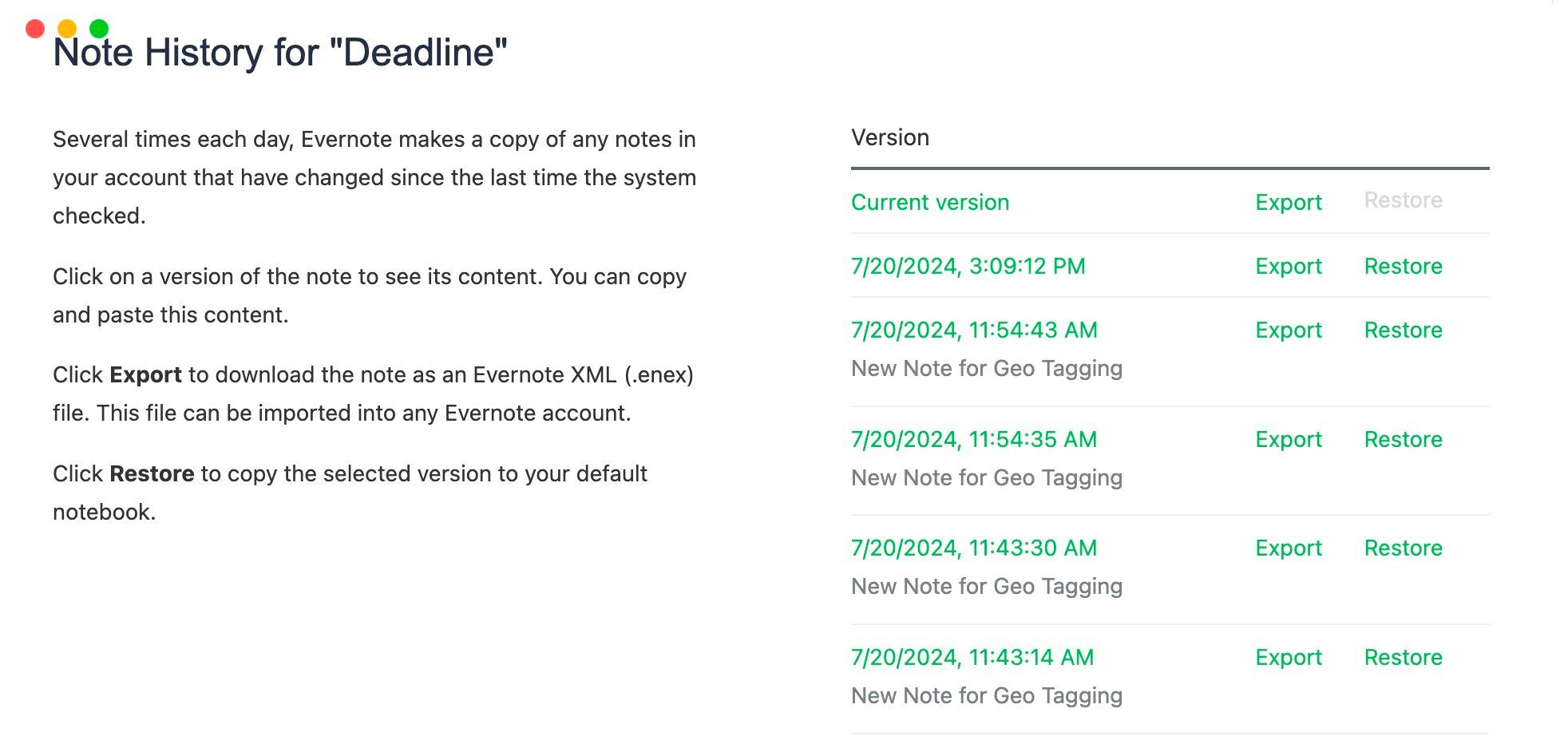
Evernote est une excellente application de prise de notes, et tirer parti des fonctionnalités ci-dessus peut rationaliser davantage votre processus de prise de notes. Utilisez ces fonctionnalités pour améliorer votre flux de travail et votre productivité, partagez vos favoris avec vos amis et votre famille et continuez à explorer les autres fonctionnalités moins connues proposées par Evernote.
Ce qui précède est le contenu détaillé de. pour plus d'informations, suivez d'autres articles connexes sur le site Web de PHP en chinois!
 Introduction aux types d'interfaces
Introduction aux types d'interfaces
 Comment désactiver le partage réseau ics
Comment désactiver le partage réseau ics
 Comment résoudre l'erreur 443
Comment résoudre l'erreur 443
 Solution d'erreur 0x80070057
Solution d'erreur 0x80070057
 Comment lier des données dans une liste déroulante
Comment lier des données dans une liste déroulante
 Comment récupérer des fichiers qui ont été vidés de la corbeille
Comment récupérer des fichiers qui ont été vidés de la corbeille
 Comment réparer libcurl.dll manquant sur votre ordinateur
Comment réparer libcurl.dll manquant sur votre ordinateur
 Comment effacer le flotteur en CSS
Comment effacer le flotteur en CSS