 Tutoriel système
Tutoriel système
 Série Windows
Série Windows
 6 façons de modifier le mot de passe du compte local dans Windows 10
6 façons de modifier le mot de passe du compte local dans Windows 10
6 façons de modifier le mot de passe du compte local dans Windows 10
이 기사에서는 Windows 10에서 로컬 계정 비밀번호를 변경하는 6가지 간단하고 실용적인 방법을 보여 드리겠습니다. Windows에서 로컬 계정의 비밀번호를 변경하려면 관리자 권한이 필요합니다. 따라서 먼저 Windows 10에 관리자 계정으로 로그인했는지 확인한 다음 계속 읽어보세요.
관련: 관리자 권한 없이 Windows 10 관리자 비밀번호를 변경하는 방법
방법 1: PC 설정에서 로컬 계정 비밀번호 변경
1단계: Win + I를 눌러 설정을 연 다음 계정을 선택하세요.
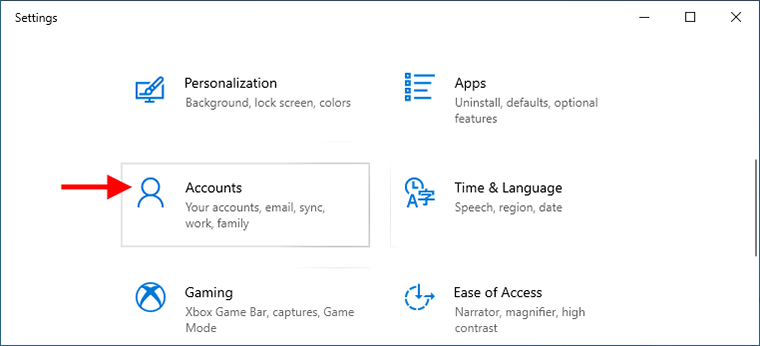
2단계: 왼쪽 창에서 로그인 옵션을 선택합니다. 오른쪽 창에서 Password 섹션을 클릭한 다음 Change 버튼을 클릭하세요.

3단계: 현재 비밀번호를 입력하고 다음을 클릭하세요.

4단계: 원하는 새 비밀번호를 입력하고 비밀번호 힌트를 입력한 후 다음을 클릭하세요.

5단계: Finish를 클릭하면 비밀번호가 변경됩니다.

방법 2: Ctrl+Alt+Del을 사용하여 로컬 계정 비밀번호 변경
1단계: 키보드에서 Ctrl + Alt + Del을 눌러 아래 그림과 같은 화면이 나타나면 비밀번호 변경을 클릭하세요.

3단계: 이전 비밀번호를 입력하고 원하는 새 비밀번호를 입력한 다음 Enter를 누르세요.

4단계: 비밀번호가 성공적으로 변경되었습니다. 확인을 클릭하여 Windows 10으로 돌아갑니다.

방법 3: 제어판에서 로컬 계정 비밀번호 변경
1단계: 제어판을 열고 사용자 계정 > 사용자 계정 > 다른 계정 관리.
로 이동합니다.
2단계: 비밀번호를 변경하려는 로컬 계정을 클릭하세요.

3단계: "비밀번호 변경" 링크를 클릭하세요.

4단계: 사용자의 현재 비밀번호를 입력하고 원하는 새 비밀번호를 입력한 후 마지막으로 비밀번호 변경 버튼을 클릭하세요. 비밀번호는 즉시 변경됩니다

방법 4: 로컬 사용자 및 그룹에서 로컬 계정 비밀번호 변경
1단계: Win + R을 사용하여 실행 대화 상자를 열고 상자에 lusrmgr.msc를 입력한 다음 확인을 클릭합니다. 그러면 로컬 사용자 및 그룹 창이 열립니다.

2단계: 왼쪽 창에서 Users 폴더를 선택합니다. 가운데 창에서 비밀번호를 변경하려는 로컬 사용자를 마우스 오른쪽 버튼으로 클릭하고 비밀번호 설정을 선택합니다.

3단계: 계속하려면 Proceed를 클릭하세요.

Étape 4 : Saisissez le nouveau mot de passe souhaité et cliquez sur OK. Le mot de passe du compte utilisateur local sera modifié immédiatement.

Voie 5 : Changer le mot de passe du compte local à l'aide de Netplwiz
Étape 1 : ouvrez la boîte de dialogue Exécuter en utilisant Win + R, tapez netplwiz dans la case, puis cliquez sur OK.

Étape 2 : Lorsque la boîte de dialogue Comptes d'utilisateurs avancés s'ouvre, sélectionnez l'utilisateur dont vous souhaitez modifier le mot de passe, puis cliquez sur le bouton Réinitialiser le mot de passe.

Étape 3 : Lorsque la boîte de dialogue Réinitialiser le mot de passe s'ouvre, saisissez votre nouveau mot de passe et cliquez sur OK.

Voie 6 : Changer le mot de passe du compte local avec CMD
Étape 1 : Tapez cmd dans la zone de recherche à côté du bouton Démarrer. Lorsque le raccourci d'invite de commande apparaît dans la liste des résultats de recherche, cliquez dessus avec le bouton droit et sélectionnez Exécuter en tant qu'administrateur. Cela ouvrira l'invite de commande en tant qu'administrateur.
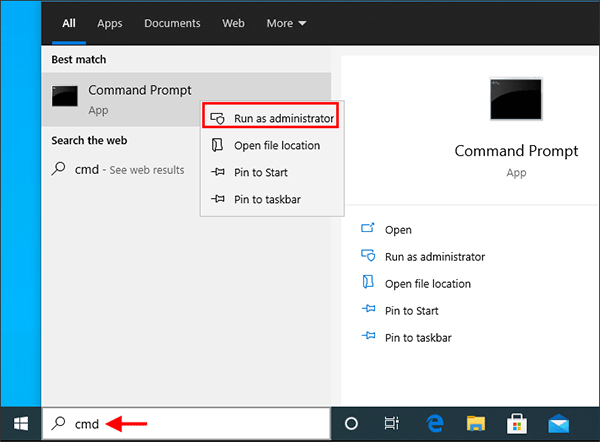
Étape 2 : Dans l'invite de commande, tapez net user
Remarque : Remplacer

Conclusion :
Ci-dessus sont les six façons de modifier le mot de passe du compte local dans Windows 10. Parmi ces méthodes, les trois premières vous demandent de fournir votre mot de passe actuel, tandis que les trois dernières vous permettent de modifier votre mot de passe Windows 10 sans l'ancien mot de passe. Avec les deux premières méthodes, vous pouvez uniquement modifier le mot de passe du compte administrateur local actuellement connecté, tandis que les quatre dernières méthodes vous permettent de modifier le mot de passe d'un autre utilisateur. Si vous avez oublié le mot de passe de votre compte local et que vous ne parvenez pas à vous connecter à Windows 10, vous devrez peut-être réinitialiser votre mot de passe avec une clé USB.
Ce qui précède est le contenu détaillé de. pour plus d'informations, suivez d'autres articles connexes sur le site Web de PHP en chinois!

Outils d'IA chauds

Undresser.AI Undress
Application basée sur l'IA pour créer des photos de nu réalistes

AI Clothes Remover
Outil d'IA en ligne pour supprimer les vêtements des photos.

Undress AI Tool
Images de déshabillage gratuites

Clothoff.io
Dissolvant de vêtements AI

Video Face Swap
Échangez les visages dans n'importe quelle vidéo sans effort grâce à notre outil d'échange de visage AI entièrement gratuit !

Article chaud

Outils chauds

Bloc-notes++7.3.1
Éditeur de code facile à utiliser et gratuit

SublimeText3 version chinoise
Version chinoise, très simple à utiliser

Envoyer Studio 13.0.1
Puissant environnement de développement intégré PHP

Dreamweaver CS6
Outils de développement Web visuel

SublimeText3 version Mac
Logiciel d'édition de code au niveau de Dieu (SublimeText3)

Sujets chauds
 La nouvelle recherche PowerToys de Microsoft est la fonctionnalité manquante que Windows 11 a besoin
Apr 03, 2025 am 03:53 AM
La nouvelle recherche PowerToys de Microsoft est la fonctionnalité manquante que Windows 11 a besoin
Apr 03, 2025 am 03:53 AM
La dernière mise à jour PowerToys de Microsoft présente une fonction de recherche qui change le jeu rappelant les projecteurs de MacOS. Cette "palette de commande" améliorée (anciennement PowerToys Run) dépasse la fonctionnalité de la commande Windows R Run et de la tâche
 Windows KB5054979 Mise à jour des informations sur la liste de contenu de mise à jour
Apr 15, 2025 pm 05:36 PM
Windows KB5054979 Mise à jour des informations sur la liste de contenu de mise à jour
Apr 15, 2025 pm 05:36 PM
KB5054979 est une mise à jour de sécurité cumulative publiée le 27 mars 2025 pour Windows 11 version 24h2. Il cible .NET Framework Versions 3.5 et 4.8.1, améliorant la sécurité et la stabilité globale. Notamment, la mise à jour résout un problème avec les opérations de fichiers et de répertoires sur les parts UNC à l'aide d'API System.io. Deux méthodes d'installation sont fournies: l'une via les paramètres Windows en vérifiant les mises à jour sous Windows Update, et l'autre via un téléchargement manuel à partir du catalogue de mise à jour Microsoft.
 Nanoleaf veut changer la façon dont vous facturez votre technologie
Apr 17, 2025 am 01:03 AM
Nanoleaf veut changer la façon dont vous facturez votre technologie
Apr 17, 2025 am 01:03 AM
Dock de bureau perfoqué de Nanoleaf: un organisateur de bureau élégant et fonctionnel Fatigué de la même vieille configuration de charge? Le nouveau quai de bureau de panneau perfoqué de Nanoleaf offre une alternative élégante et fonctionnelle. Cet accessoire de bureau multifonctionnel dispose de 32 RVB en couleur en couleur
 Vous pouvez obtenir ce mini PC puissant pour moins de 150 $ aujourd'hui
Apr 02, 2025 am 03:55 AM
Vous pouvez obtenir ce mini PC puissant pour moins de 150 $ aujourd'hui
Apr 02, 2025 am 03:55 AM
Kamrui gk3plus mini pc: petit et puissant, abordable! Lors de la vente de printemps d'Amazon, le Kamrui GK3Plus Mini PC est un prix aussi bas que 150 $! Ce mini ordinateur a des performances puissantes, une mise à niveau facile et une petite taille, ce qui en fait un choix idéal pour les utilisateurs qui poursuivent la rentabilité. Qu'il s'agisse d'un mini amateur d'ordinateur ou d'un premier utilisateur qui essaie un petit ordinateur, le Kamrui GK3Plus Mini PC est un excellent choix de démarrage. Au prix initial de 199 $, Amazon bénéficie actuellement d'une remise de 15% (et d'un coupon de 20 $) et peut être achetée pour moins de 149 $. Un prix aussi abordable, mais avec une bonne configuration: équipé d'un peu de temps mais compétent
 Dell UltraSharp 4K Thunderbolt Hub Monitor (U2725QE) Revue: le meilleur moniteur LCD à l'aspect i & # 039; VE testé
Apr 06, 2025 am 02:05 AM
Dell UltraSharp 4K Thunderbolt Hub Monitor (U2725QE) Revue: le meilleur moniteur LCD à l'aspect i & # 039; VE testé
Apr 06, 2025 am 02:05 AM
Dell's UltraSharp 4K Thunderbolt Hub Monitor (U2725QE): un écran LCD qui rivalise avec Oled Pendant des années, j'ai des moniteurs OLED convoités. Cependant, le nouveau moniteur UltraSharp 4K Thunderbolt Hub Monitor de Dell (U2725QE) a changé d'avis, dépassant les attentes avec son impression
 3 meilleures façons de détecter et de supprimer les logiciels malveillants dans Windows 11
Apr 02, 2025 pm 06:27 PM
3 meilleures façons de détecter et de supprimer les logiciels malveillants dans Windows 11
Apr 02, 2025 pm 06:27 PM
Maîtriser la détection des logiciels malveillants dans Windows 11: trois méthodes faciles Les logiciels malveillants, englobant les virus, les logiciels publicitaires et le code de vol de données, représente une menace significative. Avec un stupéfiant 190 000 attaques par seconde, une détection efficace des logiciels malveillants est cruciale. Ce guide
 Ce sont mes alternatives gratuites pour les applications Windows payantes
Apr 04, 2025 am 03:42 AM
Ce sont mes alternatives gratuites pour les applications Windows payantes
Apr 04, 2025 am 03:42 AM
De nombreuses applications gratuites rivalisent avec leurs homologues payants en fonctionnalité. Cette liste présente d'excellentes alternatives Windows gratuites aux logiciels payants populaires. Je crois fermement à l'utilisation de logiciels gratuits, sauf si une option payante offre une fonctionnalité cruciale et manquante. Ces
 Je n'utilise jamais Windows sans peaufiner ces fonctionnalités d'accessibilité
Apr 02, 2025 am 06:01 AM
Je n'utilise jamais Windows sans peaufiner ces fonctionnalités d'accessibilité
Apr 02, 2025 am 06:01 AM
Les caractéristiques d'accessibilité des systèmes Windows ne sont pas conçues uniquement pour les personnes handicapées, ils peuvent également améliorer considérablement la productivité des utilisateurs ordinaires. Même sans handicap, je compte sur certaines fonctionnalités d'accessibilité pour améliorer l'efficacité et je ne peux même pas imaginer comment utiliser Windows sans eux. Voici quelques fonctionnalités qui méritent d'être essayées: Regardez facilement les vidéos: utilisez des sous-titres en temps réel Parfois, pour gagner du temps, j'accélère la vidéo, mais cela rend l'audio difficile à comprendre. Ou, l'orateur a un accent plus lourd, contient des termes professionnels, ou je ne peux pas utiliser mes écouteurs dans la bibliothèque. Dans ces cas, je compterais sur la fonction de sous-titres en temps réel de Windows, qui génère des sous-titres en temps réel pour tout son pour une lecture facile. Activez cette fonctionnalité, ouvrez l'application Paramètres et accédez à Assistant





