
Si vous ne savez pas quelle version (32 bits ou 64 bits) de Windows 10 exécute votre ordinateur, cet article est pour vous. Nous allons vous montrer comment vérifier si vous disposez d'un Windows 10 32 bits ou 64 bits.
Les termes 32 bits (x86) et 64 bits (x64) font référence à la manière dont le processeur d'un ordinateur (également appelé CPU) gère les informations. La version 64 bits de Windows gère de grandes quantités de mémoire vive (RAM) plus efficacement qu'un système 32 bits.
Type de système vous indique si vous utilisez la version 32 bits de Windows 10 ou la version 64 bits. Il vous indique également si votre PC est compatible ou non avec la version 64 bits.
Le système d'exploitation 64 bits, processeur x64 indique que vous utilisez une version 64 bits de Windows 10 sur un processeur 64 bits.
Le système d'exploitation 32 bits, processeur x64 indique que vous utilisez une version 32 bits de Windows 10, mais vous pouvez installer la version 64 bits sur votre matériel si vous préférez.
De manière générale, pour exécuter une version 64 bits de Windows, votre ordinateur doit disposer d'un processeur compatible 64 bits. Les versions 64 bits de Windows peuvent exécuter des logiciels 32 bits, mais les versions 32 bits de Windows ne peuvent pas exécuter de logiciels 64 bits.
Appuyez simultanément sur la touche du logo Windows et la touche Pause/Pause de votre clavier. Cela ouvrira rapidement la fenêtre Système, vous permettant de voir si votre type de système Windows 10 est 32 bits ou 64 bits.

Étape 1 : Ouvrez l'application Paramètres en utilisant Win + I et sélectionnez Système.
Étape 2 : Sélectionnez À propos de sur le côté gauche, puis sous les spécifications de l'appareil sur le côté droit, vous pouvez voir si vous utilisez Windows 10 32 bits ou 64 bits.

Étape 1 : Appuyez sur Win + R pour ouvrir la boîte de dialogue Exécuter, tapez msinfo32 dans la case et appuyez sur Entrée. Cela ouvrira la fenêtre Informations système.

Étape 2 : Sélectionnez Résumé du système sur le côté gauche et sur le côté droit, vous pouvez voir si votre type de système Windows 10 est un PC basé sur x86 ou un PC basé sur x64.

Étape 1 : Tapez cmd dans la case « Tapez ici pour rechercher » à gauche de la barre des tâches. Lorsque le raccourci d'invite de commande apparaît dans la liste des résultats de recherche, appuyez sur Entrée pour ouvrir l'invite de commande.

Étape 2 : Dans la fenêtre d'invite de commande, tapez systeminfo
et appuyez sur Entrée. Les informations de votre système seront affichées à l'écran et vous pourrez voir si votre Windows 10 est 32 bits ou 64 bits.
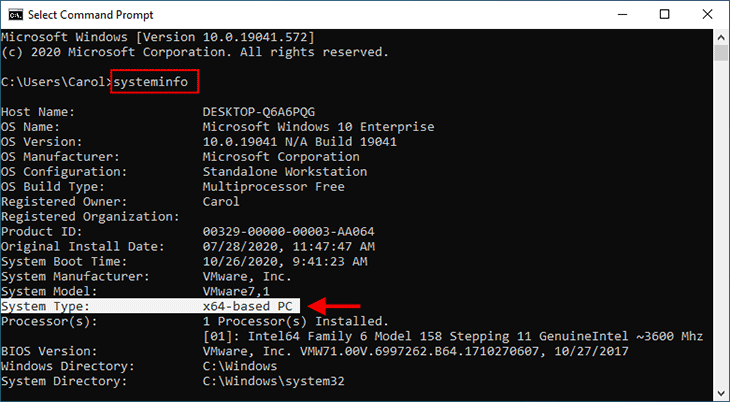
Ce qui précède est le contenu détaillé de. pour plus d'informations, suivez d'autres articles connexes sur le site Web de PHP en chinois!