
Vous êtes invité à ajouter des questions de sécurité lors de la création d'un nouveau compte d'utilisateur local sous Windows 10 ou Windows 11. Si vous ne souhaitez pas ajouter de questions de sécurité et pensez même que cela est ennuyeux, vous pouvez l'ignorer. Cet article vous montrera comment ignorer les questions de sécurité afin de pouvoir ajouter un utilisateur local sans questions de sécurité dans Windows 10/11.

Lorsque vous installez une version propre de Windows 10/11 ou lorsque vous allumez un tout nouvel ordinateur portable pour la première fois, vous devez terminer la configuration initiale pour accéder au bureau Windows. Lors de la configuration initiale de Windows 10/11, vous serez invité à ajouter un compte utilisateur. Si vous choisissez d'ajouter un compte local (également appelé compte hors ligne), vous devez ajouter trois questions de sécurité après avoir saisi votre mot de passe.
Alors, existe-t-il un moyen d'ignorer les questions de sécurité lors de l'ajout d'un compte utilisateur local lors de l'installation de Windows 10/11 ? La réponse est oui. La clé est de laisser le mot de passe vide.
Sur la page « Ajouter maintenant des questions de sécurité », cliquez sur la flèche dans le coin supérieur gauche pour revenir à la page précédente.
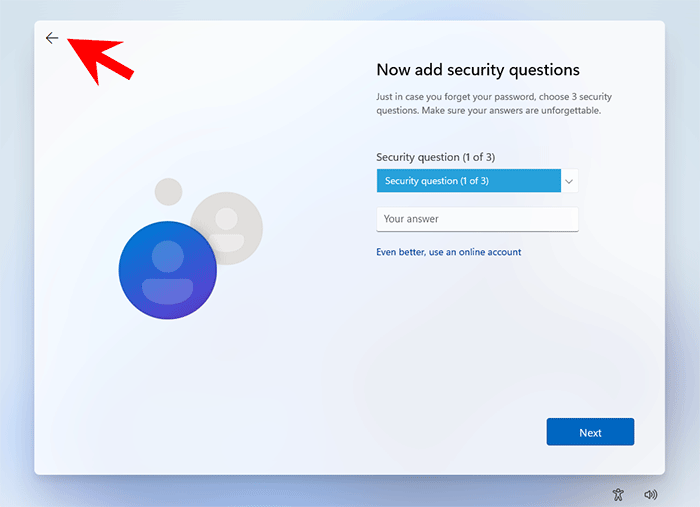
Lorsque vous revenez à la page « Créer un mot de passe super mémorable », laissez le mot de passe vide et cliquez sur Suivant.

Windows ignorera les questions de sécurité et ajoutera votre compte local. Suivez ensuite les étapes restantes à l’écran pour terminer la configuration de Windows.
Une fois connecté à votre Windows 10, accédez à Paramètres -> Comptes -> Options de connexion > Mot de passe pour ajouter un mot de passe pour votre compte. Cette fois, Windows ne demandera pas d'ajouter des questions de sécurité.
Lorsque vous ajoutez un nouveau compte d'utilisateur local à partir des paramètres, après avoir entré votre nom d'utilisateur et votre mot de passe, vous devrez également ajouter des questions de sécurité.

Pour ajouter un utilisateur local sans questions de sécurité, l'essentiel est toujours de ne pas définir de mot de passe. Lorsque vous supprimez le mot de passe que vous avez saisi, Windows 11 ne vous demandera pas d'ajouter des questions de sécurité.

Une fois l'utilisateur local créé, accédez à Panneau de configuration -> Comptes d'utilisateurs -> Comptes d'utilisateurs -> Gérer un autre compte, sélectionnez le compte local cible, puis cliquez sur Créer un mot de passe pour ajouter un mot de passe au compte.
Ce qui précède explique comment ignorer les questions de sécurité lors de l'ajout d'un nouveau compte local lors de la configuration de Windows 10/11 ou dans les paramètres du PC. Les questions de sécurité sont conçues au cas où vous oublieriez votre mot de passe. Par conséquent, pour ignorer les questions de sécurité, la clé est de laisser le mot de passe vide lors de la création d’un nouvel utilisateur local. Une fois le nouvel utilisateur créé, ajoutez-y un mot de passe et Windows ne vous demandera pas d'ajouter des questions de sécurité.
Ce qui précède est le contenu détaillé de. pour plus d'informations, suivez d'autres articles connexes sur le site Web de PHP en chinois!
 Que faire si la température du processeur est trop élevée
Que faire si la température du processeur est trop élevée
 Quelles sont les principales différences entre Linux et Windows
Quelles sont les principales différences entre Linux et Windows
 Mesures de stockage de cryptage des données
Mesures de stockage de cryptage des données
 Quelles sont les fonctions des réseaux informatiques
Quelles sont les fonctions des réseaux informatiques
 Comment ouvrir le fichier iso
Comment ouvrir le fichier iso
 Comment récupérer des données après le formatage
Comment récupérer des données après le formatage
 Quelle plateforme est 1688 ?
Quelle plateforme est 1688 ?
 Windows ne peut pas se connecter à la solution wifi
Windows ne peut pas se connecter à la solution wifi