
Un fichier ISO, également appelé image ISO, est une copie complète de toutes les données contenues dans un disque optique tel qu'un CD ou un DVD. Il peut être gravé sur un CD/DVD vierge, puis son contenu sera copié sur le disque optique. Tandis que si vous n'avez pas de disque optique, vous pouvez monter ou simplement extraire l'ISO pour l'ouvrir et visualiser son contenu. Ici, cet article va vous montrer comment ouvrir un fichier ISO dans Windows 10 sans le graver.

Si vous souhaitez ouvrir un fichier ISO dans Windows 10 sans le graver, le monter dans l'Explorateur de fichiers est le moyen le plus simple pour vous. Ici, vous pouvez monter un fichier ISO avec un double-clic, un menu contextuel, un menu ruban ou une commande PowerShell. Ensuite, le fichier ISO s'affichera sous la forme d'un lecteur de disque optique virtuel sur votre Explorateur de fichiers et vous pourrez facilement l'ouvrir comme n'importe quel autre lecteur.

Étape 1 : Appuyez sur Win + E pour ouvrir l'Explorateur de fichiers.
Étape 2 : Recherchez votre fichier ISO et double-cliquez dessus.
Ensuite, votre ISO sera automatiquement monté sur votre explorateur de fichiers et vous pourrez accéder directement au contenu du fichier ISO.
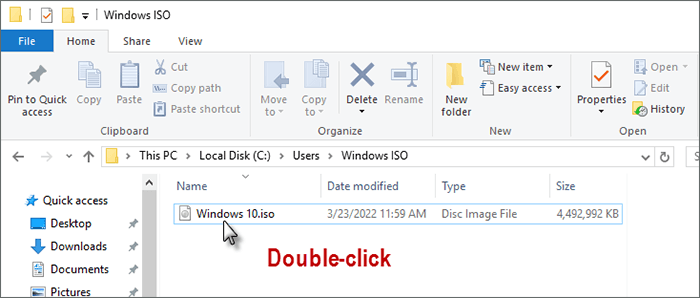
Étape 1 : Cliquez sur Ce PC sur le bureau pour accéder à l'Explorateur de fichiers.
Étape 2 : Localisez le fichier ISO et rfaites un clic droit dessus.
Étape 3 : Choisissez Monter dans le menu contextuel.

Une fois monté, vous pouvez ouvrir le fichier ISO comme les autres dossiers et voir son contenu.
Étape 1 : Parcourez le dossier contenant le fichier ISO et sélectionnez-le.
Étape 2 : Cliquez sur Gérer dans la barre d'outils.
Étape 3 : Choisissez Monter dans le menu du ruban.

Après le montage, votre fichier ISO sera accessible et vous pourrez visualiser facilement le contenu. La plupart du temps, vous pouvez ouvrir le fichier ISO en le montant avec l'Explorateur de fichiers dans Windows 10. Cependant, lorsque vous constatez que votre option de montage est manquante dans l'Explorateur de fichiers, vous pouvez essayer d'ouvrir le fichier ISO dans Windows 10 sans le graver avec la commande PowerShell.
Étape 1 : accédez au menu Démarrer et ouvrez PowerShell en tant qu'administrateur.
Étape 2 : Copiez et collez la commande suivante dans PowerShell.
Mount-DiskImage -ImagePath "Chemin ISO"
Par exemple, ici mon chemin de fichier ISO est : C:UsersWindows ISOWindows 10.iso
Je dois donc saisir la commande :
Mount-DiskImage -ImagePath "C:UtilisateursWindows ISOWindows 10.iso"
Étape 3 : Appuyez ensuite sur Entrée et vous verrez le fichier ISO monté dans l'explorateur de fichiers.

Existe-t-il un autre moyen d'ouvrir un fichier ISO dans Windows 10 sans le graver ni le monter ? Bien sûr, vous pouvez également afficher le contenu de l'ISO avec un outil de traitement ISO tel que iSumsoft ShapeISO. iSumsoft ShapeISO est un outil sûr et gratuit qui vous permet d'extraire les fichiers de l'image ISO sur le lecteur et de rendre les fichiers accessibles. Voici les étapes à suivre pour ouvrir un fichier ISO dans Windows 10 sans le graver à l'aide d'iSumsoft ShapeISO.
Tout d’abord, téléchargez et installez ISumsoft ShapeISO sur l’ordinateur.
Télécharger
Étape 1 : Ouvrez ShapeISO et accédez à la partie Extract .
Étape 2 : Cliquez sur l'icône du fichier pour ajouter le fichier ISO, puis cliquez sur Open.
Étape 3 : Cochez la case Nom pour choisir tous les fichiers du fichier ISO.
Étape 4 : Cliquez sur le bouton Exporter en bas du logiciel.
Étape 5 : sur la page suivante, cliquez sur l'icône de fichier pour définir un chemin pour le fichier ISO extrait.
Enfin, vous pouvez cliquer sur Démarrer pour commencer à extraire les fichiers ISO vers le dossier de destination.

Lorsque le fichier image ISO est extrait avec succès, vous pouvez cliquer sur Afficher l'ISO pour l'ouvrir et le vérifier directement.

Voici toutes les façons d'ouvrir un fichier ISO dans Windows 10 sans le graver. Vous pouvez simplement monter le fichier ISO avec l'Explorateur de fichiers ou la commande PowerShell. De plus, vous pouvez également extraire des fichiers ISO avec un logiciel. J'espère que ces méthodes pourront vous aider à gérer votre fichier ISO plus facilement.
Ce qui précède est le contenu détaillé de. pour plus d'informations, suivez d'autres articles connexes sur le site Web de PHP en chinois!
 arithmétique binaire
arithmétique binaire
 Comment utiliser la lecture aléatoire
Comment utiliser la lecture aléatoire
 Comment acheter de vraies pièces Ripple
Comment acheter de vraies pièces Ripple
 Comment redémarrer le service dans le framework swoole
Comment redémarrer le service dans le framework swoole
 commande telnet
commande telnet
 utilisation de la fonction informix
utilisation de la fonction informix
 Comment définir une bordure pointillée CSS
Comment définir une bordure pointillée CSS
 Dernier classement des échanges de devises numériques
Dernier classement des échanges de devises numériques
 Quels sont les sept principes des spécifications du code PHP ?
Quels sont les sept principes des spécifications du code PHP ?