
Après avoir installé un nouveau SSD sur votre ordinateur, vous souhaiterez déplacer le système d'exploitation Windows 10 de l'ancien disque dur vers le nouveau SSD pour de meilleures performances du système. Le logiciel de clonage de disque vous permet de migrer directement Windows 10 vers SSD sans réinstallation. Mais si vous préférez effectuer une nouvelle installation de Windows 10 sur le nouveau SSD, cette page est faite pour vous. Nous allons vous montrer étape par étape comment installer Windows 10 sur un nouveau SSD sans retirer l'ancien disque dur.
Si vous disposez déjà d’une clé USB ou d’un CD d’installation de Windows 10, passez directement à l’étape suivante. Si vous n'avez pas de support d'installation, créez-en un d'abord. Dans le passé, pour créer un disque d'installation, vous deviez télécharger un fichier ISO Windows, puis graver le fichier ISO sur une clé USB ou un CD à l'aide d'un outil de gravure. De nos jours, cependant, Microsoft propose un moyen plus simple et plus rapide de créer une clé USB d’installation de Windows 10. Tout ce dont vous avez besoin est l'outil de création multimédia.
1. Téléchargez l'outil de création multimédia sur n'importe quel PC disponible, puis insérez une clé USB dans le PC.

2. Exécutez l'outil de création multimédia que vous venez de télécharger. Cliquez sur Accepter pour accepter les termes de la licence.
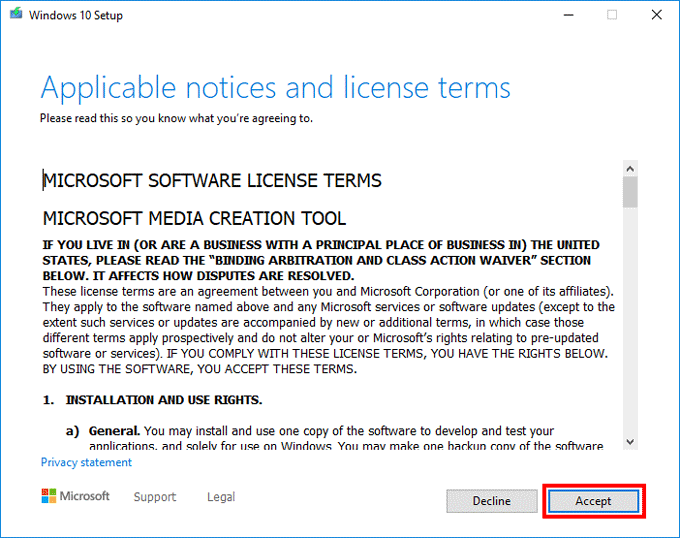
3. Sélectionnez Créer un support d'installation (clé USB, DVD ou fichier ISO) pour un autre PC, puis cliquez sur Suivant.

4. Choisissez votre langue et cliquez sur Suivant. Choisissez Clé USB et cliquez sur Suivant. Cliquez à nouveau sur Suivant.

5. Cet outil commencera à télécharger Windows 10, puis le placera dans la clé USB pour le rendre amorçable. Attendez la fin du processus. Une fois la clé USB d'installation créée avec succès, l'écran affichera "Votre clé USB est prête".

1. Connectez la clé USB à l'ordinateur sur lequel vous souhaitez installer Windows 10.
2. Éteignez l'ordinateur, puis rallumez-le. Une fois l'ordinateur allumé, appuyez immédiatement et continuellement sur la touche du BIOS (Supprimer, F2 ou F12) pour accéder au menu du BIOS.

3. Dans les paramètres du BIOS, accédez à l'option de démarrage et sélectionnez la clé USB comme premier périphérique de démarrage.

4. Enregistrez les modifications et quittez le menu du BIOS. Votre ordinateur démarrera à partir de la clé USB.
1. Après le démarrage de votre ordinateur à partir de la clé USB d'installation de Windows 10, vous verrez l'écran de configuration de Windows. Sélectionnez votre langue et cliquez sur Suivant.

3. Entrez votre clé de produit et cliquez sur Suivant. Si vous avez perdu votre clé de produit Windows 10, vous pouvez la retrouver sur votre disque dur d'origine. Vous pouvez également cliquer sur Je n'ai pas de clé de produit. Cela vous permet d'activer Windows 10 sur ce PC sans problème une fois l'installation terminée.

4. Cochez J'accepte les termes de la licence, puis cliquez sur Suivant.

5. Choose Custom: Install Windows only.

6. On the "Where do you want to install Windows?" page, select your new SSD drive, and then click Next. If the new SSD contains several partitions, select one you want.

Tips: If you're not allowed to select the new SSD and receive the error message "Windows 10 cannot be installed to this disk", it is because the partition style of the new SSD is not compatible with your current BIOS boot mode. In this case, you can reformat the SSD to change its partition style.
7. Windows Setup is now installing a fresh Windows 10 onto your new SSD without removing your old HDD. Just wait for the installation process to complete. This usually takes 15 to 30 minutes.

8. When the installation process is complete, you can disconnect the Windows 10 installation USB drive from your computer. Then, you need to complete the initialization setup to get to the Windows 10 destkop. So, choose your region and click Yes. On the next page, choose your keyboard layout and click Yes.

9. Follow the on-screen steps to set up your Windows 10 and create an account for logging in.

10. After setting up, Windows 10 will automatically sign in to the desktop.

If the SSD is the only hard drive in your computer, your computer will automatically boot from it every time it turns on. However, if you installed Windows 10 on the new SSD without removing the computer's original HDD, you have to enter the BIOS menu once again to change the boot order to make the SSD the first boot device.
Ce qui précède est le contenu détaillé de. pour plus d'informations, suivez d'autres articles connexes sur le site Web de PHP en chinois!
 Sur quel échange se trouve Sols Inscription Coin ?
Sur quel échange se trouve Sols Inscription Coin ?
 Que sont les variables d'environnement
Que sont les variables d'environnement
 Les photos Windows ne peuvent pas être affichées
Les photos Windows ne peuvent pas être affichées
 Comment utiliser la fonction de longueur dans Matlab
Comment utiliser la fonction de longueur dans Matlab
 Comment résoudre l'erreur 1
Comment résoudre l'erreur 1
 Comment lire le retour chariot en Java
Comment lire le retour chariot en Java
 winkawaksrom
winkawaksrom
 Que signifient pleine largeur et demi-largeur ?
Que signifient pleine largeur et demi-largeur ?
 Utilisation de la classe Snoopy en php
Utilisation de la classe Snoopy en php