
"J'ai désactivé le compte administrateur intégré, puis j'ai accidentellement changé mon seul compte administrateur en compte standard. Il n'y a désormais plus de compte administrateur sur mon Windows 10. Je ne peux pas installer/désinstaller de programmes ou effectuer des actions qui nécessitent Droits de niveau administrateur. Aidez-moi s'il vous plaît."
Si vous êtes dans une situation où vous avez accidentellement perdu ou supprimé votre compte administrateur sous Windows 10, comme ci-dessus, ne vous inquiétez pas, ce n'est pas la fin du monde. Cette page vous montrera comment récupérer un compte administrateur supprimé sous Windows 10. Vous avez le choix entre deux méthodes.
Cette méthode ne fonctionne que si vous avez créé un point de restauration système sur votre Windows 10 avant de supprimer le compte administrateur.
1. Démarrez votre ordinateur à partir d’un disque d’installation/installation de Windows 10. Après le démarrage de l'ordinateur, choisissez votre langue, cliquez sur Suivant, puis cliquez sur Réparer votre ordinateur.

2. Choisissez Dépanner > Options avancées > Restauration du système.

3. Sélectionnez votre Windows 10 pour continuer.

4. Cliquez sur Suivant dans l'assistant de restauration du système.

5. Sélectionnez le moment (date et heure) avant de supprimer le compte administrateur, puis cliquez sur Suivant.

6. Cliquez sur Terminer, puis cliquez sur Oui.
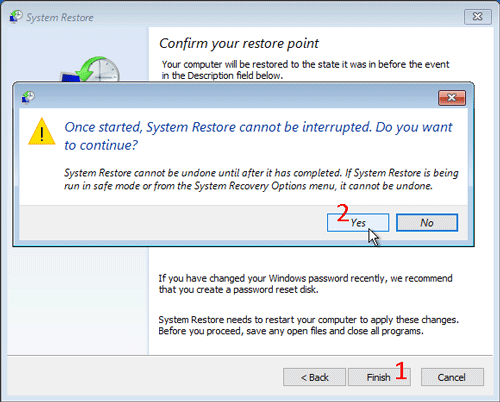
7. Attendez pendant que le processus de restauration du système est en cours.

8. Une fois le processus de restauration du système terminé, redémarrez Windows 10 et le compte administrateur supprimé est récupéré et disponible.
Si la première méthode ne fonctionne pas pour votre cas, cette méthode vous aidera. Suivez les étapes.
Cette étape vous demandera d'utiliser une clé USB amorçable.
1. Sur un autre ordinateur Windows, téléchargez et installez le logiciel Windows Password Refixer. Une fois l'installation terminée, lancez ce logiciel.
2. Insérez une clé USB sur cet ordinateur et suivez les instructions à l'écran pour graver ce logiciel sur la clé USB. Une fois le processus de gravure terminé, retirez la clé USB de cet ordinateur.

3. Connectez la clé USB à votre ordinateur Windows 10 sur lequel vous avez accidentellement supprimé votre compte administrateur, puis configurez l'ordinateur pour qu'il démarre à partir de la clé USB. Pendant le processus de démarrage, vous verrez le chargement de Windows PE. Une fois le processus de démarrage terminé, l'écran Windows Password Refixer apparaîtra.
4. Sur l'écran Windows Password Refixer, cliquez sur le bouton Ajouter un utilisateur. Ensuite, dans la boîte de dialogue contextuelle, saisissez un nom d'utilisateur dans le champ Nom d'utilisateur, laissez le champ Mot de passe vide, puis cliquez sur OK.

5. Vous pouvez maintenant voir qu'un nouveau compte utilisateur doté de privilèges administratifs est ajouté à la liste des utilisateurs.

6. Cliquez maintenant sur Redémarrer, cliquez sur Oui dans la boîte de dialogue contextuelle et déconnectez rapidement la clé USB de votre ordinateur. Ensuite, votre ordinateur redémarrera normalement.

Nachdem Ihr Computer hochgefahren ist, melden Sie sich mit dem neu hinzugefügten Benutzerkonto (in meinem Fall Sofia) bei Windows 10 an. Die erstmalige Anmeldung bei diesem neuen Benutzerkonto dauert einige Minuten. Warte einfach.
1. Öffnen Sie nach der Anmeldung die Windows 10-Systemsteuerung und klicken Sie dann unter „Benutzerkonten“ auf den Link „Kontotyp ändern“.
2. Wählen Sie unter „Administrator“ das Benutzerkonto aus, das Sie versehentlich in „Standard“ geändert haben.

3. Klicken Sie auf „Kontotyp ändern“. Wählen Sie auf der nächsten Seite „Administrator“ aus und klicken Sie auf die Schaltfläche „Kontotyp ändern“. Jetzt wird das Benutzerkonto zum Administratorkonto wiederhergestellt.

Ce qui précède est le contenu détaillé de. pour plus d'informations, suivez d'autres articles connexes sur le site Web de PHP en chinois!
 Que signifie l'intervalle ?
Que signifie l'intervalle ?
 Comment annuler le renouvellement automatique de Baidu Netdisk
Comment annuler le renouvellement automatique de Baidu Netdisk
 Quel équipement est nécessaire pour la diffusion en direct de Douyin ?
Quel équipement est nécessaire pour la diffusion en direct de Douyin ?
 Comment récupérer des fichiers complètement supprimés sur un ordinateur
Comment récupérer des fichiers complètement supprimés sur un ordinateur
 Comment partager une imprimante dans Win10
Comment partager une imprimante dans Win10
 comment cacher l'adresse IP
comment cacher l'adresse IP
 Introduction aux équipements de surveillance des stations météorologiques
Introduction aux équipements de surveillance des stations météorologiques
 html en txt
html en txt