 Tutoriel système
Tutoriel système
 Série Windows
Série Windows
 Comment partager et connecter une imprimante sur réseau sous Windows 10
Comment partager et connecter une imprimante sur réseau sous Windows 10
Comment partager et connecter une imprimante sur réseau sous Windows 10
Pour partager une imprimante sur le réseau, connectez le câble de l'imprimante soit à un ordinateur connecté au réseau, soit à un hub réseau.
- Si vous connectez votre imprimante à un ordinateur via une connexion USB, Windows détecte automatiquement l'imprimante et l'ajoute à la liste des imprimantes disponibles.
- Si vous connectez votre imprimante à un hub réseau, vous devez installer manuellement les pilotes d'imprimante. Que se passe-t-il s'ils ne sont pas installés automatiquement lorsque vous connectez physiquement l'imprimante à un ordinateur.
Ensuite, allumez l'imprimante, suivez les étapes suivantes ci-dessous :
- Partie 1 : Connectez votre imprimante au réseau et partagez-la
- Partie 2 : Connectez-vous à votre imprimante depuis n'importe quel PC sur le réseau
Comment connecter l'imprimante au réseau et la partager
Après avoir physiquement connecté l'imprimante à un ordinateur du réseau, vous pouvez partager l'imprimante afin que d'autres utilisateurs puissent y accéder. Pour partager l'imprimante sous Windows 10, suivez ces étapes.
Étape 1 : ouvrez l'application Paramètres, cliquez sur Appareils.
Étape 2 : Sur le côté droit de l'onglet Imprimantes et scanners, cliquez sur l'imprimante que vous souhaitez partager, cliquez sur Gérer.
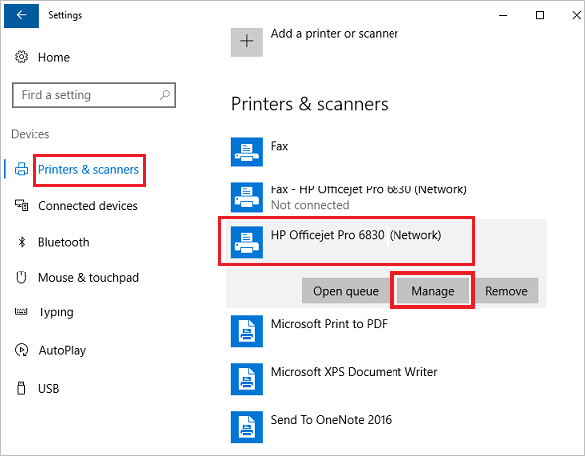
Étape 3 : Cliquez sur Propriétés de l'imprimante. Dans l'onglet Partage , cochez la case Partager cette imprimante.

Étape 4 : Donnez un nom à l'imprimante, cliquez sur Appliquer et OK.

Comment se connecter à une imprimante à l'aide d'une adresse IP
Vous devez connaître le nom de l'imprimante et l'adresse IP de l'ordinateur auquel l'imprimante est connectée. Ou l'adresse IP de l'imprimante, découvrez-en plus sur comment afficher l'adresse IP de l'ordinateur sous Windows 10/8/7.
Option 1 : Connectez-vous à l'imprimante à l'aide de l'adresse IP
Étape 1 : Appuyez sur les touches de raccourci : Win + R pour ouvrir la boîte de dialogue Exécuter, saisissez l'adresse IP de l'imprimante.

Étape 2 : Cliquez sur les imprimantes partagées dans la liste des résultats. Connectez-vous à cette imprimante.

Étape 3 : Lorsqu'une boîte de dialogue "Faites-vous confiance à cette imprimante" s'affiche, cliquez sur installer les pilotes.

Étape 4 : effectuez les étapes supplémentaires dans l'assistant, puis cliquez sur Terminer.
Option 2 : Ajouter une imprimante à l'aide de l'adresse IP ou du nom d'hôte
Étape 1 : Ouvrez le Panneau de configuration, cliquez sur Matériel et périphérique, puis cliquez sur Périphériques et imprimantes.

Étape 2 : Cliquez sur Ajouter une imprimante dans la barre d'outils Périphériques et imprimantes.

Étape 3 : Si vous voyez l'imprimante que vous recherchez, cliquez sur l'imprimante que vous souhaitez installer. Windows se chargera de l'installation, téléchargera les pilotes si nécessaire.
Conseils : Si vous ne voyez pas l'imprimante que vous souhaitez installer et que vous êtes sûr de l'avoir correctement connectée au réseau, cliquez sur le lien L'imprimante que je souhaite n'est pas répertoriée. Continuez Étape 4.

Étape 5 : Conservez Type d'appareil pour Détection automatique et remplissez le Nom d'hôte ou adresse IP. Assurez-vous que Interroger l'imprimante et sélectionner automatiquement le pilote à utiliser est coché, cliquez sur Suivant.

Étape 6 : Attendez la détection du port TCP/IP. Lorsqu'il a sauté pour installer le processus du pilote d'imprimante, sélectionnez le fabricant de l'imprimante dans le volet de gauche, sélectionnez imprimante partagée dans le volet de droite, puis cliquez sur Suivant.

Étape 7 : Tapez un nouveau nom pour l'imprimante si le nom par défaut ne vous convient pas, puis cliquez sur Suivant.

Étape 8 : Choisissez si vous souhaitez définir la nouvelle imprimante par défaut, puis cliquez sur le bouton Terminer.

Ce qui précède est le contenu détaillé de. pour plus d'informations, suivez d'autres articles connexes sur le site Web de PHP en chinois!

Outils d'IA chauds

Undresser.AI Undress
Application basée sur l'IA pour créer des photos de nu réalistes

AI Clothes Remover
Outil d'IA en ligne pour supprimer les vêtements des photos.

Undress AI Tool
Images de déshabillage gratuites

Clothoff.io
Dissolvant de vêtements AI

Video Face Swap
Échangez les visages dans n'importe quelle vidéo sans effort grâce à notre outil d'échange de visage AI entièrement gratuit !

Article chaud

Outils chauds

Bloc-notes++7.3.1
Éditeur de code facile à utiliser et gratuit

SublimeText3 version chinoise
Version chinoise, très simple à utiliser

Envoyer Studio 13.0.1
Puissant environnement de développement intégré PHP

Dreamweaver CS6
Outils de développement Web visuel

SublimeText3 version Mac
Logiciel d'édition de code au niveau de Dieu (SublimeText3)

Sujets chauds
 La nouvelle recherche PowerToys de Microsoft est la fonctionnalité manquante que Windows 11 a besoin
Apr 03, 2025 am 03:53 AM
La nouvelle recherche PowerToys de Microsoft est la fonctionnalité manquante que Windows 11 a besoin
Apr 03, 2025 am 03:53 AM
La dernière mise à jour PowerToys de Microsoft présente une fonction de recherche qui change le jeu rappelant les projecteurs de MacOS. Cette "palette de commande" améliorée (anciennement PowerToys Run) dépasse la fonctionnalité de la commande Windows R Run et de la tâche
 Windows KB5054979 Mise à jour des informations sur la liste de contenu de mise à jour
Apr 15, 2025 pm 05:36 PM
Windows KB5054979 Mise à jour des informations sur la liste de contenu de mise à jour
Apr 15, 2025 pm 05:36 PM
KB5054979 est une mise à jour de sécurité cumulative publiée le 27 mars 2025 pour Windows 11 version 24h2. Il cible .NET Framework Versions 3.5 et 4.8.1, améliorant la sécurité et la stabilité globale. Notamment, la mise à jour résout un problème avec les opérations de fichiers et de répertoires sur les parts UNC à l&#39;aide d&#39;API System.io. Deux méthodes d&#39;installation sont fournies: l&#39;une via les paramètres Windows en vérifiant les mises à jour sous Windows Update, et l&#39;autre via un téléchargement manuel à partir du catalogue de mise à jour Microsoft.
 Pourquoi certains claviers ont-ils des câbles enroulés?
Mar 27, 2025 pm 09:01 PM
Pourquoi certains claviers ont-ils des câbles enroulés?
Mar 27, 2025 pm 09:01 PM
Pour les amateurs de clavier mécanique, ces câbles enroulés intrigants sont un spectacle commun. Mais pourquoi la bobine? Plongeons les raisons. Câbles enroulés: principalement esthétique Le principal tirage des câbles enroulés est leur attrait visuel. Ils améliorent le look
 Ce sont mes alternatives gratuites pour les applications Windows payantes
Apr 04, 2025 am 03:42 AM
Ce sont mes alternatives gratuites pour les applications Windows payantes
Apr 04, 2025 am 03:42 AM
De nombreuses applications gratuites rivalisent avec leurs homologues payants en fonctionnalité. Cette liste présente d'excellentes alternatives Windows gratuites aux logiciels payants populaires. Je crois fermement à l'utilisation de logiciels gratuits, sauf si une option payante offre une fonctionnalité cruciale et manquante. Ces
 Comment désactiver les fenêtres 11 rondes: 4 méthodes faciles!
Mar 27, 2025 pm 03:27 PM
Comment désactiver les fenêtres 11 rondes: 4 méthodes faciles!
Mar 27, 2025 pm 03:27 PM
Ce guide fournit quatre méthodes pour éliminer les coins arrondis dans Windows 11, restaurant le look classique à bords carrés. Alors que les coins arrondis offrent une esthétique moderne, certains utilisateurs préfèrent la recherche plus nette pour des raisons, notamment une capture d'écran améliorée
 Vous pouvez obtenir ce mini PC puissant pour moins de 150 $ aujourd'hui
Apr 02, 2025 am 03:55 AM
Vous pouvez obtenir ce mini PC puissant pour moins de 150 $ aujourd'hui
Apr 02, 2025 am 03:55 AM
Kamrui gk3plus mini pc: petit et puissant, abordable! Lors de la vente de printemps d'Amazon, le Kamrui GK3Plus Mini PC est un prix aussi bas que 150 $! Ce mini ordinateur a des performances puissantes, une mise à niveau facile et une petite taille, ce qui en fait un choix idéal pour les utilisateurs qui poursuivent la rentabilité. Qu'il s'agisse d'un mini amateur d'ordinateur ou d'un premier utilisateur qui essaie un petit ordinateur, le Kamrui GK3Plus Mini PC est un excellent choix de démarrage. Au prix initial de 199 $, Amazon bénéficie actuellement d'une remise de 15% (et d'un coupon de 20 $) et peut être achetée pour moins de 149 $. Un prix aussi abordable, mais avec une bonne configuration: équipé d'un peu de temps mais compétent
 Microsoft pourrait enfin corriger le menu de démarrage de Windows 11 & # 039;
Apr 10, 2025 pm 12:07 PM
Microsoft pourrait enfin corriger le menu de démarrage de Windows 11 & # 039;
Apr 10, 2025 pm 12:07 PM
Le menu Démarrer de Windows 11 obtient une refonte bien nécessaire Le menu de démarrage de Windows 11 de Microsoft, initialement critiqué pour son accès à application moins qu'intualisé, subit une refonte significative. Les tests précoces révèlent une expérience utilisateur considérablement améliorée. Le haut
 Nanoleaf veut changer la façon dont vous facturez votre technologie
Apr 17, 2025 am 01:03 AM
Nanoleaf veut changer la façon dont vous facturez votre technologie
Apr 17, 2025 am 01:03 AM
Dock de bureau perfoqué de Nanoleaf: un organisateur de bureau élégant et fonctionnel Fatigué de la même vieille configuration de charge? Le nouveau quai de bureau de panneau perfoqué de Nanoleaf offre une alternative élégante et fonctionnelle. Cet accessoire de bureau multifonctionnel dispose de 32 RVB en couleur en couleur





