
Windows a proposé un moyen intégré d'imprimer un document dans un fichier PDF, cette fonctionnalité de Windows 10 vous permet d'imprimer n'importe quel document dans un fichier PDF. Pour une raison quelconque, si l'option Microsoft Print to PDF est absente de la liste des imprimantes, vous pouvez activer l'imprimante Microsoft Print to PDF pour tous les utilisateurs de Windows 10 en utilisant les méthodes suivantes.
Étape 1 : Appuyez sur les touches Win + X , cliquez sur Panneau de configuration dans le menu d'accès rapide, puis cliquez sur Programme.

Étape 2 : Cliquez sur Activer ou désactiver des fonctionnalités Windows.

Étape 3 : Vérifiez sur Microsoft Print to PDF ce que vous voulez faire et cliquez sur OK.

Lorsque Windows a fini d'appliquer les modifications, vous pouvez redémarrer votre ordinateur.
Étape 1 : Ouvrez le Panneau de configuration, cliquez sur Matériel et périphérique, puis cliquez sur Périphériques et imprimantes.
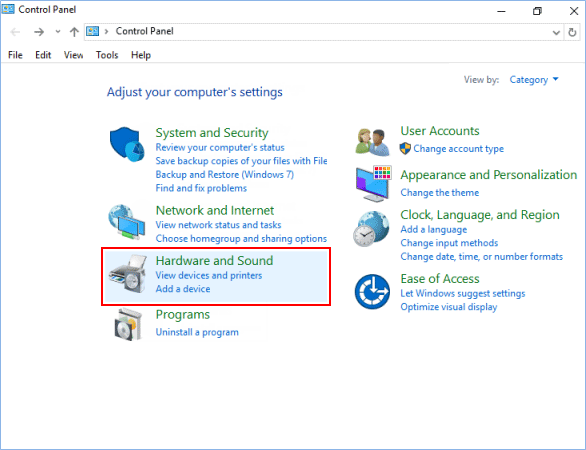
Étape 2 : Cliquez sur Ajouter une imprimante dans la barre d'outils Périphériques et imprimantes.

Étape 3 : cliquez sur le lien L'imprimante que je souhaite ne figure pas dans la liste et passez à Étape 4 ci-dessous.

Étape 1 : Ouvrez l'application Paramètres, cliquez sur l'icône Appareil.

Étape 2 : à gauche de l'onglet Imprimantes et scanners , cliquez sur Ajouter une imprimante ou un scanner sous Imprimantes et scanners.

Étape 3 : Cliquez sur le lien L'imprimante que je souhaite ne figure pas dans la liste.

Étape 4 : Sélectionnez Ajouter une imprimante locale ou une imprimante réseau avec paramètres manuels et cliquez sur Suivant.

Étape 5 : Sélectionnez Utiliser un port existant, sélectionnez FILE : (Imprimer dans un fichier) dans son menu déroulant et cliquez sur Suivant.

Étape 6 : Sélectionnez Microsoft dans le volet de gauche, sélectionnez Microsoft Print to PDF dans le volet de droite et cliquez sur Suivant.

Étape 7 : Sélectionnez Utiliser le pilote actuellement installé et cliquez sur Suivant.

Étape 8 : Cliquez ensuite sur Suivant, puis cliquez sur Terminer.

Ce qui précède est le contenu détaillé de. pour plus d'informations, suivez d'autres articles connexes sur le site Web de PHP en chinois!
 Jusqu'où ira Ethereum ?
Jusqu'où ira Ethereum ?
 Comment configurer la variable d'environnement path en Java
Comment configurer la variable d'environnement path en Java
 Construire un serveur Internet
Construire un serveur Internet
 vue fait référence aux fichiers js
vue fait référence aux fichiers js
 Solution d'erreur 0x80070057
Solution d'erreur 0x80070057
 Comment créer des graphiques et des graphiques d'analyse de données en PPT
Comment créer des graphiques et des graphiques d'analyse de données en PPT
 Comment demander un e-mail professionnel
Comment demander un e-mail professionnel
 Méthode d'implémentation de la fonction de lecture en ligne Python
Méthode d'implémentation de la fonction de lecture en ligne Python