
Lorsque vous gérez certains paramètres majeurs d'un ordinateur, un mot de passe administrateur (admin) est toujours requis pour vous donner tous les privilèges nécessaires pour maîtriser l'ordinateur. Parfois, vous oubliez le mot de passe administrateur ou vous ne souhaitez pas le partager avec quelqu'un qui utilise votre ordinateur, vous devrez peut-être désactiver le mot de passe administrateur temporairement. Ici, nous allons vous montrer comment supprimer le mot de passe administrateur de Windows 10 de 5 manières.

Oublier le mot de passe administrateur peut être très déprimant, surtout lorsque vous n'avez pas accès à Windows. Alors, comment supprimer le mot de passe administrateur de Windows 10 sans se connecter ? Ici, vous devrez peut-être utiliser un outil de réinitialisation de mot de passe Windows tel que iSumsoft Windows Password Refixer. Il s'agit d'un outil puissant qui peut être utilisé pour réinitialiser/supprimer les mots de passe utilisateur/administrateur oubliés/perdus sous Windows 11/10/8/7 sans perdre de données.
Téléchargez et installez iSumsoft Windows Password Refixer sur un autre ordinateur auquel vous pouvez vous connecter. Ensuite, ouvrez le logiciel.
Télécharger
Étape 1 : Insérez votre clé USB/CD/DVD dans l'ordinateur. Cliquez ensuite sur Commencer la gravure pour créer un disque de suppression de mot de passe.

Étape 2 : Insérez le disque de suppression de mot de passe sur l'ordinateur verrouillé. Ensuite, redémarrez et démarrez votre ordinateur depuis USB (CD/DVD).
Étape 3 : Vous pouvez maintenant sélectionner votre version de Windows et votre nom d'utilisateur administrateur. Cliquez ensuite sur Réinitialiser le mot de passe et choisissez Oui pour réinitialiser le mot de passe à vide.

Étape 4 : Cliquez sur Redémarrer pour redémarrer votre ordinateur et vous n'aurez plus besoin de saisir le mot de passe administrateur.

Si vous pouvez vous connecter à votre Windows, voici différentes manières de supprimer le mot de passe administrateur de Windows 10. L'une des méthodes les plus courantes consiste à accéder aux options de connexion dans lesquelles vous pouvez gérer le mot de passe, le code PIN, l'empreinte digitale, le visage, le mot de passe avec image, etc. Ici sont les étapes.
Étape 1 : saisissez mot de passe dans la barre de recherche et choisissez Modifier votre mot de passe. Sous la section Mot de passe, cliquez sur Modifier. Sur la page suivante, entrez votre mot de passe actuel et cliquez sur Suivant.
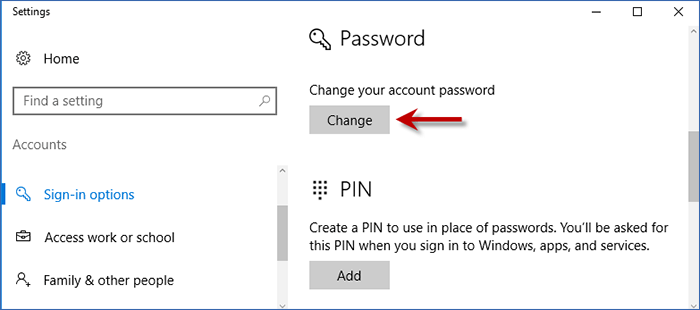
Étape 2 : ignorez la partie permettant de modifier votre mot de passe et cliquez sur Suivant pour terminer la suppression du mot de passe administrateur sous Windows 10.

Un autre moyen courant de supprimer le mot de passe administrateur de Windows 10 consiste à utiliser le Panneau de configuration. Ici, vous pouvez gérer votre compte utilisateur, y compris le nom du compte, le type, le mot de passe, etc. Suivez ces étapes pour supprimer le mot de passe administrateur via le Panneau de configuration.
Étape 1 : Appuyez sur Win + X pour accéder au Panneau de configuration > Compte utilisateur > Gérer un autre compte option.

Étape 2 : Choisissez le compte dont vous souhaitez supprimer le mot de passe administrateur puis cliquez sur Modifier le mot de passe.
3단계: 이제 현재 비밀번호를 입력하고 새 비밀번호를 비워 둘 수 있습니다. 하단의 비밀번호 변경 을 클릭하세요.

컴퓨터 관리의 로컬 사용자 및 그룹에서 Windows 10의 관리자 비밀번호를 제거할 수도 있습니다. 다음 단계를 따르세요.
1단계: Win + X를 누르고 컴퓨터 관리
를 선택합니다.2단계: 로컬 사용자 및 그룹 옵션을 확장하고 Users.
을 선택합니다.3단계: 관리자 계정을 마우스 오른쪽 버튼으로 클릭하고 비밀번호 설정을 선택합니다.

4단계: 힌트가 나타나면 Proceed 버튼을 클릭하여 계속하세요.
5단계: 이제 새 비밀번호 상자를 비워두고 확인을 클릭하세요.

명령으로 관리자 비밀번호를 제거하려는 경우 다음 방법이 준비되어 있습니다.
1단계: 시작 메뉴를 마우스 오른쪽 버튼으로 클릭하고 명령 프롬프트(관리자) 를 선택하여 관리자 권한으로 명령 프롬프트를 실행합니다.
2단계: net user를 입력하고 Enter를 누릅니다. 그러면 목록에 모든 사용자 계정이 표시됩니다.

3단계: net user(사용자 이름) *을 입력하고 Enter 버튼을 누르세요. 그런 다음 사용자의 비밀번호를 설정하라는 메시지가 표시됩니다. 비밀번호를 입력하지 말고 Enter 를 두 번 누르세요. 명령이 성공적으로 완료되면 관리자 비밀번호가 제거됩니다.

Windows 10에서 관리자 비밀번호를 제거하는 방법에 대한 모든 것입니다. Windows에 로그인할 수 있으면 계정 설정, 제어판, 컴퓨터 관리, 명령 프롬프트를 사용하여 비밀번호를 제거할 수 있습니다. Windows가 잠겨 있는 경우 전문적인 비밀번호 재설정 도구를 사용하여 관리자 비밀번호를 제거하는 것이 최선의 선택이 될 수 있습니다.
Ce qui précède est le contenu détaillé de. pour plus d'informations, suivez d'autres articles connexes sur le site Web de PHP en chinois!
 Le trading de Bitcoin est-il autorisé en Chine ?
Le trading de Bitcoin est-il autorisé en Chine ?
 Comment s'inscrire à Alipay d'entreprise
Comment s'inscrire à Alipay d'entreprise
 Dernières tendances des prix du Bitcoin
Dernières tendances des prix du Bitcoin
 Comment supprimer des pages vierges dans Word
Comment supprimer des pages vierges dans Word
 Google Earth ne parvient pas à se connecter à la solution serveur
Google Earth ne parvient pas à se connecter à la solution serveur
 Port 1433
Port 1433
 Comment accéder au site Web 404
Comment accéder au site Web 404
 Solution pour redémarrer et sélectionner le périphérique de démarrage approprié
Solution pour redémarrer et sélectionner le périphérique de démarrage approprié