
L'application Nettoyage de disque ne fonctionne pas correctement sous Windows 10 ? Il refuse toujours de démarrer, ou ne répond pas, ou se bloque à certains moments du processus de nettoyage, ou ne parvient pas à supprimer certains fichiers ? Si vous rencontrez ces problèmes, vous êtes maintenant au bon endroit. Nous allons vous montrer plusieurs moyens efficaces pour résoudre le problème selon lequel Le nettoyage de disque ne fonctionne pas sous Windows 10.
Avant d'entreprendre toute action, assurez-vous d'être connecté à votre Windows 10 en tant que compte administrateur, car sans privilèges d'administrateur, les correctifs suivants risquent d'échouer. Si nécessaire, consultez Comment vérifier si j'ai des droits d'administrateur dans Windows 10.
Parfois, la mise à jour Windows est responsable du mauvais fonctionnement du nettoyage de disque. Dans ce cas, l'exécution de l'utilitaire de résolution des problèmes Windows Update résoudra ce problème.
Étape 1 : ouvrez les paramètres dans Windows 10 en appuyant sur Win + I. Choisissez ensuite Mise à jour et sécurité.

Étape 2 : Sélectionnez Dépannage sur le côté gauche. Sur le côté droit, sélectionnez Windows Update, puis cliquez sur Exécuter l'utilitaire de résolution des problèmes.

Étape 3 : L'utilitaire de résolution des problèmes de Windows Update commencera à détecter les problèmes. Suivez simplement les invites à l'écran pour terminer le dépannage. Après cela, redémarrez votre Windows 10, puis vérifiez si votre problème de nettoyage de disque est résolu.

Si des fichiers temporaires sont corrompus sur votre ordinateur, le nettoyage de disque risque de ne pas fonctionner correctement. La suppression des fichiers temporaires résout ce problème.
Étape 1 : Ouvrez la boîte de dialogue Exécuter en appuyant sur Win + R. Tapez ensuite %temp% et appuyez sur Entrée pour que Windows 10 ouvre le dossier des fichiers temporaires pour vous.

Étape 2 : Appuyez sur Ctrl + A pour sélectionner tous les fichiers temporaires de ce dossier, puis appuyez sur la touche Supprimer de votre clavier pour les supprimer tous.

Étape 3 : Redémarrez votre Windows 10 et voyez si le nettoyage de disque fonctionne correctement.
Si les méthodes précédentes ne fonctionnent pas pour vous, Microsoft vous suggère d'effectuer une analyse du Vérificateur des fichiers système.
Étape 1 : Tapez cmd dans le champ de recherche sur le côté gauche de la barre des tâches et appuyez sur Entrée. Cela ouvrira l'invite de commande pour vous.
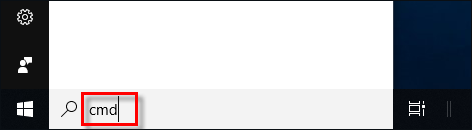
Étape 2 : Dans la fenêtre d'invite de commande, tapez sfc /scannow et appuyez sur Entrée. Le vérificateur de fichiers système analysera tous les fichiers système protégés et réparera automatiquement les fichiers corrompus. Cela prend quelques minutes.

Étape 3 : Une fois l'analyse et la réparation terminées, redémarrez votre Windows 10, puis vérifiez si le nettoyage de disque fonctionne correctement.

Si vous avez essayé toutes les méthodes ci-dessus et que votre nettoyage de disque ne fonctionne toujours pas correctement, la réinstallation de Windows 10 peut être la dernière option pour résoudre le problème. Cependant, si votre Windows 10 fonctionne correctement, à l'exception de problèmes liés au nettoyage de disque, vous n'êtes pas obligé de réinstaller Windows, mais vous pouvez choisir un autre outil de nettoyage de disque.
Si le nettoyage de disque ne fonctionne pas correctement dans votre Windows 10 et que vous avez un besoin urgent de nettoyer votre ordinateur pour libérer de l'espace, c'est une bonne idée d'utiliser un outil de nettoyage tiers comme iSumsoft System Refixer.
iSumsoft System Refixer ein leistungsfähigeres und benutzerfreundlicheres Windows-Bereinigungstool. Es führt einen vollständigen und schnellen Scan Ihres Computers durch, um alle Arten unnötiger Systemdateien wie temporäre Dateien, WinSXS-Backup-Cache, verschiedene Daten-Caches, Schriftarten-Cache, Miniaturbild-Cache, Scan-Verlauf, ISS-Protokolldateien usw. herauszufinden, und lässt Sie dann los Reinigen Sie sie alle mit nur einem Klick. Es ist effizienter als die Datenträgerbereinigung und hilft Ihnen, mehr Speicherplatz freizugeben, insbesondere auf dem Betriebssystemlaufwerk (Laufwerk C:). So funktioniert es.
Schritt 1: Laden Sie iSumsoft System Refixer herunter und installieren Sie es auf Ihrem Windows 10. Starten Sie nach der Installation diese App.
Schritt 2: Wählen Sie die Option „Alles bereinigen“ und klicken Sie dann auf die Schaltfläche „Scannen“, um Ihren Computer zu scannen.
Schritt 3: Wenn der Scan abgeschlossen ist, werden alle unnötigen Systemdateien auf dem Bildschirm angezeigt. Klicken Sie auf die Schaltfläche „Bereinigen“ und alle diese Dateien werden vollständig von Ihrer Festplatte entfernt.

Ce qui précède est le contenu détaillé de. pour plus d'informations, suivez d'autres articles connexes sur le site Web de PHP en chinois!