
Essayez-vous de récupérer des fichiers après une réinitialisation d'usine sous Windows 11 ? Vous pouvez usiner réinitialisez votre ordinateur Windows 11 pour diverses raisons, comme un mot de passe oublié ou performances lentes et si vous rencontrez des erreurs inattendues, vous devrez peut-être également réinitialiser votre PC en en suivant les instructions à l'écran, ce qui peut résoudre la plupart des problèmes. Cependant, cette opération est risqué car vous risquez de perdre vos données.
Donc, dans cet article, nous verrons comment récupérer des fichiers après un réinitialisation d'usine sous Windows 11.

Oui, il est possible de récupérer des fichiers après une réinitialisation d'usine sous Windows 11. les fenêtres propose deux options de réinitialisation d'usine : "Conserver mes fichiers" et "Tout supprimer". Si vous sélectionnez le Option « Conserver mes fichiers », vos fichiers personnels, tels que des documents, des photos, de la musique et des vidéos, stockés sur votre lecteur C ou d’autres lecteurs internes et externes ne seront pas supprimés. Cependant, tous installés les programmes et les paramètres seront supprimés. En revanche, si vous choisissez l'option "Tout supprimer" option, toutes les données de votre ordinateur seront effacées.
Même si vous réinitialisez les paramètres d'usine en sélectionnant l'option "Supprimer tout", il reste toujours un chance de récupérer vos données. Cependant, si le disque a été écrasé après la réinitialisation, vos fichiers peut ne pas être entièrement récupérable.
Remarque :
Ein häufiger Anwendungsfall für TestDisk ist die Wiederherstellung von Dateien von formatierten Laufwerken. Im Kontrast zu Windows-Datei Wiederherstellungssoftware, die nur mit NTFS-Dateisystemen funktioniert, unterstützt mehrere Typen, darunter NTFS, FAT32, FAT16, exFAT usw. Erfahren Sie, wie Sie TestDisk verwenden:
Schritt 1: TestDisk herunterladen und Extrahieren Sie es dann auf das Laufwerk C oder einen anderen Ort.

Schritt 2: Suchen Sie die extrahierte Datei und starten Sie dann die Anwendung, indem Sie darauf doppelklicken .exe Datei.

Schritt 3: Klicken Sie auf Ja.

Schritt 4: Wählen Sie mit den Pfeiltasten Erstellen.
aus
Schritt 5: Verwenden Sie die Auf- und Ab-Tasten, um ein Laufwerk auszuwählen, von dem Sie Dateien wiederherstellen möchten. Dann benutze Wählen Sie mit der linken und rechten Maustaste „Weiter“ aus und drücken Sie die Eingabetaste.

Das Programm erkennt automatisch den Partitionstabellenstil des von Ihnen verwendeten Laufwerks ausgewählt. Geben Sie den angeforderten Tabellentyp ein.

Wählen Sie Erweitert mit den Auf- und Ab-Tasten und drücken Sie dann die Eingabetaste.
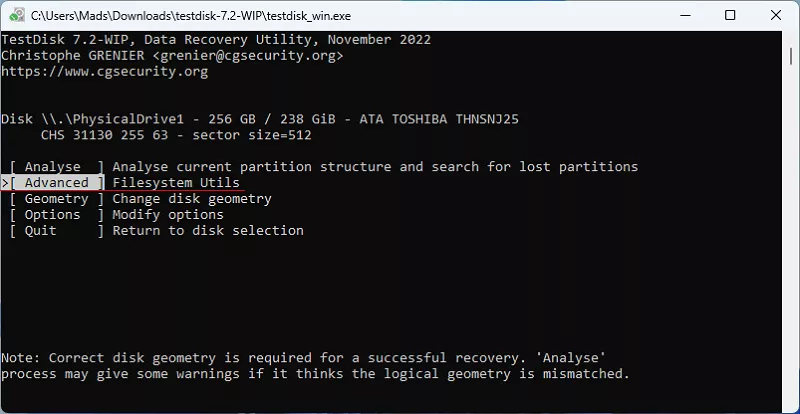
Wählen Sie mit den Auf- und Ab-Tasten die Basisdatenpartition aus und wählen Sie dann aus Wiederherstellen, indem Sie die Links- und Rechtstasten verwenden und die Eingabetaste drücken

Wählen Sie die Datei aus, die Sie wiederherstellen möchten, und drücken Sie die Taste Kleinbuchstabe c.

Drücken Sie die Großbuchstaben-C-Taste, um die Wiederherstellungsdatei zu speichern. (Hier können Sie die sehen Lagerung Pfad, der im Verzeichnis angezeigt wird.)

Navigieren Sie zum Speicherordner.

Sie werden sehen, dass die ausgewählte Datei erfolgreich wiederhergestellt wurde.
 Lösung 2: Wiederherstellen von Dateien nach einem Zurücksetzen von Windows 11 auf die Werkseinstellungen mit iSumsoft Data Refixer
Lösung 2: Wiederherstellen von Dateien nach einem Zurücksetzen von Windows 11 auf die Werkseinstellungen mit iSumsoft Data Refixer
 So verwenden Sie
So verwenden Sie
:
Schritt 1:Laden Sie die Software herunter und installieren Sie sie. Dann starten Sie es.
Schritt 2:Die Software erkennt alle Partitionen auf dem Computer. Wählen Sie eine Festplatte bzw Wählen Sie die Partition aus, in der Daten verloren gegangen sind, und klicken Sie auf „Starten“.
Schritt 3:
Schritt 4: Nach dem Scannen werden alle Dateien auf der linken Seite kategorisiert. Wählen Sie die gewünschte(n) Datei(en) aus Wiederherstellen und klicken Sie auf Wiederherstellen.
Schritt 5: Wählen Sie einen Ordner aus, um die Wiederherstellungsdatei(en) zu speichern.
Hinweis:

Schritt 6: Sobald Sie fertig sind, werden Sie gefragt, ob Sie den Wiederherstellungsordner öffnen möchten. Basierend auf Ihren Bedürfnissen, Klicken Sie auf Ja oder Nein.

Zusätzlich zu der oben genannten Software hat Microsoft ein Befehlszeilentool namens entwickelt Windows Dateiwiederherstellung, mit der Sie Dateien von formatierten Partitionen oder Laufwerken wiederherstellen können. Es ist jedoch wichtig, Ihre Daten vorsorglich zu sichern, falls Probleme auftreten.
Ce qui précède est le contenu détaillé de. pour plus d'informations, suivez d'autres articles connexes sur le site Web de PHP en chinois!
 es6 nouvelles caractéristiques
es6 nouvelles caractéristiques
 Utilisations courantes de l'ensemble
Utilisations courantes de l'ensemble
 Comment exporter des images au format PDF
Comment exporter des images au format PDF
 Méthode d'implémentation de la fonction de lecture en ligne Python
Méthode d'implémentation de la fonction de lecture en ligne Python
 Quel est le rôle du serveur sip
Quel est le rôle du serveur sip
 Quelle devise est le BTC ?
Quelle devise est le BTC ?
 Introduction à la commande de suppression Linux
Introduction à la commande de suppression Linux
 expression lambda
expression lambda