
J'ai mis à jour mon nouvel ordinateur portable vers Windows il y a 10 jours et cela a bien fonctionné jusqu'à présent. J'ai allumé mon ordinateur portable aujourd'hui et il ne me permet pas de saisir le mot de passe. Lorsque je clique dans la zone Mot de passe, je ne peux rien saisir. J'ai essayé Ctrl + Alt + Suppr et rien ne se passe. Au secours !
De nombreuses personnes signalent qu'elles ne peuvent pas saisir de mot de passe sur l'écran de connexion de Windows 10, car la zone de mot de passe n'apparaît pas ou est grisée, ce qui les empêche de se connecter. Ce problème se produit par hasard et peut être causé par diverses raisons. tels que des modifications logicielles, des problèmes matériels, des virus et des logiciels malveillants, etc. Si vous rencontrez le même problème, essayez les trois méthodes suivantes et elles pourront vous aider.
Wenn Sie Ihr Passwort nicht auf dem Anmeldebildschirm von Windows 10 eingeben können, können Sie sich möglicherweise mit den folgenden drei Methoden anmelden. Nachdem Sie angemeldet sind, können Sie versuchen, den Grund herauszufinden, warum Windows 10 die Eingabe des Passworts nicht zulässt .
Viele Computerprobleme können durch einen einfachen Neustart behoben werden. Wenn Sie das Kennwort nicht auf dem Anmeldebildschirm eingeben können, versuchen Sie, Windows 10 neu zu starten, indem Sie auf die Schaltfläche „Herunterfahren“ in der unteren rechten Ecke des Bildschirms klicken. Manchmal ist die Schaltfläche „Herunterfahren“ aus irgendeinem Grund ausgegraut. Wenn ja, erzwingen Sie einen Neustart Ihres Computers, indem Sie die Ein-/Aus-Taste des Computers etwa 5 Sekunden lang gedrückt halten, um ihn zuerst herunterzufahren und ihn dann wieder einzuschalten. Überprüfen Sie nach dem Neustart des Computers, ob Sie das Passwort eingeben können.
Wenn ein Neustart des Computers keinen Erfolg bringt, versuchen Sie Folgendes:
1. Klicken Sie auf die Schaltfläche „Erleichterter Zugriff“ in der unteren rechten Ecke des Anmelde-/Sperrbildschirms und wählen Sie dann „Bildschirmtastatur“ aus dem Menü aus, um die Bildschirmtastatur zu öffnen.
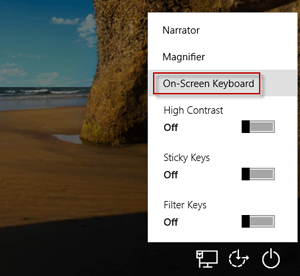
2. Klicken Sie nun in das Feld „Passwort“ und geben Sie dann Ihr Passwort ein, indem Sie auf die Buchstaben und Zahlen auf der Bildschirmtastatur klicken. Wenn Sie fertig sind, können Sie auf die Augenschaltfläche am Ende des Felds „Passwort“ klicken, um zu überprüfen, ob Sie das richtige Passwort eingegeben haben, und dann auf die Eingabetaste klicken, um sich bei Windows 10 anzumelden.
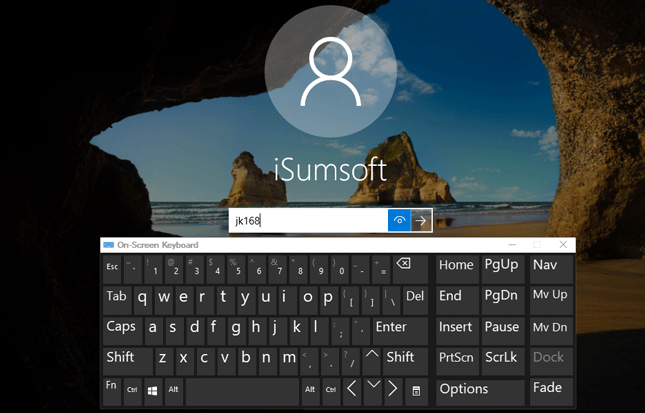
Hinweis: Wenn Sie die Bildschirmtastatur nicht öffnen können, schließen Sie eine USB-Tastatur an Ihren Laptop an und prüfen Sie, ob Sie das Passwort eingeben können.
Wenn Windows 10 nach dem Neustart die Eingabe des Passworts immer noch nicht zulässt und Sie auch nicht mit einer anderen Tastatur tippen können, ist es eine gute Idee, Ihr Windows 10-Passwort zu entfernen, damit Sie sich anmelden können, ohne etwas eingeben zu müssen. Um das Windows 10-Passwort zu entfernen, empfehlen wir Ihnen, das iSumsoft Windows Password Refixer-Tool zu verwenden. Befolgen Sie die Schritte.
Schritt 1: Laden Sie iSumsoft Windows Password Refixer herunter und installieren Sie es auf einem anderen Computer. Wenn Sie keinen zweiten Computer haben, leihen Sie sich einen von jemand anderem. Stecken Sie einen USB-Stick in einen USB-Anschluss des Computers und starten Sie iSumsoft Windows Password Refixer. Befolgen Sie dann die Schritte auf dem Bildschirm, um diese Software auf das USB-Laufwerk zu brennen. Dadurch wird eine Windows-Passwort-Reset-Disk erstellt.
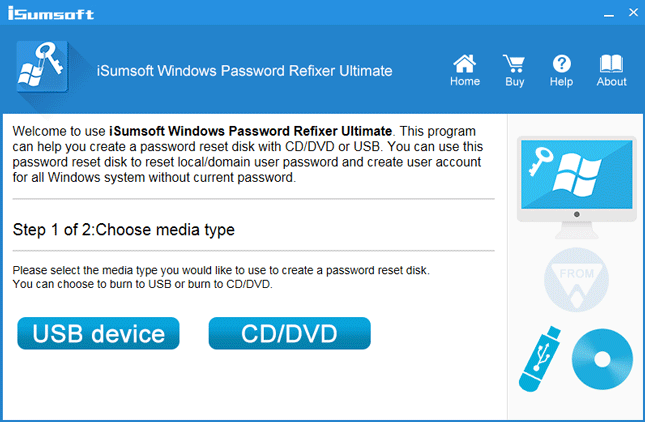
Schritt 2: Stecken Sie nun den USB-Stick in Ihren Windows 10-Computer, auf dem Sie kein Passwort eingeben können, und starten Sie dann den Computer vom USB-Stick. Um einen Computer von einem USB-Laufwerk starten zu lassen, müssen Sie normalerweise auf das BIOS-Menü des Computers zugreifen, um die Startreihenfolge zu ändern.
Schritt 3: Nachdem der Computer vom USB-Laufwerk gestartet wurde, wird der Bildschirm „iSumsoft Windows Password Refixer“ angezeigt. Es listet Ihr Windows 10 und Ihre Benutzerinformationen auf. Sie müssen lediglich den Benutzer auswählen, mit dem Sie sich bei Windows 10 anmelden, auf die Schaltfläche „Passwort zurücksetzen“ klicken und dann auf „Ja“ klicken, um zu bestätigen, dass Sie das Passwort auf „Leer“ zurücksetzen möchten.
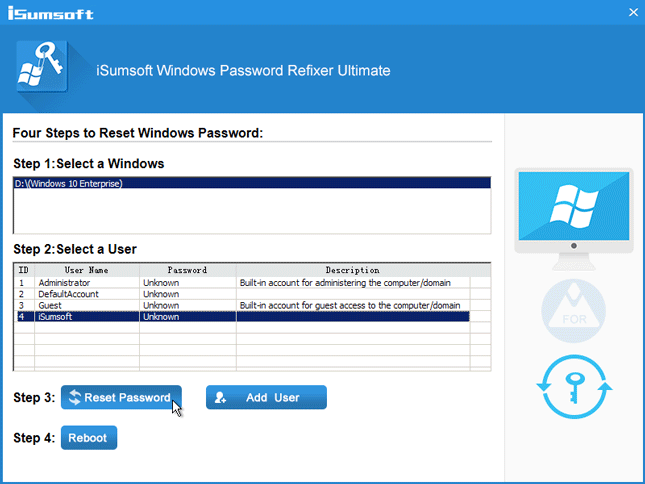
Schritt 4: Nachdem das Passwort entfernt wurde, müssen Sie nun Ihren Computer neu starten. Klicken Sie auf die Schaltfläche „Neustart“. Wenn Sie aufgefordert werden, den Datenträger auszuwerfen, klicken Sie auf „Ja“ und entfernen Sie den USB-Stick schnell von Ihrem Computer. Ihr Computer wird normal neu gestartet und meldet sich dann automatisch bei Windows 10 an, ohne dass Sie ein Passwort eingeben müssen.
Nachdem Sie angemeldet sind, möchten Sie möglicherweise den Grund herausfinden, warum Windows 10 die Eingabe des Kennworts nicht zulässt, und das Problem beheben.
1. Ein Hardwarefehler kann zu diesem Problem führen. Sie können die Fehlerbehebung für Hardware und Geräte ausführen, um Hardwareprobleme zu erkennen, dann den Anweisungen auf dem Bildschirm folgen und die gegebenen Vorschläge ausprobieren und mit den Ergebnissen zurückkommen. Um die Fehlerbehebung für Hardware und Geräte zu öffnen, suchen Sie im Startmenü nach „Hardware und Geräte“ und klicken Sie dann im Suchergebnis auf „Probleme mit Geräten suchen und beheben“. Wenn sich die Probleme dadurch nicht identifizieren lassen, versuchen Sie es mit der nächsten Methode.
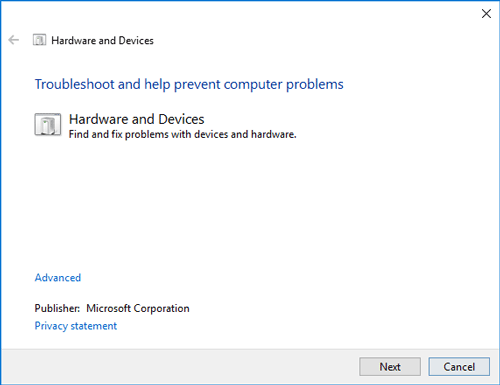
2. Boot your Windows 10 into safe mode. If you still can't type the password in safe mode, then your drivers have a problem, so you can update and chipset drivers and see whether the issue goes away. If you can type the password while in safe mode, then your default settings and basic drivers are not contributing to the issue.
3. If the issue still exists and you can't figure out the reason, then you may reset your PC or reinstall Windows 10.
<script> function loadads(){ var sscript = document.createElement('script'); sscript.src= 'https://pagead2.googlesyndication.com/pagead/js/adsbygoogle.js?client=ca-pub-9370365363357132'; document.body.appendChild(sscript); sscript.addEventListener('load',function (){document.body.removeChild(sscript) }) } setTimeout(loadads,500) </script>Ce qui précède est le contenu détaillé de. pour plus d'informations, suivez d'autres articles connexes sur le site Web de PHP en chinois!