 Tutoriel système
Tutoriel système
 Série Windows
Série Windows
 4 façons simples de verrouiller/chiffrer/protéger un dossier par mot de passe dans Windows 11
4 façons simples de verrouiller/chiffrer/protéger un dossier par mot de passe dans Windows 11
4 façons simples de verrouiller/chiffrer/protéger un dossier par mot de passe dans Windows 11
Si vous partagez votre ordinateur avec d'autres personnes, vous souhaiterez peut-être protéger vos fichiers et dossiers privés avec un mot de passe contre tout accès aléatoire par d'autres utilisateurs. Ici, vous pouvez apprendre comment verrouiller/crypter/protéger un dossier par mot de passe dans Windows 11.

- Voie 1 : Comment protéger le dossier par mot de passe dans Windows 11 dans Propriétés
- Voie 2 : Comment protéger un dossier par mot de passe dans Windows 11 avec le logiciel Compress
- Voie 3 : Comment protéger le dossier par mot de passe dans Windows 11 avec BitLocker
- Voie 4 : Comment protéger le dossier par mot de passe dans Windows 11 avec iSumsoft FileCarer
Voie 1 : Comment protéger le dossier par mot de passe dans Windows 11 dans Propriétés
Pour protéger le dossier dans Windows 11, l'utilisation d'un outil de cryptage de fichiers et d'une fonctionnalité cachée proposée par Windows peut être un bon choix. Ici, vous apprenez à crypter et masquer vos fichiers et dossiers essentiels en modifiant leurs propriétés.
Étape 1 : Chiffrer le dossier dans Windows 11
1. Faites un clic droit sur le dossier à protéger et entrez Propriétés.

2. Sous l'onglet Général, cliquez sur Avancé.

3. Cochez la case Chiffrer le contenu pour sécuriser les données et cliquez sur OK. Ensuite, confirmez Appliquer dans la fenêtre Propriétés et choisissez Appliquer les modifications à ce dossier, sous-dossiers et fichiers. Enfin, cliquez sur OK et votre dossier sera crypté et ne sera pas accessible depuis un autre compte utilisateur.

4. Il est recommandé de sauvegarder votre certificat et votre clé de cryptage de fichiers au cas où ils seraient perdus ou corrompus.

5. Cochez la case Mot de passe et saisissez un mot de passe deux fois. Choisissez ensuite le type de cryptage dans le menu déroulant et cliquez sur Suivant.

6. Définissez le nom de fichier du certificat de sauvegarde et cliquez sur Suivant pour terminer l'exportation.

Étape 2 : Masquer le dossier dans Windows 11
1. Faites un clic droit sur le dossier et choisissez Propriétés dans le menu contextuel. Cochez ensuite la case Masqué et cliquez sur Appliquer.

2. Choisissez Appliquer les modifications à ce dossier, sous-dossiers et fichiers et cliquez sur OK pour confirmer les modifications d'attribut. Cliquez ensuite à nouveau sur OK et votre dossier sera immédiatement masqué.

Voie 2 : Comment protéger un dossier par mot de passe dans Windows 11 avec le logiciel Compress
L'utilisation d'un logiciel de compression tel que WinRAR/7-Zip peut non seulement économiser de l'espace disque en compressant les fichiers, mais également protéger les fichiers avec un mot de passe. Ici, vous pouvez découvrir comment protéger par mot de passe les fichiers et dossiers dans Windows 11 à l’aide de WinRAR. Avant de commencer, assurez-vous que WinRAR est installé sur votre Windows.
Étape 1 : cliquez avec le bouton droit sur le dossier et choisissez WinRAR > Ajouter aux archives.

Étape 2 : Cochez Supprimer les fichiers après l'archivage et cliquez sur Définir le mot de passe.

Wenn Sie den Ordner in Windows 11 mit WinRAR erfolgreich mit einem Passwort schützen, ist die Eingabe eines Passworts erforderlich, wenn jemand versucht, die Informationen im Ordner zu überprüfen.
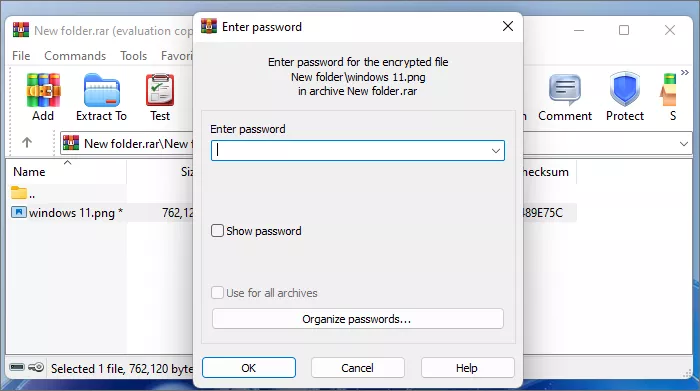
Wenn Sie keine Software verwenden möchten, erfahren Sie hier, wie Sie einen Ordner ohne Software in Windows schützen.
Weg 3: So schützen Sie Ordner in Windows 11 mit BitLocker mit einem Passwort
BitLocker ist ein integriertes Verschlüsselungstool, mit dem Sie Ihr gesamtes Laufwerk unter Windows verschlüsseln können. Um bestimmte Dateien und Ordner in Windows 11 zu verschlüsseln, können Sie eine VHD (virtuelle Festplatte) erstellen, um Ihre wichtigen und sensiblen Dateien zu speichern und die VHD mit BitLocker verschlüsseln. Hier können Sie den Schritten folgen.
Schritt 1: Drücken Sie Win + X, um die Datenträgerverwaltung aufzurufen. Klicken Sie dann auf Aktion > VHD erstellen.
 Schritt 2: Klicken Sie auf
Schritt 2: Klicken Sie auf
, um einen Speicherort auszuwählen und einen Dateinamen für die virtuelle Festplatte einzugeben. Stellen Sie dann die Größe der virtuellen Festplatte ein, z. B. 8 GB. Wählen Sie dann „VHDX“ als Festplattenformat und „Dynamisch erweiterbar (empfohlen)“ als Festplattentyp. Klicken Sie nach der Einstellung auf OK. Schritt 3: Rufen Sie die Datenträgerverwaltung erneut auf und initialisieren Sie die virtuelle Festplatte als GPT
-Partitionsstil. Klicken Sie dann aufOK.
Schritt 4: Scrollen Sie nach unten und suchen Sie die virtuelle Festplatte. Klicken Sie dann mit der rechten Maustaste auf das Nicht zugewiesene
Volume und wählen Sie Neues einfaches Volume.
Schritt 5: Klicken Sie auf Weiter
, um die neue virtuelle Festplatte als Standard festzulegen. Anschließend können Sie Ihre wichtigen Dateien und Ordner auf der virtuellen Festplatte speichern.

Schritt 6: Klicken Sie mit der rechten Maustaste auf die neu erstellte virtuelle Festplatte und wählen Sie BitLocker aktivieren.

Schritt 7: Befolgen Sie die Anweisungen, um ein Passwort festzulegen und einen BitLocker-Wiederherstellungsschlüssel zu sichern. Wählen Sie dann „Nur verwendeten Speicherplatz verschlüsseln“ oder „Gesamtes Laufwerk verschlüsseln“ sowie den kompatiblen Verschlüsselungsmodus. Klicken Sie abschließend auf Verschlüsselung starten.

Schritt 8: Warten Sie, bis die Verschlüsselung abgeschlossen ist. Ihre Dateien und Ordner werden auf der virtuellen Festplatte gesperrt und können ohne Passwort oder BitLocker-Wiederherstellungsschlüssel nicht aufgerufen werden.

iSumsoft FileCarer  ist ein sicheres und leistungsstarkes Dateiverschlüsselungstool, das Ihnen hilft, vertrauliche Dateien und Ordner unter Windows mit einem Passwort zu verschlüsseln. Auf diese Weise wird Ihre Datei in einen unzugänglichen Text umgewandelt und niemand kann sie anzeigen, ohne ein korrektes Passwort einzugeben. Um die Datei zu verschlüsseln, laden Sie zunächst iSumsoft FileCarer herunter und installieren Sie es auf Ihrem Computer.
ist ein sicheres und leistungsstarkes Dateiverschlüsselungstool, das Ihnen hilft, vertrauliche Dateien und Ordner unter Windows mit einem Passwort zu verschlüsseln. Auf diese Weise wird Ihre Datei in einen unzugänglichen Text umgewandelt und niemand kann sie anzeigen, ohne ein korrektes Passwort einzugeben. Um die Datei zu verschlüsseln, laden Sie zunächst iSumsoft FileCarer herunter und installieren Sie es auf Ihrem Computer.
Schritt 1: Starten Sie iSumsoft FileCarer und wählen Sie die Option
Verschlüsseln. Schritt 2: Klicken Sie auf
das Ordnersymbol, um den Ordner auszuwählen, den Sie verschlüsseln möchten. Hinweis: Um eine bestimmte Datei auszuwählen, klicken Sie auf das Dateisymbol.
Schritt 3: Geben Sie ein Passwort zum Verschlüsseln von Dateien ein und bestätigen Sie es erneut. Schritt 4: Klicken Sie abschließend auf die Schaltfläche „Verschlüsseln“, um mit der Verschlüsselung der Dateien zu beginnen.
Schritt 5: Sobald es verschlüsselt ist, kann niemand darauf zugreifen, es sei denn, es wird ein korrektes Passwort eingegeben, um es zu entschlüsseln.
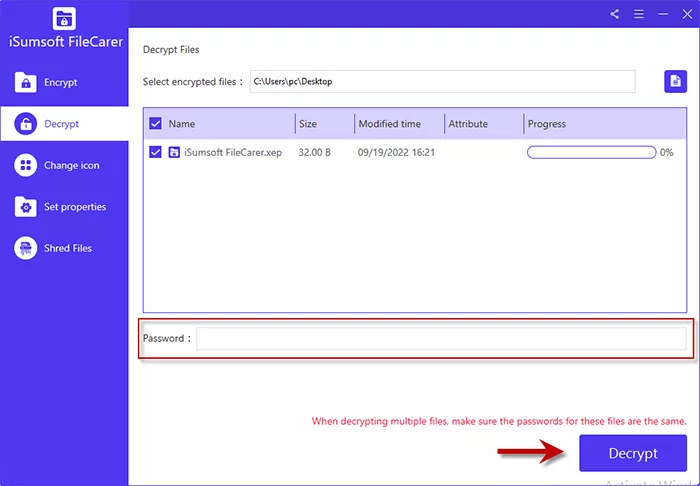
Das Fazit
Hier erfahren Sie, wie Sie Ordner in Windows 11 mit einem Passwort schützen. Sie können Ordner in den Eigenschaften ganz einfach verschlüsseln/ausblenden oder Ordner mit einer Komprimierungssoftware mit einem Passwort schützen. Darüber hinaus erstellen Sie eine virtuelle Festplatte, auf der alle wichtigen Ordner gespeichert und mit BitLocker gesperrt werden können. Wenn Sie nach einem professionellen Dateiverschlüsselungstool suchen, um Ihre Dateien mit einem Passwort zu schützen, empfehlen wir iSumsoft FileCarer aufgrund seiner starken Verschlüsselung und einfachen Verwendung. Unabhängig davon, für welche Methode Sie sich entscheiden, können Sie Ihre Daten besser vor unbefugtem Zugriff schützen.
Ce qui précède est le contenu détaillé de. pour plus d'informations, suivez d'autres articles connexes sur le site Web de PHP en chinois!

Outils d'IA chauds

Undresser.AI Undress
Application basée sur l'IA pour créer des photos de nu réalistes

AI Clothes Remover
Outil d'IA en ligne pour supprimer les vêtements des photos.

Undress AI Tool
Images de déshabillage gratuites

Clothoff.io
Dissolvant de vêtements AI

Video Face Swap
Échangez les visages dans n'importe quelle vidéo sans effort grâce à notre outil d'échange de visage AI entièrement gratuit !

Article chaud

Outils chauds

Bloc-notes++7.3.1
Éditeur de code facile à utiliser et gratuit

SublimeText3 version chinoise
Version chinoise, très simple à utiliser

Envoyer Studio 13.0.1
Puissant environnement de développement intégré PHP

Dreamweaver CS6
Outils de développement Web visuel

SublimeText3 version Mac
Logiciel d'édition de code au niveau de Dieu (SublimeText3)

Sujets chauds
 1676
1676
 14
14
 1429
1429
 52
52
 1333
1333
 25
25
 1278
1278
 29
29
 1257
1257
 24
24
 Windows KB5054979 Mise à jour des informations sur la liste de contenu de mise à jour
Apr 15, 2025 pm 05:36 PM
Windows KB5054979 Mise à jour des informations sur la liste de contenu de mise à jour
Apr 15, 2025 pm 05:36 PM
KB5054979 est une mise à jour de sécurité cumulative publiée le 27 mars 2025 pour Windows 11 version 24h2. Il cible .NET Framework Versions 3.5 et 4.8.1, améliorant la sécurité et la stabilité globale. Notamment, la mise à jour résout un problème avec les opérations de fichiers et de répertoires sur les parts UNC à l'aide d'API System.io. Deux méthodes d'installation sont fournies: l'une via les paramètres Windows en vérifiant les mises à jour sous Windows Update, et l'autre via un téléchargement manuel à partir du catalogue de mise à jour Microsoft.
 Nanoleaf veut changer la façon dont vous facturez votre technologie
Apr 17, 2025 am 01:03 AM
Nanoleaf veut changer la façon dont vous facturez votre technologie
Apr 17, 2025 am 01:03 AM
Dock de bureau perfoqué de Nanoleaf: un organisateur de bureau élégant et fonctionnel Fatigué de la même vieille configuration de charge? Le nouveau quai de bureau de panneau perfoqué de Nanoleaf offre une alternative élégante et fonctionnelle. Cet accessoire de bureau multifonctionnel dispose de 32 RVB en couleur en couleur
 Comment utiliser Windows 11 comme récepteur audio Bluetooth
Apr 15, 2025 am 03:01 AM
Comment utiliser Windows 11 comme récepteur audio Bluetooth
Apr 15, 2025 am 03:01 AM
Transformez votre PC Windows 11 en haut-parleur Bluetooth et profitez de votre musique préférée de votre téléphone! Ce guide vous montre comment connecter facilement votre iPhone ou votre appareil Android à votre ordinateur pour la lecture audio. Étape 1: Associez votre appareil Bluetooth Premièrement, PA
 Asus & # 039; L'ordinateur portable ROG Zephyrus G14 OLED Gaming est de 300 $
Apr 16, 2025 am 03:01 AM
Asus & # 039; L'ordinateur portable ROG Zephyrus G14 OLED Gaming est de 300 $
Apr 16, 2025 am 03:01 AM
ASUS ROG ZEPHYRUS G14 Offre spéciale pour ordinateur portable Esports! Achetez ASUS ROG Zephyrus G14 Esports ordinateur portable maintenant et profitez d'une offre de 300 $! Le prix d'origine est de 1999 $, le prix actuel n'est que de 1699 $! Profitez de l'expérience de jeu immersive à tout moment, n'importe où ou utilisez-la comme un poste de travail portable fiable. Best Buy est actuellement des offres sur cet ordinateur portable E-Sports de 14 pouces ROG ROG ZEPHYRUS G14. Sa configuration et ses performances puissantes sont impressionnantes. Cet ASUS ROG Zephyrus G14 Laptop E-Sports coûte 16 sur Best Buy
 5 fonctionnalités Windows cachées que vous devriez utiliser
Apr 16, 2025 am 12:57 AM
5 fonctionnalités Windows cachées que vous devriez utiliser
Apr 16, 2025 am 12:57 AM
Déverrouillez les fonctionnalités Windows cachées pour une expérience plus fluide! Découvrez les fonctionnalités Windows étonnamment utiles qui peuvent améliorer considérablement votre expérience informatique. Même les utilisateurs assaisonnés de Windows pourraient trouver de nouvelles astuces ici. Verrouillage dynamique: Auto
 Comment (et pourquoi) désactiver l'accélération de la souris sur Windows 11
Apr 15, 2025 am 06:06 AM
Comment (et pourquoi) désactiver l'accélération de la souris sur Windows 11
Apr 15, 2025 am 06:06 AM
Améliorer la précision de la souris: désactiver la fonction d'accélération de la souris Windows 11 Le curseur de la souris se déplace trop rapidement sur l'écran, même si vous ne déplacez la souris que quelques centimètres? C'est ce qu'est la fonction d'accélération de la souris. Cet article vous guidera sur la façon de désactiver cette fonctionnalité pour mieux contrôler le mouvement de la souris. Est-il sage de désactiver l'accélération de la souris? Il n'y a pas d'option directe "accélération de la souris" dans les systèmes Windows. Au lieu de cela, il s'agit du paramètre "amélioré de précision du pointeur", que Microsoft considère comme une fonctionnalité d'accélération de souris. Lorsque cette fonction est activée, le réglage DPI de la souris (points par pouce) prend effet. Il contrôle la relation entre la vitesse de mouvement physique de la souris et la distance que le curseur se déplace sur l'écran. Déplacez la souris lentement, les fenêtres réduiront le DPI efficace et le curseur se déplace plus court
 Votre clavier a besoin d'un gros OL & # 039; Bouton de volume
Apr 18, 2025 am 03:04 AM
Votre clavier a besoin d'un gros OL & # 039; Bouton de volume
Apr 18, 2025 am 03:04 AM
Dans le monde de l'écran tactile d'aujourd'hui, la rétroaction tactile satisfaisante des contrôles physiques est un changement bienvenu. C'est pourquoi un clavier avec un bouton de grand volume est étonnamment attrayant. J'ai récemment vécu cela de première main, et ce fut une révélation. Pour
 Comment cliquez avec le bouton droit sans souris
Apr 18, 2025 pm 12:03 PM
Comment cliquez avec le bouton droit sans souris
Apr 18, 2025 pm 12:03 PM
La souris est un élément essentiel pour faire du travail sur votre PC. Mais lorsque vous êtes coincé avec une souris défectueuse, vous pouvez rencontrer quelques problèmes, y compris l'incapacité à cliquer avec le bouton droit. Mais la bonne nouvelle est qu'il y a certainement des moyens



