
Il ne fait aucun doute que le mot de passe est une fonctionnalité de sécurité importante pour protéger votre vie privée sous Windows. Cependant, certains utilisateurs peuvent trouver redondant de saisir un mot de passe à chaque fois lorsqu'ils accèdent à Windows. Ici, nous allons vous montrer comment supprimer le mot de passe de connexion dans Windows 11 pour un compte local ou Microsoft sans disque de configuration Windows.

Le moyen le plus simple de supprimer le mot de passe de connexion dans Windows 11 consiste à utiliser votre ancien mot de passe. Vous pouvez simplement saisir votre ancien mot de passe et définir votre nouveau mot de passe en blanc. La prochaine fois, vous pourrez vous connecter à votre compte local sans mot de passe. Suivez ces étapes.
Étape 1 : Appuyez simultanément sur les boutons Ctrl + Alt + Suppr et choisissez Modifier un mot de passe.
Étape 2 : saisissez votre mot de passe actuel sur la deuxième ligne et cliquez directement sur l'icône en forme de flèche.

Étape 3 : Le mot de passe de connexion est supprimé de Windows 11 et vous pouvez désormais vous connecter à votre compte sans mot de passe.

Vous pouvez également supprimer le mot de passe de connexion dans Windows 11 en changeant votre mot de passe en vide avec Paramètres. Notez que cette méthode est utilisée pour votre compte local. Si vous utilisez un compte Microsoft, vous pouvez passer à la méthode 3.
Étape 1 : Appuyez sur Win + I pour accéder à Paramètres > Comptes > Options de connexion. Ensuite, faites défiler vers le bas et développez l'option Mot de passe, et vous pourrez cliquer sur Modifier.

Étape 2 : Entrez votre mot de passe actuel et cliquez sur Suivant.

Étape 3 : Veuillez ne rien saisir dans la case et cliquez sur Suivant.

Sur la page suivante, cliquez sur Terminer vous supprimerez avec succès votre mot de passe de connexion sur Windows 11. La prochaine fois, vous pourrez vous connecter directement à votre Windows sans mot de passe.
Voici un moyen de supprimer le mot de passe de connexion Windows 11 pour le compte local et Microsoft. Vous pouvez simplement configurer votre Windows pour qu'il se connecte automatiquement au compte avec le panneau de compte utilisateur. Voici les étapes.
Étape 1 : Appuyez sur Win + R pour ouvrir la fenêtre Exécuter. Tapez ensuite netplwiz dans la fenêtre et cliquez sur OK.

Étape 3 : Décochez la case "Les utilisateurs doivent saisir un nom d'utilisateur et un mot de passe pour utiliser cet ordinateur" et cliquez sur OK. Lorsqu'une fenêtre contextuelle apparaît, vous pouvez saisir votre nom d'utilisateur. et un mot de passe pour configurer Windows pour qu'il se connecte automatiquement.

Une autre façon de supprimer le mot de passe de connexion Windows 11 consiste à utiliser le registre. Dans le registre, vous pouvez définir votre compte utilisateur et votre mot de passe par défaut, puis laisser votre Windows se connecter automatiquement avec le compte par défaut. Voici les étapes.
Étape 1 : Appuyez sur Win + R et entrez regedit dans la fenêtre Exécuter.
Étape 2 : Localisez le dossier Winlogon en suivant ce chemin :
OrdinateurHKEY_LOCAL_MACHINESOFTWAREMicrosoftWindows NTCurrentVersionWinlogon
Étape 3 : Dans le dossier Winlogon, recherchez DefaultUserName. S'il n'existe pas, faites un clic droit sur l'espace vide et choisissez String Value. Ensuite, vous pouvez le nommer DefaultUserName.
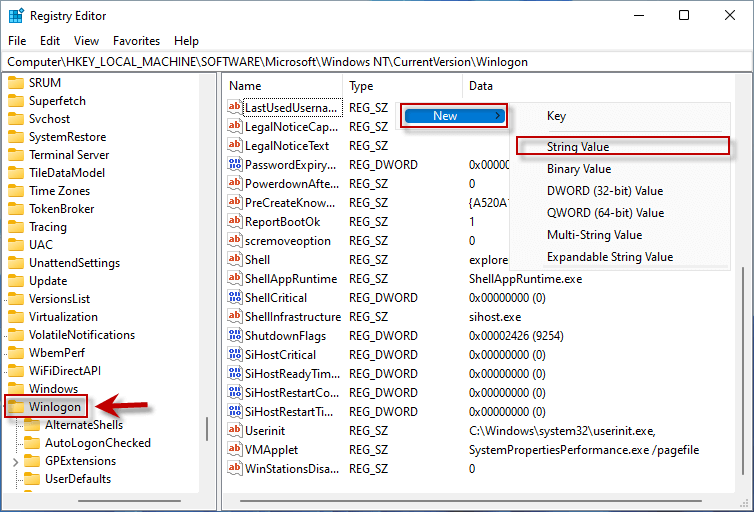
Étape 4 : Double-cliquez sur DefaultUserName pour saisir le nom d'utilisateur ou l'identifiant de messagerie de votre compte Microsoft et cliquez sur OK.

Étape 5 : Maintenant, créez une nouvelle chaîne à l'étape 3 et nommez-la DefaultPassword. Ensuite, double-cliquez sur DefaultPassword pour saisir votre mot de passe et cliquez sur OK.

Étape 6 : Recherchez et double-cliquez sur AutoAdminLogon pour modifier les données de valeur de 0 à 1. Lorsque tout cela est terminé, vous pouvez vous connecter à votre compte sans mot de passe.

Comment supprimer le mot de passe de connexion Windows 11 lorsque vous oubliez un mot de passe ? Le meilleur choix consiste à utiliser un disque de réinitialisation de mot de passe. Ici, vous pouvez utiliser iSumsoft Windows Password Refixer pour créer un tel disque et vous aider à supprimer un mot de passe local ou Microsoft sans perdre aucune donnée.
Étape 1 : Créer un disque de réinitialisation de mot de passe Windows 11
1. Téléchargez et installez iSumsoft Windows Password Refixer sur un autre ordinateur auquel vous pouvez accéder.
Télécharger
2. Insérez une clé USB dans l'ordinateur. Ensuite, lancez le logiciel et choisissez l'option Périphérique USB .
3. Sélectionnez la clé USB dans le menu déroulant et cliquez sur Commencer à graver pour graver le fichier de réinitialisation du mot de passe sur la clé USB.
4. Lorsqu'il affiche « Gravure réussie », vous avez déjà créé un disque de réinitialisation de mot de passe.

Étape 2 : Supprimer Mot de passe Windows 11 avec disque
1. Branchez le disque de réinitialisation du mot de passe sur votre ordinateur verrouillé et redémarrez votre ordinateur depuis USB.
2. Sélectionnez votre version de Windows, votre compte utilisateur, puis cliquez sur Réinitialiser le mot de passe sur l'écran.
3. Lorsqu'un message contextuel vous demande de définir le mot de passe du compte sélectionné sur vide, cliquez sur Oui.
4. Cliquez sur Redémarrer et éjectez le disque de réinitialisation, vous trouverez le mot de passe de connexion supprimé sur Windows 11.

Maintenant, vous savez déjà comment supprimer le mot de passe de connexion dans Windows 11. Vous pouvez supprimer le mot de passe de connexion Windows 11 avec les touches Ctrl + Alt + Suppr, les paramètres, le panneau des comptes d'utilisateurs ou le registre lorsque vous pouvez toujours vous connecter à Windows. Si vous n'avez plus accès à Windows et oubliez votre mot de passe, la meilleure solution consiste à utiliser un disque de réinitialisation de mot de passe.
Ce qui précède est le contenu détaillé de. pour plus d'informations, suivez d'autres articles connexes sur le site Web de PHP en chinois!
 Comment vérifier la mémoire vidéo de Win11
Comment vérifier la mémoire vidéo de Win11
 Tutoriel du portefeuille Eou web3
Tutoriel du portefeuille Eou web3
 Comment définir un écran large ppt
Comment définir un écran large ppt
 Que diriez-vous de l'échange MEX
Que diriez-vous de l'échange MEX
 Comment résoudre l'erreur 504 dans CDN
Comment résoudre l'erreur 504 dans CDN
 Utilisation de strncpy
Utilisation de strncpy
 Auto-apprentissage pour débutants en langage C sans fondement
Auto-apprentissage pour débutants en langage C sans fondement
 commande de capture de paquets Linux
commande de capture de paquets Linux