
Sorti le 5 octobre 2021, Windows 11 a séduit de nombreux utilisateurs pour ses nouveautés. Cependant, certains utilisateurs ne l’ont pas installé sur PC pour diverses raisons. D'une part, certains d'entre eux ne peuvent pas installer Windows 11 pour répondre aux exigences matérielles strictes du système d'exploitation. D'un autre côté, les utilisateurs ne veulent pas prendre le risque de remplacer leur Windows stable par Windows 11 avec des problèmes inconnus. Alors, existe-t-il un moyen d’essayer Windows 11 sans l’installer sur PC ? Bien sûr, voici 3 façons pour vous.

Comment essayer Windows 11 sans installer ? Grâce à un développeur nommé Blue Edge qui a créé une nouvelle page Web permettant aux utilisateurs de découvrir Windows 11, vous pouvez profiter de l'apparence et de la convivialité du bureau Windows 11 sur un navigateur. De cette façon, vous n'avez pas besoin d'installer quoi que ce soit sur l'ordinateur, tout ce dont vous avez besoin est une connexion réseau et un navigateur. Voici les étapes.
Étape 1 : Ouvrez un navigateur sur votre ordinateur et naviguez https://win11.blueedge.me. Cliquez ensuite sur Connexion.
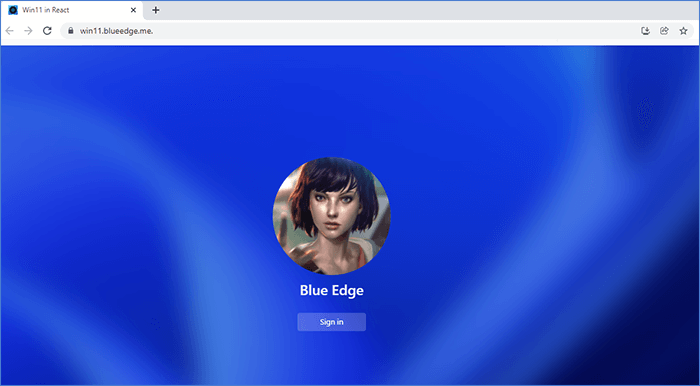
Étape 2 : Après vous être connecté au compte par défaut, un Windows 11 émulé s’affichera sur votre navigateur.
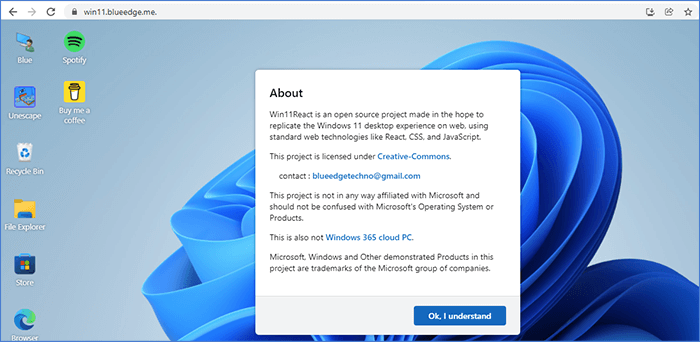
Sur une page Web, vous ne pouvez découvrir qu'une partie des fonctionnalités de Windows 11 telles que le menu Démarrer, le widget de recherche, le navigateur Edge et le Windows Store, etc. Cela ne vous permettra pas de redimensionner ou de faire glisser Windows, d'utiliser de nombreuses autres applications, changez l'image d'arrière-plan, etc. Si vous souhaitez bénéficier de plus de fonctionnalités sur Windows 11, vous pouvez passer à la méthode suivante.
Si vous souhaitez essayer Windows 11 sans l'installer sur PC, exécuter une machine virtuelle est un autre bon choix. Une machine virtuelle permet à un système d'exploitation de s'exécuter dans le logiciel de virtualisation et se comporte comme un ordinateur complet et séparé. De plus, la machine virtuelle peut être supprimée et créée à tout moment sans affecter votre système d'exploitation actuel. Ainsi, vous n’avez plus besoin de prendre en compte les exigences et de prendre des risques pour installer Windows 11 sur PC.
De cette façon, vous pouvez créer une machine virtuelle Windows 11 pour essayer Windows 11 sans l'installer sur PC. Tout ce dont vous avez besoin est d'installer un logiciel de virtualisation et d'avoir accès au support d'installation pour Windows 11. Vous pouvez ensuite suivre les étapes pour créer une machine virtuelle Windows 11.
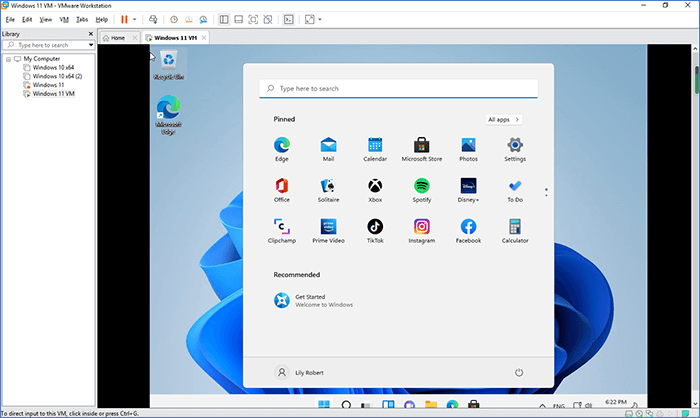
Le moyen le meilleur et le plus simple d’essayer Windows 11 sans l’installer est de créer une clé USB Windows 11 To Go. Tout ce dont vous avez besoin est iSumsoft SYSOnUSB. En tant que puissant créateur de Windows To Go, iSumsoft SYSOnUSB peut vous aider à mettre Windows 11 sur USB en quelques étapes simples et vous pouvez exécuter Windows 11 directement depuis USB sur n'importe quel ordinateur sans l'installer.
Avant de commencer :
Lancez iSumsoft SYSOnUSB et connectez votre clé USB au PC, et votre clé USB sera détectée et sélectionnée comme périphérique pour mettre Windows 11 sur iSumsoft SYSOnUSB. Vous pouvez maintenant suivre les étapes pour essayer Windows 11 sans l'installer.
Choisissez ISO option et cliquez sur l'icône fichier. Ensuite, vous devez sélectionner le fichier image iso dans une fenêtre contextuelle et cliquer sur Ouvrir.
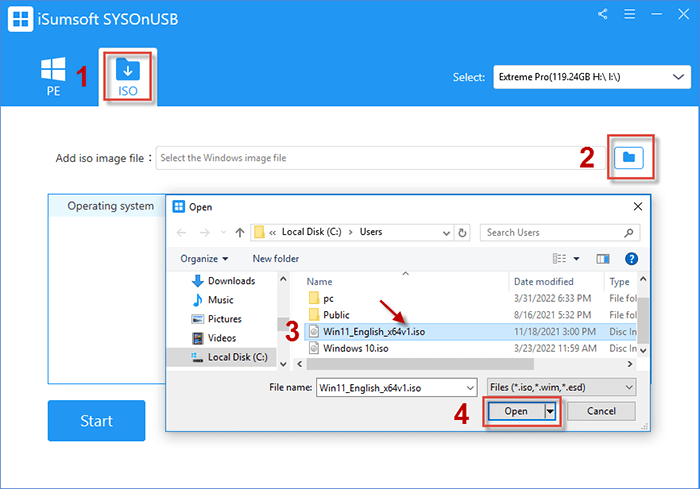
iSumsoft SYSOnUSB décompressera le fichier image ISO de Windows 11 ajouté. Ensuite, vous pouvez choisir le système d'exploitation que vous souhaitez installer et cliquer sur Démarrer.
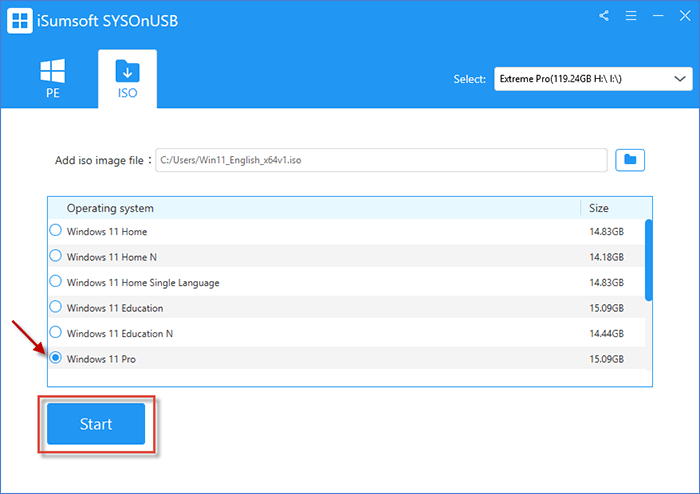
iSumsoft SYSOnUSB commencera à installer Windows 11 sur une clé USB avec un fichier image ISO. Attendez que ce soit terminé, vous pouvez créer avec succès un Windows 11 To Go USB.
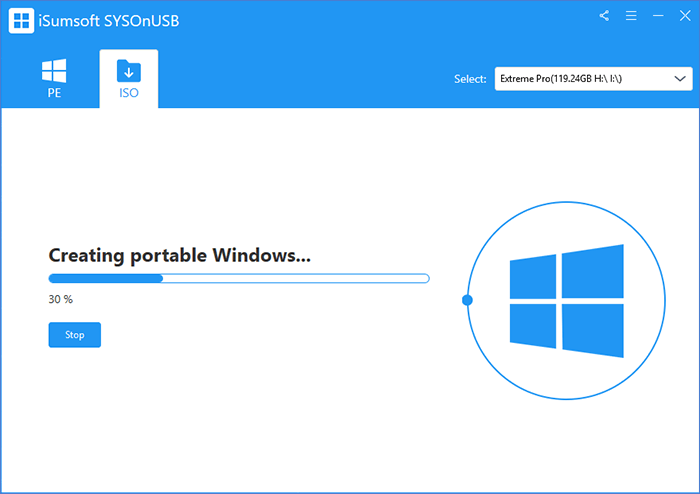
1. Insérez votre Windows 11 To Go USB vers PC et redémarrez le PC. Ensuite, il vous sera demandé de terminer la configuration initiale de Windows, comme la région, le nom du compte, le mot de passe, etc.
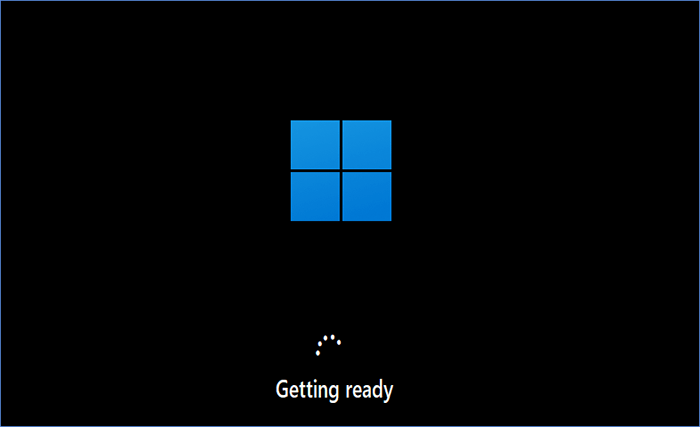
2. Une fois l'installation de Windows terminée, la préparation peut prendre quelques minutes. Pendant ce processus, vous devez garder votre PC allumé et branché. Attendez la fin, Windows 11 apparaîtra sur PC.
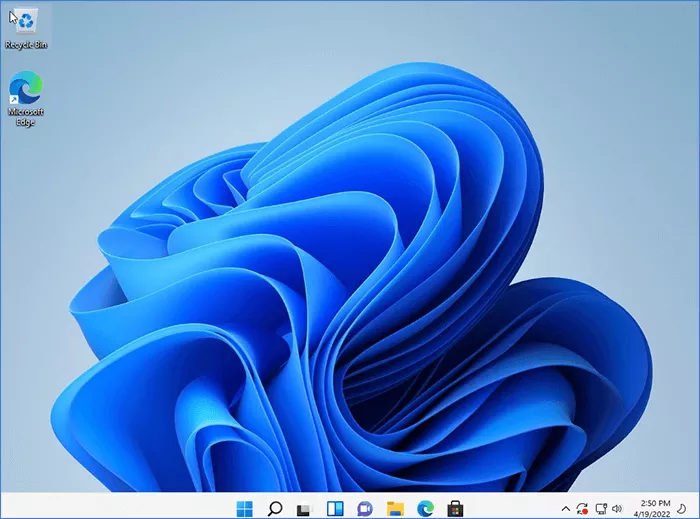
Une fois que vous avez créé une clé USB Windows 11 To Go, vous pouvez essayer Windows 11 sans l'installer facilement sur n'importe quel PC. De plus, cela ne modifiera pas votre système d’exploitation et vos données d’origine. Avec Windows 11 To Go USB branché, votre PC démarrera Windows 11. Une fois Windows 11 To Go USB retiré, votre PC démarrera votre système d'exploitation d'origine comme d'habitude.
C'est toutes les façons d'essayer Windows 11 sans l'installer. Vous pouvez essayer Windows 11 sur le Web, mais certaines fonctionnalités dont vous souhaitez bénéficier peuvent être limitées. De plus, vous pouvez essayer Windows 11 sur une machine virtuelle, même si les étapes peuvent être un peu compliquées. Il ne fait aucun doute qu’essayer Windows 11 avec une clé USB Wins To Go est le meilleur moyen pour ses étapes simples et sa véritable expérience.
Ce qui précède est le contenu détaillé de. pour plus d'informations, suivez d'autres articles connexes sur le site Web de PHP en chinois!