 Tutoriel système
Tutoriel système
 Série Windows
Série Windows
 10 commandes d'exécution utiles que tout utilisateur Windows devrait connaître
10 commandes d'exécution utiles que tout utilisateur Windows devrait connaître
10 commandes d'exécution utiles que tout utilisateur Windows devrait connaître
Fatigué de naviguer dans l'interface encombrée de Windows pour trouver les outils dont vous avez besoin ? Ne cherchez pas plus loin que Exécuter les commandes. Les commandes d'exécution peuvent vous amener directement aux outils ou aux paramètres Windows dont vous avez besoin, sans problème. Explorons quelques commandes d'exécution utiles que tout utilisateur Windows devrait connaître.
Pourquoi utiliser les commandes d'exécution ?
Vous vous demandez peut-être pourquoi vous devriez vous embêter avec les commandes Exécuter alors que vous pouvez accéder à bon nombre de ces paramètres via le menu Démarrer ou le Panneau de configuration. La réponse est l'efficacité : les commandes d'exécution constituent un moyen plus rapide et plus direct d'accéder à divers paramètres, outils et fonctionnalités Windows.
Au lieu de cliquer sur plusieurs menus, vous pouvez simplement saisir une commande et accéder instantanément au paramètre ou à l'outil dont vous avez besoin. Vous pouvez ouvrir la boîte de dialogue Exécuter en appuyant sur Windows+R sur le clavier. Après cela, vous pouvez simplement taper une commande et appuyer sur Entrée.
Les commandes d'exécution sont rapides et efficaces, et vous donnent parfois accès à des fonctionnalités dont vous ignoriez même l'existence. De plus, il y a indéniablement quelque chose de cool à taper une commande et à regarder votre ordinateur passer à l'action, n'est-ce pas ?
Utilisez msconfig pour modifier les paramètres de démarrage
Le premier est msconfig—Configuration du système Microsoft. msconfig est le centre de contrôle de votre système qui vous permet de gérer les programmes de démarrage, les services et les options de configuration du système à partir d'une seule interface. Avec msconfig, vous pouvez désactiver les programmes de démarrage inutiles et accélérer considérablement votre temps de démarrage.
Vous pouvez également utiliser msconfig pour résoudre les problèmes en démarrant votre PC en mode sans échec ou en sélectionnant différentes options de démarrage. De plus, vous pouvez également activer ou désactiver différents services.
Pour accéder à l'utilitaire de configuration système, ouvrez votre boîte de dialogue Exécuter et tapez msconfig.
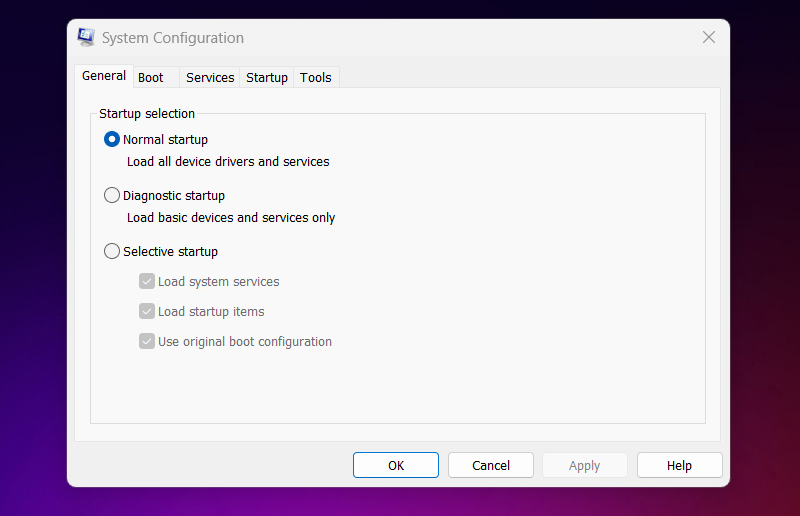
Exécutez msinfo32 pour obtenir les spécifications de votre système
Curieux de connaître les spécifications de votre système ? Tapez simplement msinfo32 dans la boîte de dialogue Exécuter et vous verrez tout, de votre type de processeur à la quantité de RAM installée. Vous pouvez accéder à des résumés détaillés du système, y compris les ressources matérielles, les environnements logiciels et les composants.
Ces informations peuvent être inestimables lorsque vous effectuez un dépannage, mettez à niveau votre matériel ou générez un rapport pour l'assistance technique. Vous pouvez même l'utiliser pour vérifier la version de votre BIOS ou vérifier les spécifications de votre système.
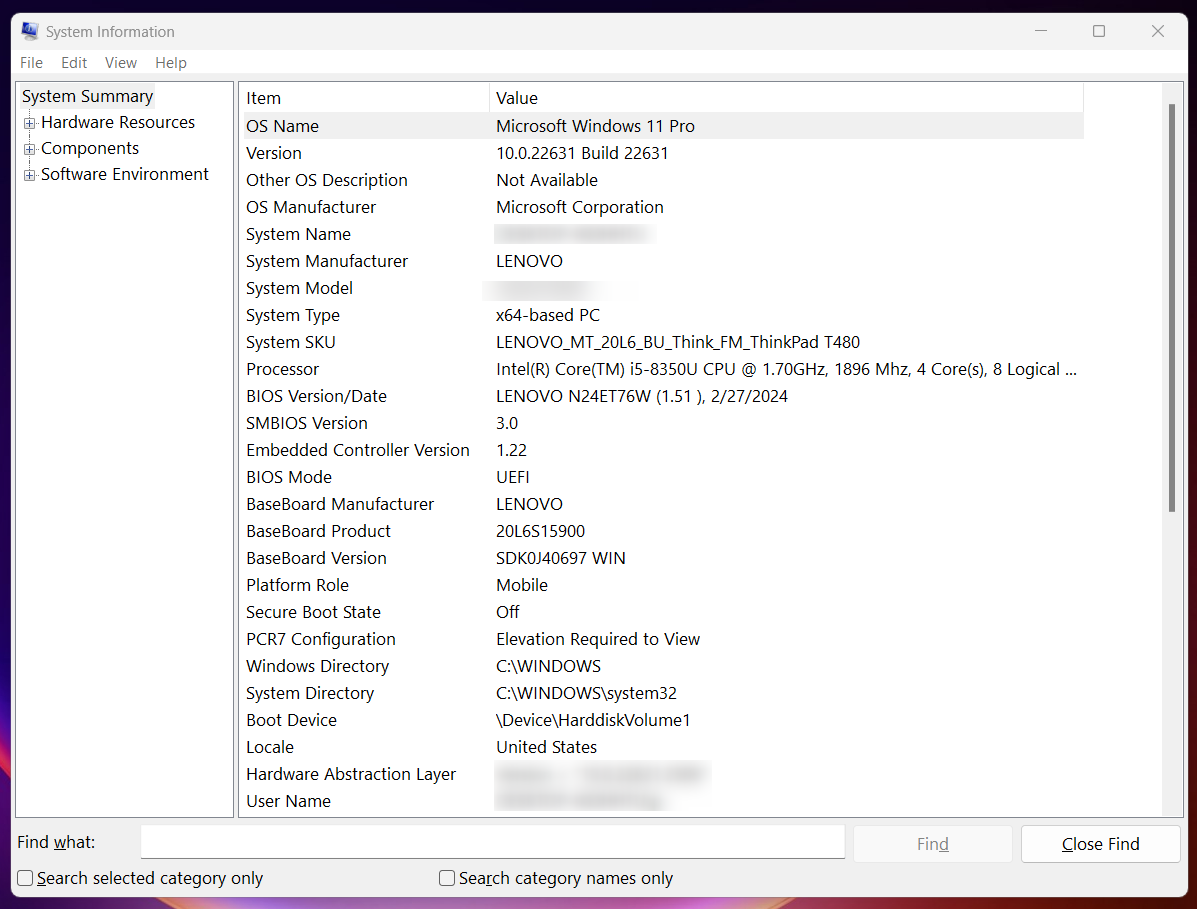
Gérez vos applications installées avec appwiz.cpl
Si vous cherchez à gérer vos applications installées, appwiz.cpl est la commande qu'il vous faut. Cette commande ouvre la fenêtre Programmes et fonctionnalités, vous donnant une liste complète des applications installées sur votre PC. En quelques clics, vous pouvez rapidement désinstaller des programmes, modifier les programmes installés ou réparer les programmes qui ne fonctionnent pas correctement.
Tapez appwiz.cpl dans la boîte de dialogue Exécuter et accédez rapidement au panneau de configuration Programmes et fonctionnalités.
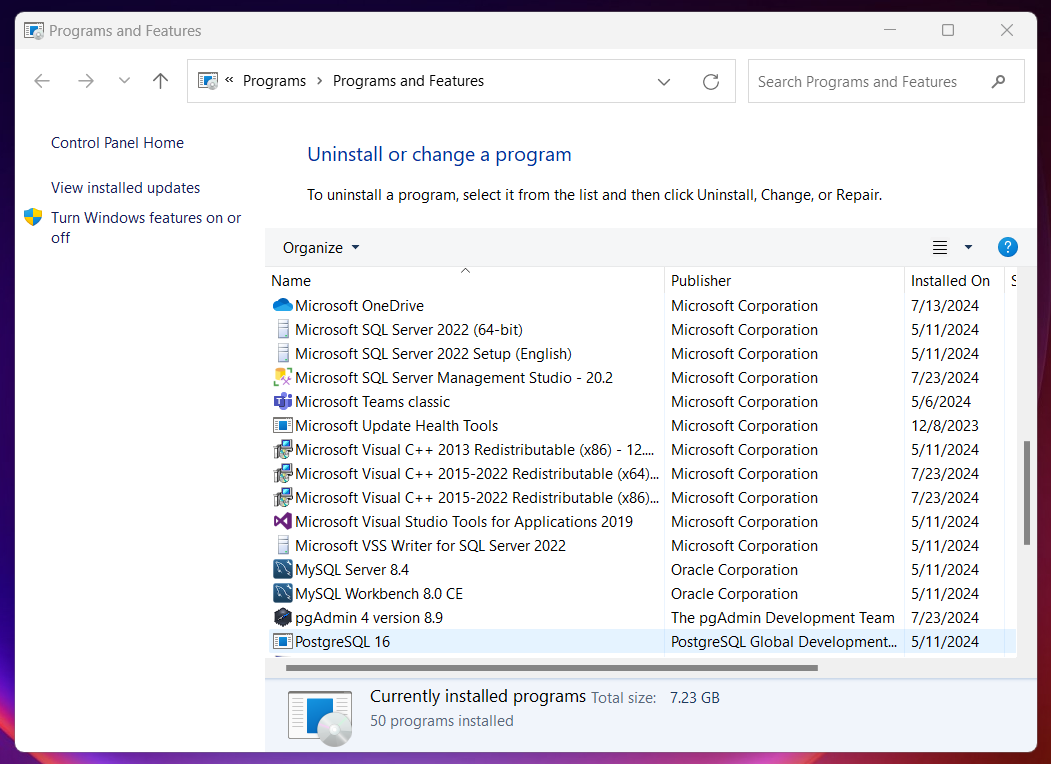
Personnalisez votre affichage avec desk.cpl
Que vous ayez besoin de modifier la résolution ou l'orientation de votre écran, ou de gérer plusieurs moniteurs, la commande desk.cpl met tous les paramètres liés à l'affichage à portée de main. De plus, il vous permet d'ajuster la luminosité de votre écran, le taux de rafraîchissement ou la taille des applications, du texte ou de tout autre élément.
Appuyez sur Windows+R et tapez desk.cpl pour commencer à personnaliser votre environnement de bureau en fonction de vos préférences.
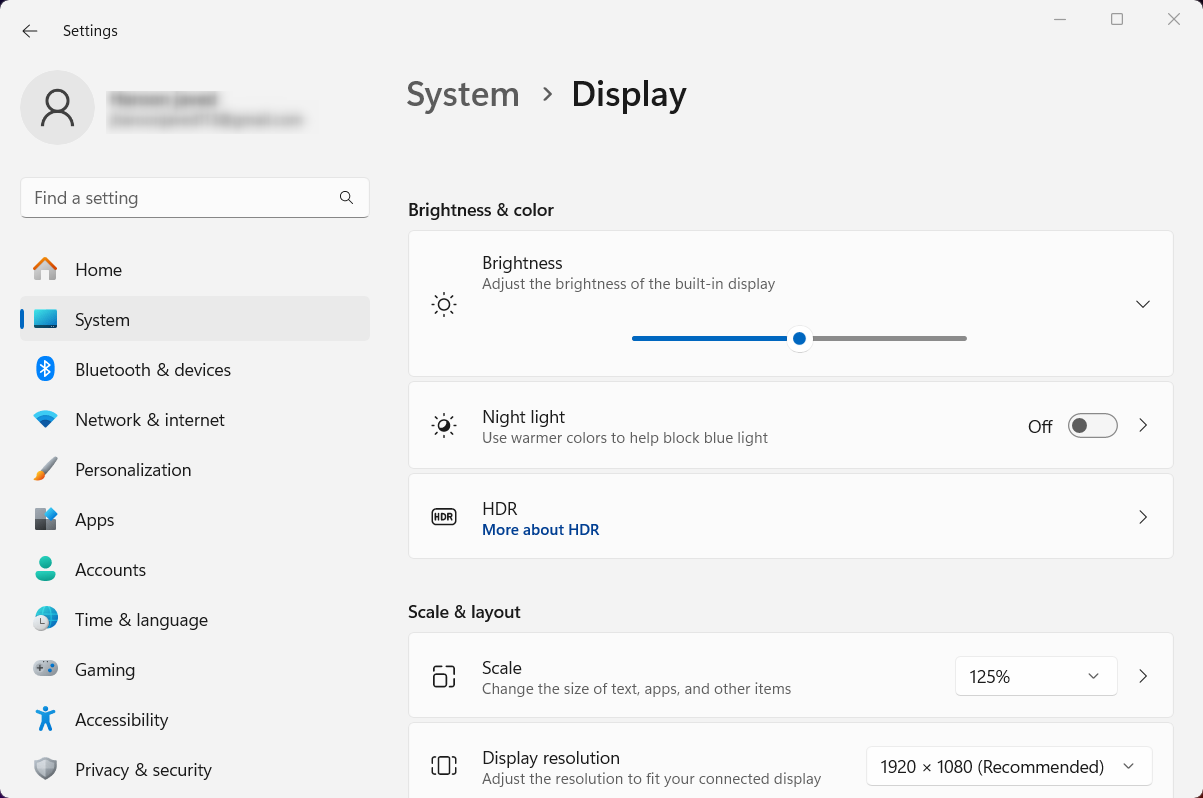
Ajustez les paramètres de votre souris avec main.cpl
L'exécution de main.cpl dans la boîte de dialogue Exécuter lance la fenêtre Propriétés de la souris, dans laquelle vous pouvez ajuster les paramètres de la souris, tels que la vitesse du pointeur, la sensibilité et la configuration des boutons. Vous pouvez également configurer le comportement du double-clic, le réglage de la molette, le point de suivi et les paramètres du trackpad de votre souris.
Avec la commande main.cpl, vous pouvez affiner votre expérience avec la souris et résoudre les problèmes liés à la souris.
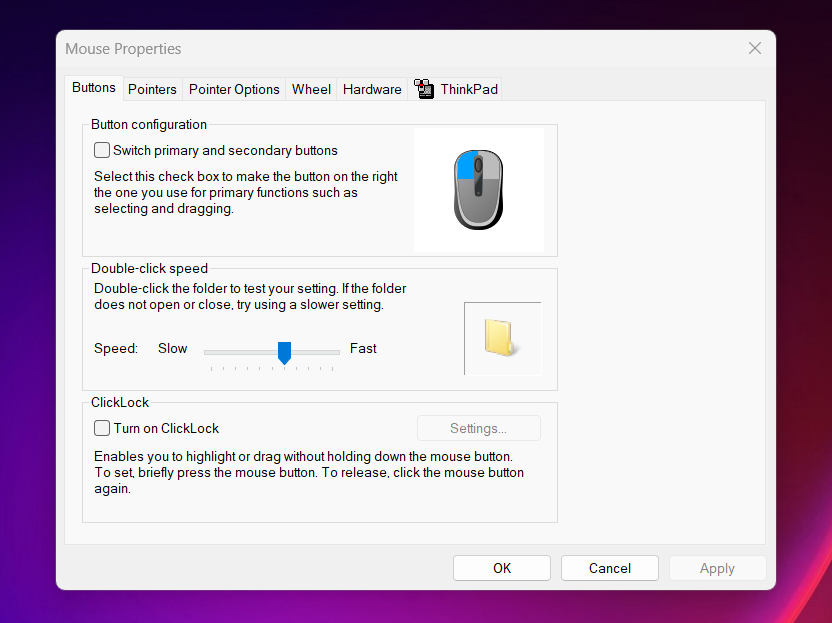
Établir une connexion à distance à l'aide de mstsc
mstsc fait référence au client Microsoft Terminal Services, généralement connu sous le nom de connexion Bureau à distance. Tapez simplement mstsc dans la fenêtre Exécuter et établissez une connexion bureau à distance. Vous pouvez également personnaliser les paramètres de votre bureau distant en modifiant sa taille, sa couleur, son audio, etc.
Cette commande est parfaite pour le travail à distance, le support technique ou l'accès à des fichiers sur un autre PC. Par exemple, vous pouvez vous connecter à votre ordinateur de travail depuis chez vous ou aider un ami à résoudre un problème.
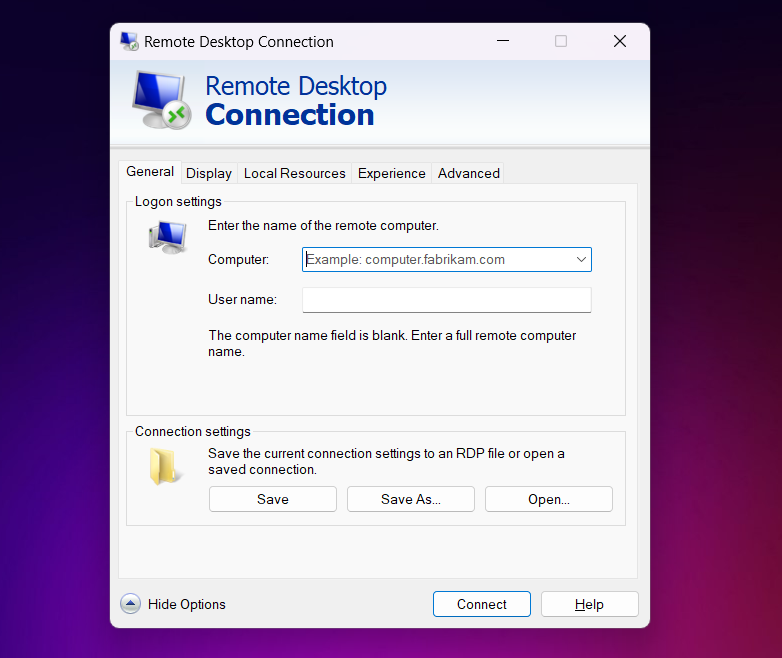
Calibrez votre écran avec dccw
Vous voulez calibrer votre moniteur pour des couleurs précises ? Essayez DCCW. L’exécution de cette commande ouvrira l’outil Display Color Calibration, qui vous guidera dans le réglage des paramètres de couleur de votre moniteur. Une mauvaise précision des couleurs peut être frustrante, en particulier pour les graphistes ou les photographes.
Pour vous assurer que les couleurs s'affichent correctement lors du calibrage, suivez les instructions étape par étape dans la fenêtre de calibrage dccw. De plus, il vous guide dans le réglage du gamma, de la luminosité, du contraste et de la balance des couleurs.
Supprimez les fichiers inutiles et anciens à l'aide de cleanmgr
Au fil du temps, votre ordinateur accumule des fichiers inutiles. Pour que votre ordinateur continue de fonctionner correctement, vous devez supprimer ces fichiers. Vous pouvez le faire en quelques étapes en tapant la commande cleanmgr dans la boîte de dialogue Exécuter.
Avec cleanmgr, vous pouvez analyser vos lecteurs spécifiques et supprimer les fichiers temporaires, les caches système, les éléments recyclés et autres données inutiles. C’est un moyen rapide de récupérer de l’espace disque et d’améliorer les performances du système.
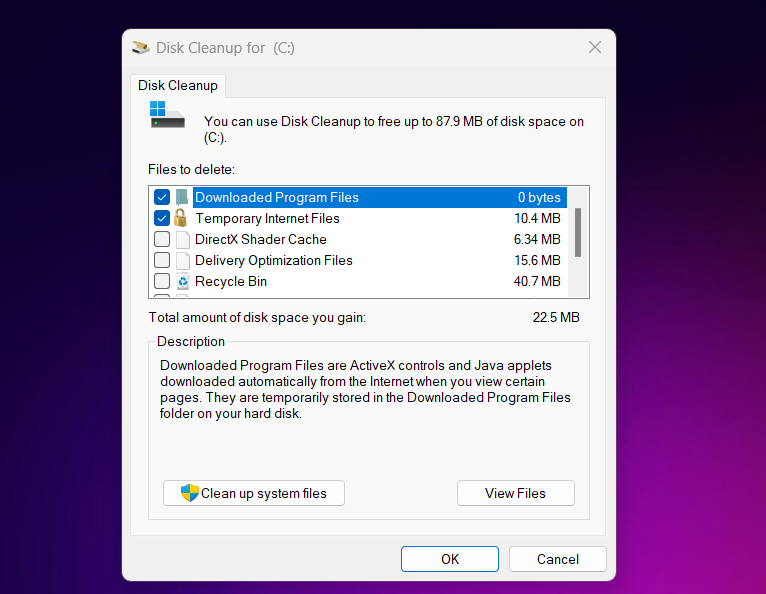
Surveillez les performances de votre PC avec resmon
Vous voulez garder un œil vigilant sur les performances de votre PC ? Essayez la commande resmon. Cette commande ouvre le moniteur de ressources, qui affiche des données en temps réel sur les ressources système, telles que la mémoire, le disque, le processeur et l'utilisation du réseau.
Si votre ordinateur est lent, resmon peut vous aider à identifier les processus qui monopolisent les ressources. C'est comme faire un bilan de santé pour votre PC : repérez les problèmes et agissez avant qu'ils ne s'aggravent.
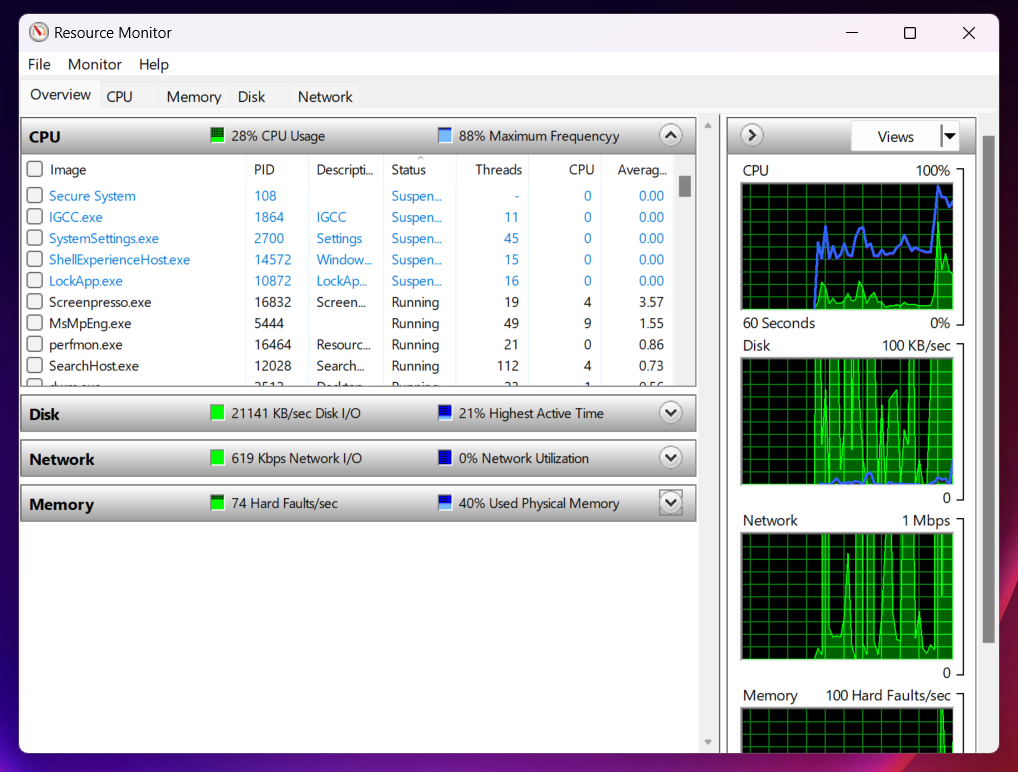
Naviguez efficacement avec "." et ".."
Enfin, nous avons le point unique . et le double point .. commandes. Vous pourriez les utiliser. et .. commandes avec cd dans l'invite de commande ou PowerShell ou tout autre terminal pour changer de répertoire. Le . et .. les commandes peuvent sembler simples, mais elles sont incroyablement utiles pour naviguer dans le système de fichiers Windows.
Dans la boîte de dialogue Exécuter, tapez . ouvre le répertoire personnel de l'utilisateur actuel, tandis que .. ouvre le répertoire Utilisateurs. Ces commandes sont des raccourcis pour une navigation rapide dans le système de fichiers, particulièrement utiles pour accéder aux fichiers et dossiers spécifiques à l'utilisateur.
Maîtriser votre PC Windows
Ces commandes d'exécution ne sont qu'un moyen d'améliorer votre expérience Windows. Vous pouvez également utiliser les commandes d'invite de commande pour effectuer ou automatiser plusieurs tâches. De plus, vous pouvez également améliorer votre expérience de recherche sous Windows et trouver des éléments rapidement et efficacement. Il existe également de nombreux raccourcis et raccourcis clavier Windows disponibles pour faire avancer les choses rapidement.
Nous avons partagé avec vous quelques commandes Windows Run utiles, mais il en existe bien d'autres. Soyez juste prudent en expérimentant : il est possible de tout gâcher si vous devenez fou avec les commandes Exécuter.
Ce qui précède est le contenu détaillé de. pour plus d'informations, suivez d'autres articles connexes sur le site Web de PHP en chinois!

Outils d'IA chauds

Undresser.AI Undress
Application basée sur l'IA pour créer des photos de nu réalistes

AI Clothes Remover
Outil d'IA en ligne pour supprimer les vêtements des photos.

Undress AI Tool
Images de déshabillage gratuites

Clothoff.io
Dissolvant de vêtements AI

Video Face Swap
Échangez les visages dans n'importe quelle vidéo sans effort grâce à notre outil d'échange de visage AI entièrement gratuit !

Article chaud

Outils chauds

Bloc-notes++7.3.1
Éditeur de code facile à utiliser et gratuit

SublimeText3 version chinoise
Version chinoise, très simple à utiliser

Envoyer Studio 13.0.1
Puissant environnement de développement intégré PHP

Dreamweaver CS6
Outils de développement Web visuel

SublimeText3 version Mac
Logiciel d'édition de code au niveau de Dieu (SublimeText3)

Sujets chauds
 1676
1676
 14
14
 1429
1429
 52
52
 1333
1333
 25
25
 1278
1278
 29
29
 1257
1257
 24
24
 Nanoleaf veut changer la façon dont vous facturez votre technologie
Apr 17, 2025 am 01:03 AM
Nanoleaf veut changer la façon dont vous facturez votre technologie
Apr 17, 2025 am 01:03 AM
Dock de bureau perfoqué de Nanoleaf: un organisateur de bureau élégant et fonctionnel Fatigué de la même vieille configuration de charge? Le nouveau quai de bureau de panneau perfoqué de Nanoleaf offre une alternative élégante et fonctionnelle. Cet accessoire de bureau multifonctionnel dispose de 32 RVB en couleur en couleur
 Asus & # 039; L'ordinateur portable ROG Zephyrus G14 OLED Gaming est de 300 $
Apr 16, 2025 am 03:01 AM
Asus & # 039; L'ordinateur portable ROG Zephyrus G14 OLED Gaming est de 300 $
Apr 16, 2025 am 03:01 AM
ASUS ROG ZEPHYRUS G14 Offre spéciale pour ordinateur portable Esports! Achetez ASUS ROG Zephyrus G14 Esports ordinateur portable maintenant et profitez d'une offre de 300 $! Le prix d'origine est de 1999 $, le prix actuel n'est que de 1699 $! Profitez de l'expérience de jeu immersive à tout moment, n'importe où ou utilisez-la comme un poste de travail portable fiable. Best Buy est actuellement des offres sur cet ordinateur portable E-Sports de 14 pouces ROG ROG ZEPHYRUS G14. Sa configuration et ses performances puissantes sont impressionnantes. Cet ASUS ROG Zephyrus G14 Laptop E-Sports coûte 16 sur Best Buy
 5 fonctionnalités Windows cachées que vous devriez utiliser
Apr 16, 2025 am 12:57 AM
5 fonctionnalités Windows cachées que vous devriez utiliser
Apr 16, 2025 am 12:57 AM
Déverrouillez les fonctionnalités Windows cachées pour une expérience plus fluide! Découvrez les fonctionnalités Windows étonnamment utiles qui peuvent améliorer considérablement votre expérience informatique. Même les utilisateurs assaisonnés de Windows pourraient trouver de nouvelles astuces ici. Verrouillage dynamique: Auto
 Votre clavier a besoin d'un gros OL & # 039; Bouton de volume
Apr 18, 2025 am 03:04 AM
Votre clavier a besoin d'un gros OL & # 039; Bouton de volume
Apr 18, 2025 am 03:04 AM
Dans le monde de l'écran tactile d'aujourd'hui, la rétroaction tactile satisfaisante des contrôles physiques est un changement bienvenu. C'est pourquoi un clavier avec un bouton de grand volume est étonnamment attrayant. J'ai récemment vécu cela de première main, et ce fut une révélation. Pour
 Comment cliquez avec le bouton droit sans souris
Apr 18, 2025 pm 12:03 PM
Comment cliquez avec le bouton droit sans souris
Apr 18, 2025 pm 12:03 PM
La souris est un élément essentiel pour faire du travail sur votre PC. Mais lorsque vous êtes coincé avec une souris défectueuse, vous pouvez rencontrer quelques problèmes, y compris l'incapacité à cliquer avec le bouton droit. Mais la bonne nouvelle est qu'il y a certainement des moyens
 Ce PC de bureau Acer a des spécifications d'ordinateur portable, pour une raison quelconque
Apr 17, 2025 am 06:03 AM
Ce PC de bureau Acer a des spécifications d'ordinateur portable, pour une raison quelconque
Apr 17, 2025 am 06:03 AM
La dernière série d'ordinateurs portables de jeu d'Acer est magnifique, mais la société a également lancé un ordinateur de bureau qui est maladroit dans la gamme de produits d'Acer et présente ses propres avantages et inconvénients par rapport aux autres petits ordinateurs de bureau. Acer a ajouté aujourd'hui quatre nouveaux ordinateurs portables et un bureau compact redessiné à sa gamme populaire de jeu Nitro. Cependant, parlons d'abord des ordinateurs de bureau, car c'est le plus unique. Ce qui le rend unique, c'est qu'il utilise les spécifications des ordinateurs portables. Le Nitro 20 N20-100 utilise un processeur AMD Ryzen AI 9 365, ou le processeur Intel Core i5-13420H est également disponible. La carte graphique peut être équipée de
 La famille RTX 5060 est là, mais sautez les modèles de 8 Go
Apr 16, 2025 pm 09:01 PM
La famille RTX 5060 est là, mais sautez les modèles de 8 Go
Apr 16, 2025 pm 09:01 PM
Les GPU de la série RTX 50: mises à niveau incrémentielles, tarification compétitive (principalement) La série RTX 50 représente une évolution mesurée plutôt qu'un saut révolutionnaire dans la technologie GPU. Bien que les gains de performance soient modestes, les améliorations d'IA sont une caractéristique clé.
 Logitech augmente tranquillement ses prix
Apr 23, 2025 am 03:02 AM
Logitech augmente tranquillement ses prix
Apr 23, 2025 am 03:02 AM
Logitech augmente tranquillement les prix sur de nombreux produits, ne citant aucune raison spécifique. Les observateurs notent des augmentations de prix allant jusqu'à 25% sur divers articles, suggérant fortement l'impact des tarifs américains en cours sur les marchandises importées de Chine, où la manufa principale de Logitech



